Bagi kamu yang belum tahu, untuk saat ini sebagian besar printer yang kamu hubungkan dengan Windows 10 secara otomatis akan langsung berjalan dan bekera dengan baik, hal tersebut karena secara tidak langsung Windows Update melakukan downloading driver yang dibutuhkan untuk menjalankan printer tersebut.
Untuk mengecek driver printer apa saja yang pernah terkoneksi ke Windows 10 kamu, kamu bisa mengeceknya di Settings > Devices > Printer & scanner.
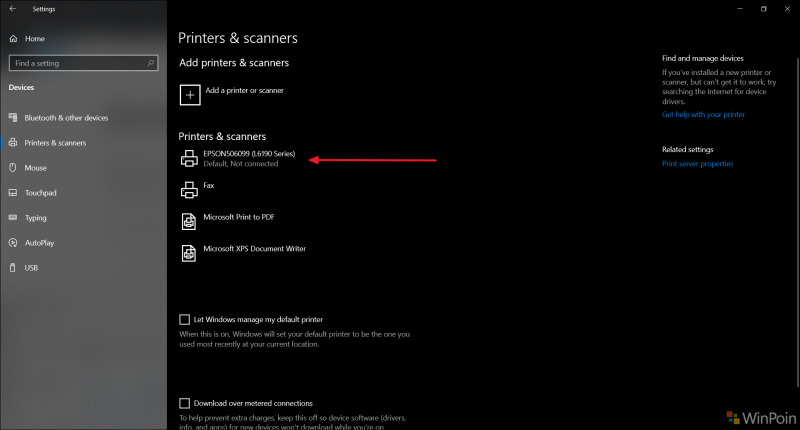
Misalnya seperti pada gambar diatas, dimana sudah ada driver Epson L6190 Series yang pernah saya hubungkan sebelumnya, dan karena saya tidak akan gunakan lagi, maka kali ini kita akan menghapusnya, penasaran bagaimana caranya? berikut adalah sejumlah opsi yang dapat kamu lakukan untuk menghapus driver printer di Windows 10.
Melalui Halaman Settings
Pada halaman yang sama yaitu di Settings > Devices > Printer & scanner, kamu bisa langsung saja memilih driver printer yang akan kamu hapus, selanjutnya silahkan kamu pilih opsi Remove Device.
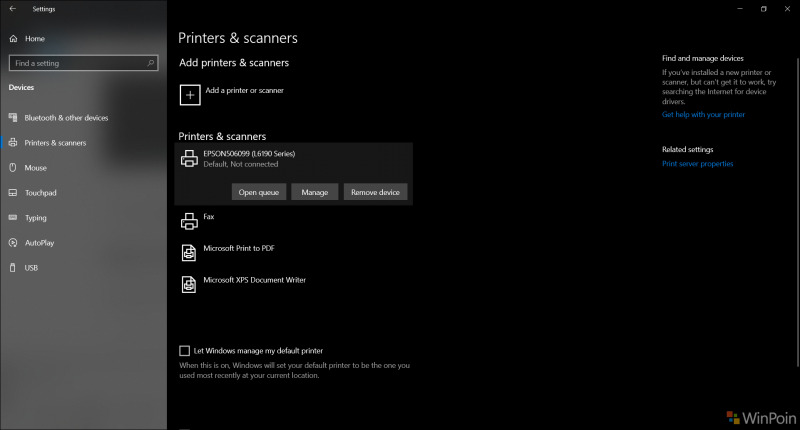
Melalui Print management
Selain langkah diatas, kamu juga bisa menghapus driver printer melalui halaman Print Management yang dapat kamu akses di Control Panel > System & Security > Administrative Tools > Print Management.
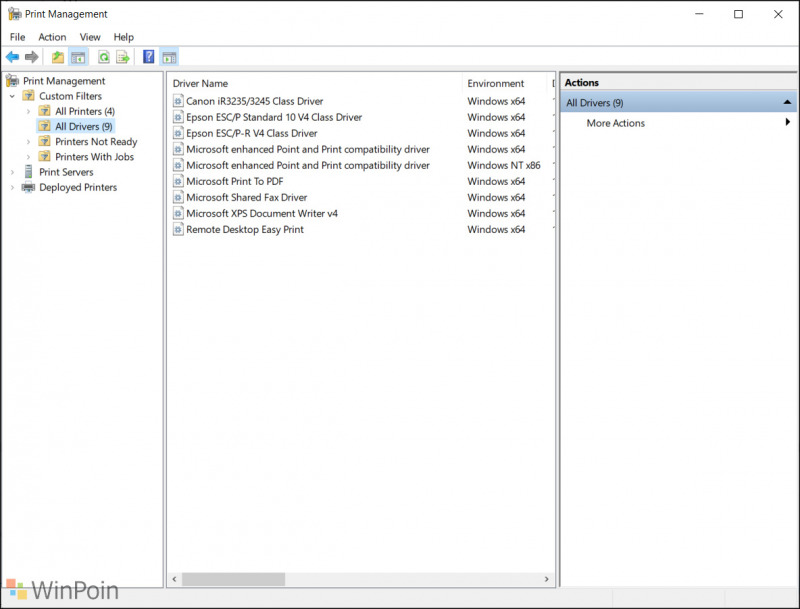
Selanjutnya, sama seperti pada gambar diatas, silahkan kamu pilih Custom filters dan kemudian klik kembali pada All Drivers, disana akan tampil driver printer apa saja yang pernah kamu install, termasuk driver network printer seperti Canon iR3235 yang pernah saya koneksikan diatas.
Untuk menghapusnya, kamu cukup klik kanan driver yang ingin kamu hapus, kemudian klik Remove Driver Package.
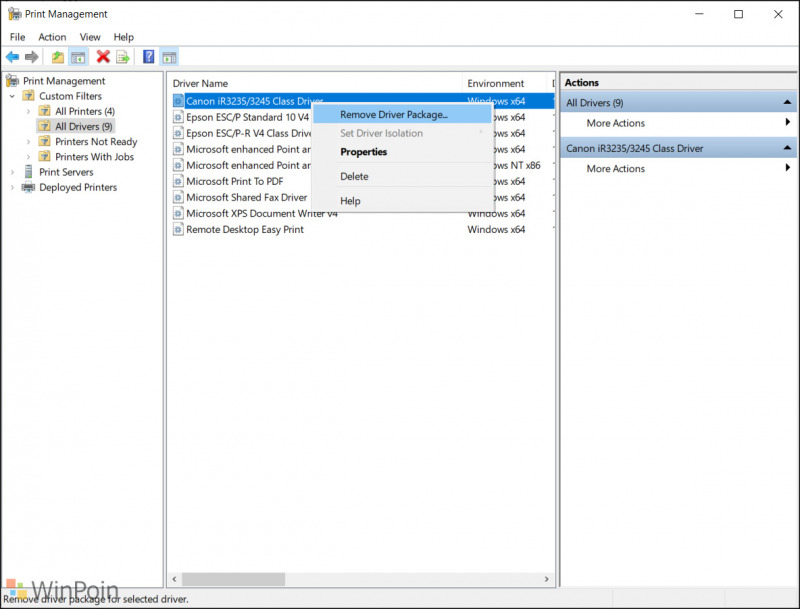
Melalui Driver Store Explorer
Selain dua langkah diatas, kamu juga bisa menggunakan aplikasi open source bernama Driver Store Explorer yang dapat kamu download pada halaman github berikut.
Seperti yang pernah saya jelaskan pada artikel blog saya mengenai Cara Uninstall Driver Menggunakan Driver Store Explorer [RAPR], kita bisa melihat driver apa saja yang terinstall di perangkat kita, termasuk ukuran, tanggal instalasi hingga versi drivernya.
Untuk menghapus Driver printer seperti pada tutorial kali ini, silahkan kamu buka Driver Store Explorer tersebut, dan cari Driver Class (Printer).
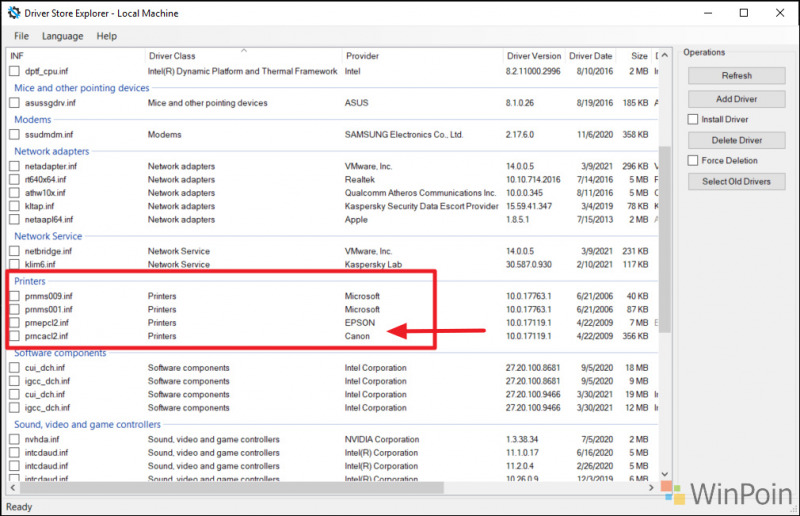
Untuk menghapusnya, silahkan kamu ceklis pada driver printer yang ingin kamu hapus, kemudian silahkan klik Delete driver seperti contoh pada gambar berikut.
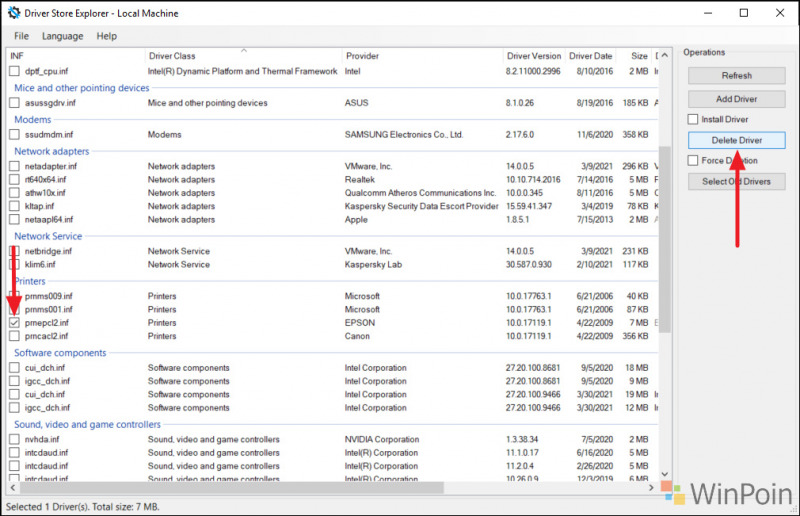
Nah itulah tiga opsi yang dapat kamu lakukan untuk menghapus driver printer di Windows 10, diantara semua langkah diatas, menurutmu langkah mana yang terbaik? komen dibawah guys.

