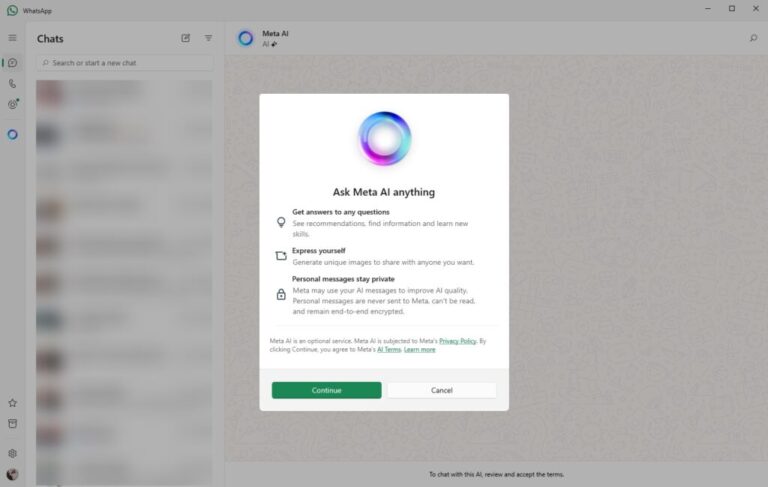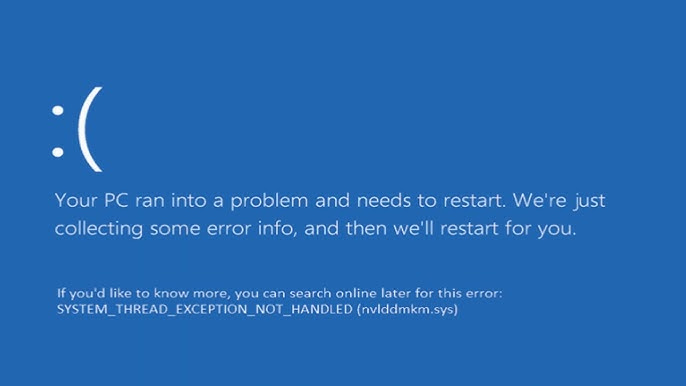Berbeda dengan Mac dimana ketika kita melakukan scroll kebawah maka kita harus menggulir mouse ke atas dan sebaliknya, di Windows hal tersebut terbalik dan telah menjadi ciri khas dari OS ini sejak era Windows terdahulu.
Namun, apakah kita dapat mengubah arah scroll tersebut menjadi seperti Mac atau beberapa distro seperti Elementary OS?, jawabannya bisa kok guys. Nah sebelum kita lanjutkan, di touchpad umumnya kita dapat melakukan two finger scroll dan arah scroll tersebut memang telah benar, yaitu keatas untuk scroll kebawah dan kebawah untuk scroll keatas. Itu disebut dengan Natural Scrolling, dan sayapun sejujurnya lebih suka dengan arah tersebut karena memang tampak natural.
Jika kamu ingin arah scroll di mouse juga bertindak sama, maka ada beberapa langkah tambahan yang harus kamu lakukan dan berikut adalah diantaranya:
Melalui Halaman Settings – Khusus Perangkat Mouse Tertentu
Jika kamu menggunakan mouse yang mendukung, kamu dapat mengikuti beberapa langkah berikut :
Langkah 1. Pertama silahkan kamu buka Settings > Bluetooth & devices > Mouse.
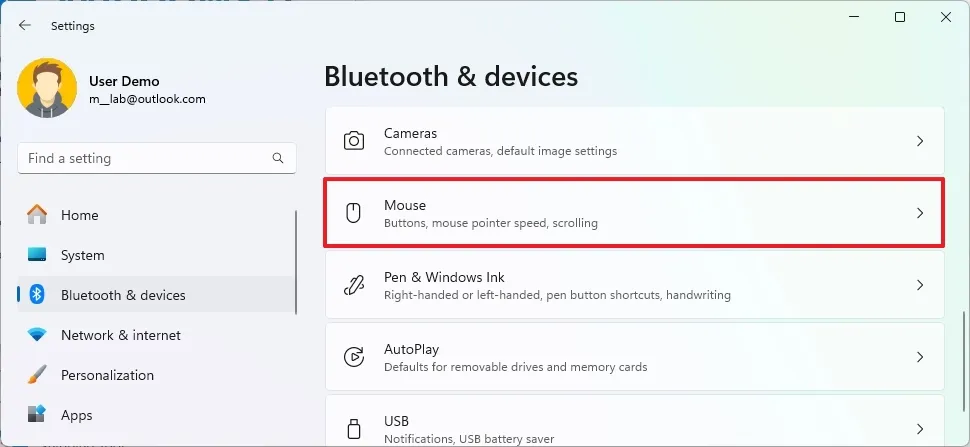
Langkah 2. Selanjutnya silahkan pilih pada bagian Scrolling direction, apakah kamu ingin down atau up.
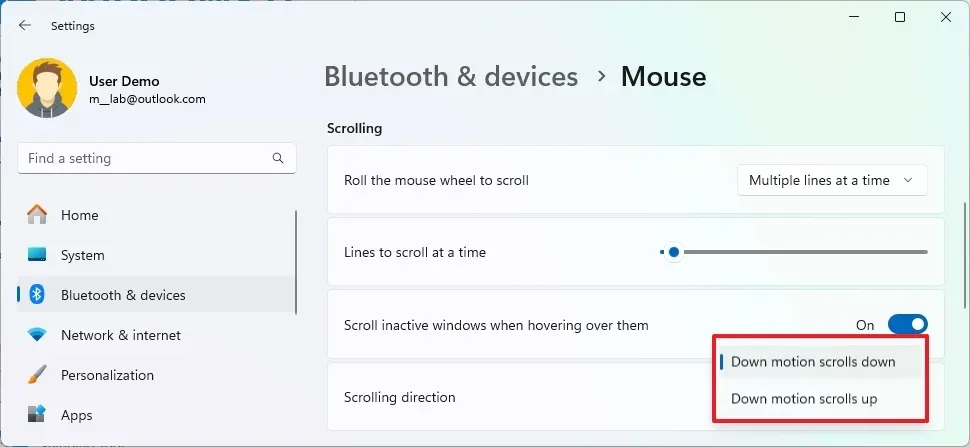
- Down motion scroll down adalah yang default.
- Down motion scroll up adalah arah sebaliknya.
Melalui Regedit
Jika ternyata mouse kamu tidak mendukung fitur tersebut dan halaman settings diatas tidak tersedia, kamu dapat mengikuti beberapa langkah berikut:
Langkah 1. Pertama buka Device Manager kemudian klik properties pada perangkat mouse kamu.
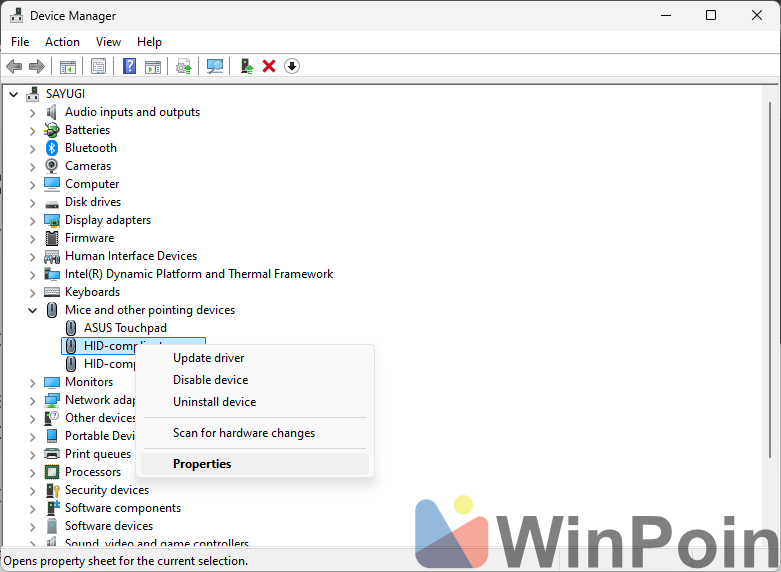
Langkah 2. Selanjutnya silahkan klik tab Details, kemudian pilih “Device instance path“.
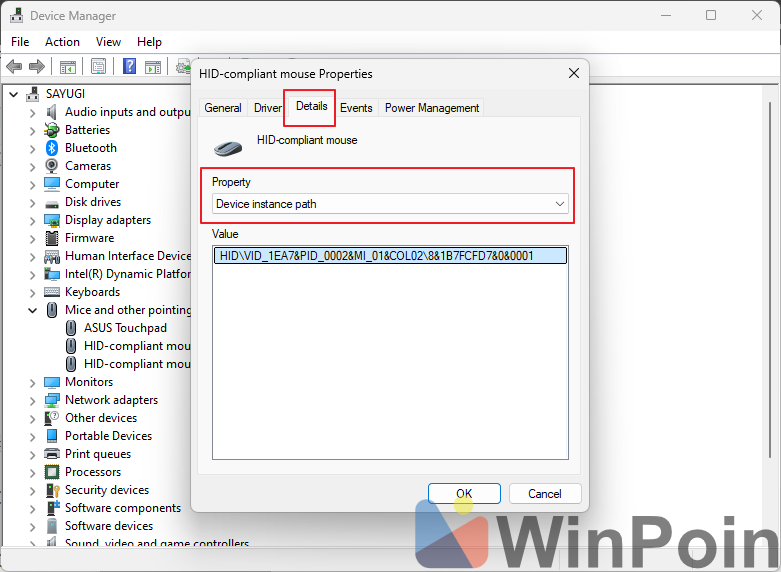
Silahkan kamu konfirmasi ID dari perangkat tersebut, misalnya dalam kasus saya itu adalah : VID_1EA7&PID_0002&MI_01&COL02
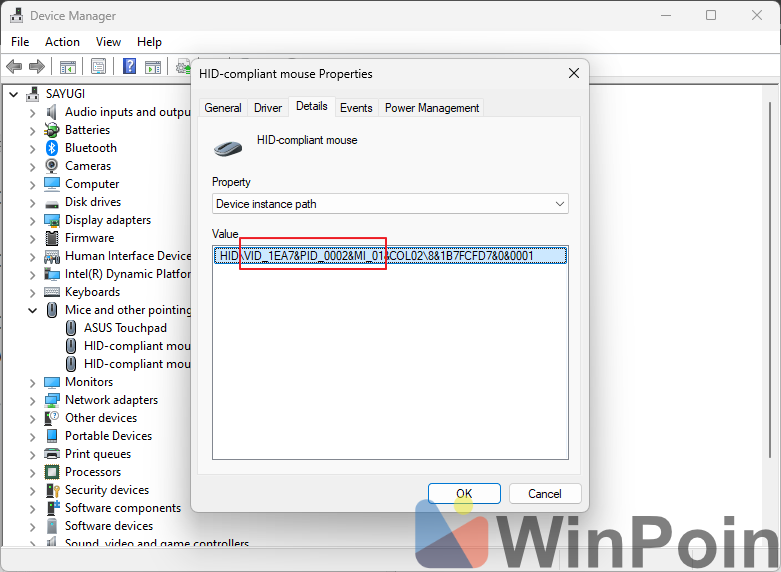
Salin dan simpan ID tersebut guys.
Langkah 3. Selanjutnya silahkan kamu buka Registry Editor, kemudian masuk ke registry key berikut:
HKEY_LOCAL_MACHINE\SYSTEM\CurrentControlSet\Enum\HID
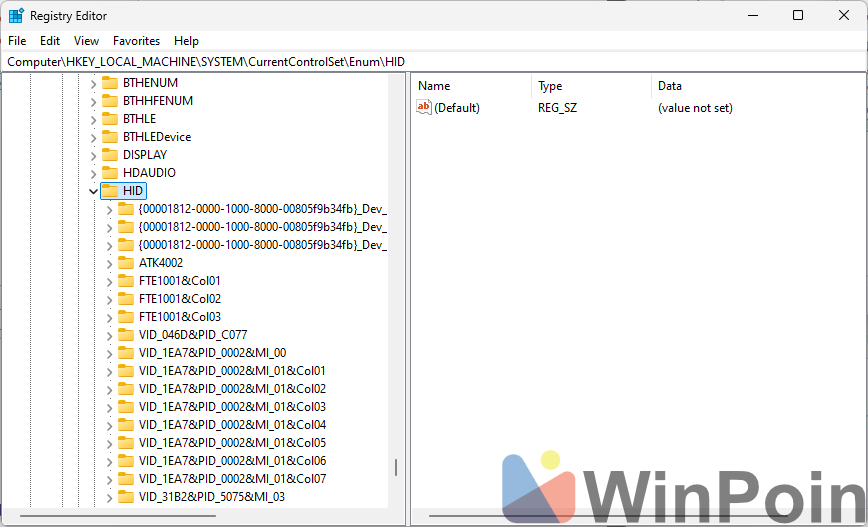
Kemudian silahkan kamu cari key yang sesuai dengan VID ID tadi.
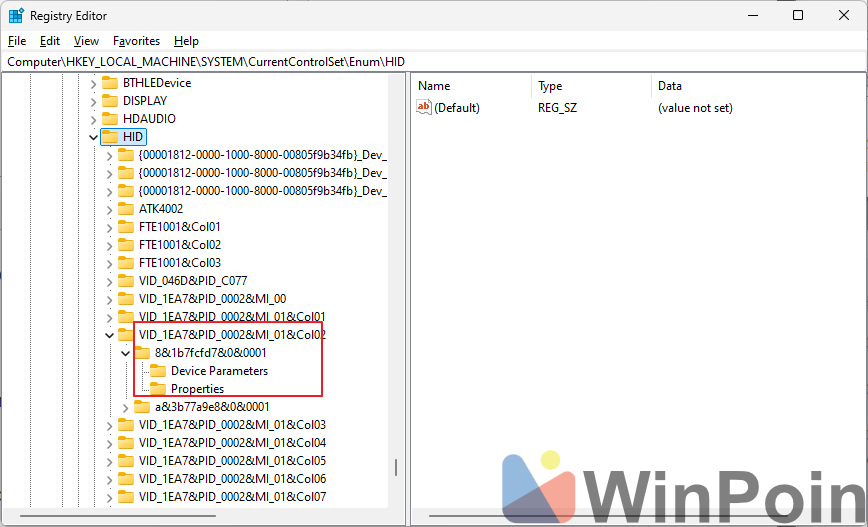
Langkah 4. Pada registry key tersebut, silahkan kamu cari Device Parameters dan silahkan kamu edit FlipFlopWheel dari nilai 0 menjadi 1.
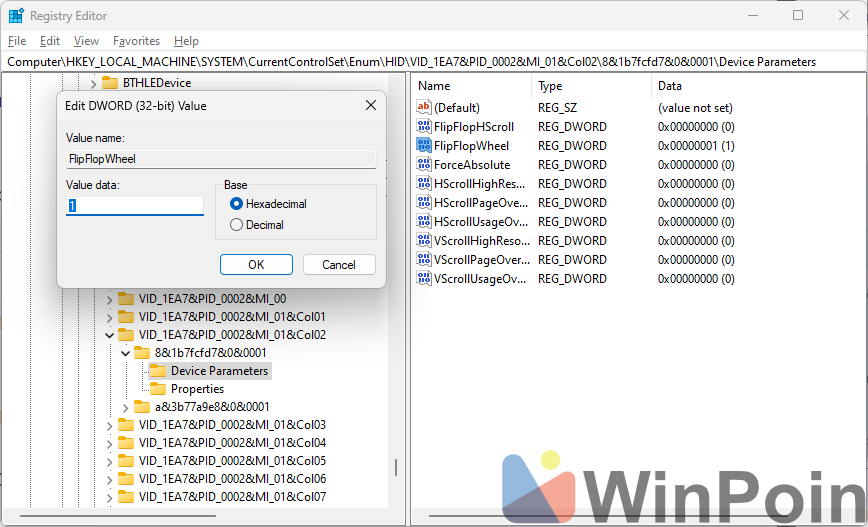
Langkah 5. Klik Ok dan silahkan kamu restart sistem kamu. Setelah itu, arah scroll dari mouse akan berubah sesuai dengan yang kamu atur sebelumnya.
Catatan : Langkah ini juga bekerja di Windows 10 barangkali kamu ingin mencobanya, selain itu pastikan juga ID hardware yang kamu tentukan tadi sudah benar. Jika salah, silahkan kamu rollback kembali semua perubahan diatas dan ubah sesuai ID yang benar.
Silahkan dicoba guys, semoga berhasil dan semoga artikel ini bermanfaat. Terima kasih.