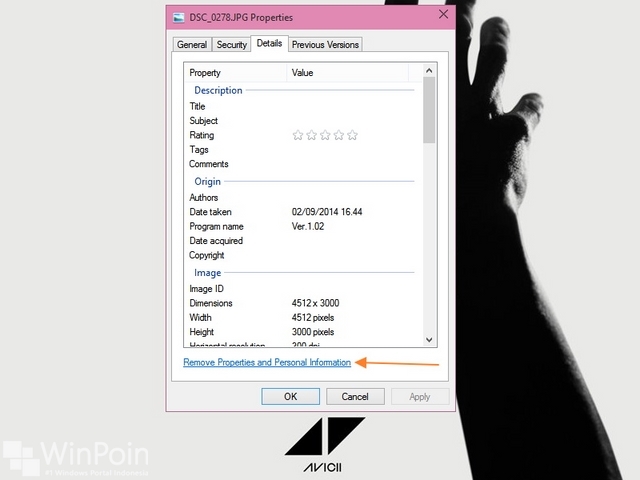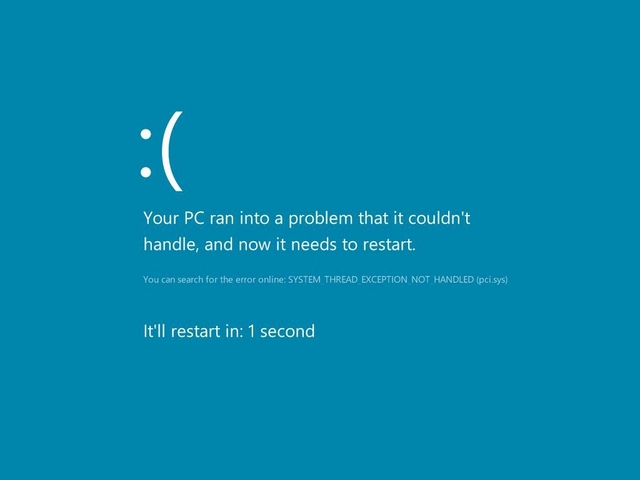
Apakah komputer kamu sering restart atau reboot secara otomatis tanpa peringatan?? Menyebalkan bukan, jika kamu sedang bekerja lalu tiba-tiba komputer restart dan kamu harus mengulang pekerjaan kamu. Ada banyak alasan kenapa komputer bisa restart secara otomatis tanpa pemberitahuan atau peringatan. Bisa jadi itu karena kesalahan hardware, overheat, Windows Update atau menghentikan error system.
Kamu harus mengetahui penyebab komputer restart secara tiba-tiba dan baru kemudian kamu bisa memperbaiki komputer kamu. Apakah ketika restart komputer kamu muncul BSOD? Apakah komputer kamu terlalu over heat? Apakah komputer kamu baru saja update driver? Atau komputer Windows kamu baru saja update? Jika ada salah satu kasus yang kamu alami seperti halnya di atas, kamu bisa memperbaiki komputer dengan mudah. Berikut ini WinPoin berikan tutorial cara memperbaiki komputer yang restart secara otomatis.
1# – Restart Setelah BSOD atau Menghentikan Error System
Untuk mencegah software atau masalah driver yang membuat komputer kamu restart sendiri secara berulang-ulang setelah menghentikan error, lakukan seperti di bawah ini. Kamu memerlukan hal ini untuk membaca error code, yang mana nantinya bisa kamu gunakan untuk memperbaiki masalah ini.
Buka Win+X jika kamu menggunakan Windows 8.1 dan pilih System. Kalau kamu menggunakan Windows 7 atau Windows 8, kamu bisa menggunakan shortcut Win+Pause/Break.

Setelah itu klik Advanced system settings, tab Advaced dan klik Settings pada menu Startup and Recovery.

Kemudian hilangkan tanda centang pada menu Automatically restart, klik Appy dan keluar dari window tersebut.

Sekarang jika Windows kamu crash atau akan menghentikan error, komputer tidak akan restart dengan sendirinya dan akan menampilkan pesan error yang akan membantu kamu untuk mengetahui masalah yang terjadi.
2# – Reboot Ketika Hardware Failure
Hardware failure atau ketidakstabilan system dapat menyebabkan komputer restart secara otomatis. Biasanya masalah ini menyangkut RAM, Hardisk, Power Supply, GPU internal atau external dan sebagainya, atau bisa jadi overheat atau masalah BIOS.
RAM: Untuk mengecek RAM yang rusak, kamu bisa menggunakan ISO Memtest86+, burn dalam CD dan booting dari komputer kamu. Kemudian jalankan Memory Diagnostic untuk 8 atau 9 passes, dengan begini akan mengetes RAM kamu. Bahkan jika ada sala satu RAM atau slot DIMM yang rusak. Kamu bisa menjalankan memtest dengan satu RAM atau satu slot. Periksa manual Motherboard untuk melihat voltase dan timing yang tepat di BIOS. Periksa juga apa RAM tersebut cocok dengan motherboard.

Hardisk: Untuk mengecek Hardisk, cari tahu merek atau brand hardisk yang kamu gunakan dan pergilah ke situs perusahaan tersebut. Kebanyakan perusahaan itu akan memiliki tools diagnostic. Jadi jalankan tools tersebut untuk memeriksa keadaan hardisk. Jika kamu menemukan banyak bad sector atau error, segera backup data kamu. Kemudian jalankan chkdsk juga untuk melihat apakah masalah tersebut bisa diperbaiki. (Baca: Cara Memperbaiki Hardisk Bad Sector dan Penyebabnya Hardisk Bad Sector)
Overheat: Salah satu masalah yang paling umum jika system tidak stabil adalah overheat. Untuk mengecek apakah komputer kamu kepanasan, banyak aplikasi pihak ketiga untuk mengecek temperatur yang bisa kamu gunakan. Contohnya seperti SpeedFan, HWMonitor, Open Hardware Monitor, dan sebagainya. Jika kamu menemukan adanya ketidakstabilan sistem yang menyebabkan overheating, maka bersihkan komputer dan pastikan fan CPU juga bersih. Ganti juga thermal paste. Kalau ini terjadi pada laptop, bawa ke service center saja.

BIOS: Kadang-kadang merubah pengaturan BIOS, seperti overcloking RAM atau processor juga bisa menyebabkan ketidakstabilan system. Dalam kasus tersebut, kamu bisa reset BIOS ke pengaturan default atau atur ulang dengan melepas baterai CMOS beberapa menit dan pasang kembali.

Power Supply: Kamu sudah pake Mtherboard, RAM, Hardisk, Processor, GPU dan sebagainya tapi komputer masih saja restart otomatis? Mungkin Power Supply (PSU) kamu bermasalah. Pastikan beli PSU yang memadai dan sesuai dengan kebutuhan komponen-komponen komputer yang kamu miliki. Sayang sekali tidak ada cara untuk mengecek keadaan PSU. Tapi jika kamu mendengar suara yang aneh dari SMPS (seperti suara hardisk yang rusak) ini kemungkinan PSU.
GPU: Kerusakan pada GPU dapat menyebabkan ketidakstabilan sistem yang membuat komputer menjadi overheat. Dalam suatu kasus, ada banyak software pihak ketiga untuk mengecek GPU seperti FurMark dan sebagainya. Selain itu, driver yang buruk juga bisa menyebabkan overheat, jadi sebaiknya kamu menginstall ulang driver yang tepat.
Device External: Komputer kamu kadang juga memiliki device external seperti kamera USB, Mouse, Keyboard, Gaming control dan sebagainya. Ada kemungkinan komputer kamu sering reboot jika salah satu komponen device external tersebut rusak. Untuk memeriksanya kamu harus melepas semua device dan memasangnya satu persatu, kemudian lihat apakah ada yang berbeda. Selain itu, kamu juga perlu memeriksa Event Viewer untuk melihat informasi error yang terjadi tentang log USB device.
3# – Reboot Terus Menerus Setelah Windows Update
Jika komputer kamu reboot secara terus menerus setelah update, kamu harus masuk ke Safe Mode atau buka Advanced Boot Options. Dari sini kamu bisa membuka command prompt untuk memeriksa error, menggunakan System Restore atau menggunakan Automatic Repair. (Baca: Cara Menggunakan System Restore Windows 8)

4# – Restart Karena Masalah Driver
Jika kamu baru saja update driver dan sekarang Windows kamu restart tanpa pemberitahuan, kamu bisa memperbaikinya dengan uninstall driver tersebut melalui Safe Mode. Jika tidak berhasil maka kamu bisa melakukan Roll Back untuk mendapatkan versi yang lebih lama dari driver tersebut atau install ulang driver dari situs manufacture driver tersebut. (Baca: Cara Uninstall USB Driver yang Bermasalah)

5# – Scan Windows Untuk Menemukan Malware
Terinfeksi malware atau virus bisa menyebabkan komputer kamu restart secara otomatis. Dengan scan Antivirus ke dalam seluruh komputer, kamu bisa menemukan malware atau virus dan menghilangkannya. Kemudian komputer kamu bisa berjalan dengan normal kembali. Satu tips yang bisa kamu ikuti, sebaiknya kamu melakukan scan dengan dua antivirus untuk memastikan.
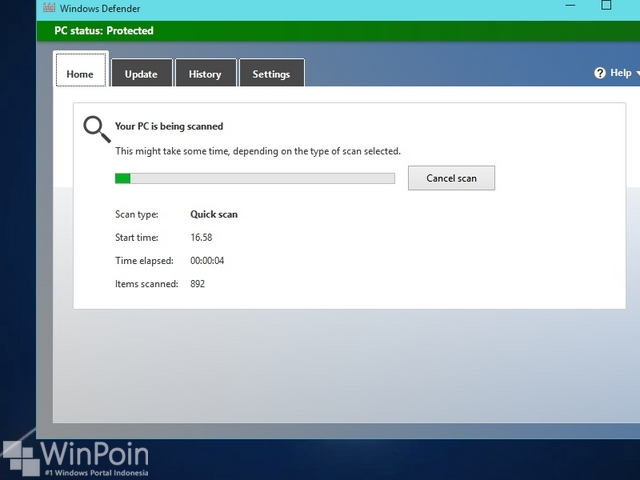
Itulah beberapa masalah dan cara mengatasinya jika komputer kamu tiba-tiba restart tanpa pemberitahuan. WinPoin berharap salah satu cara di atas bisa membantu kamu untuk mengatasi masalah Windows restart tiba-tiba tanpa peringatan. Jika kamu punya tips lain, kamu bisa meninggalkannya di kolom komentar di bawah ini.