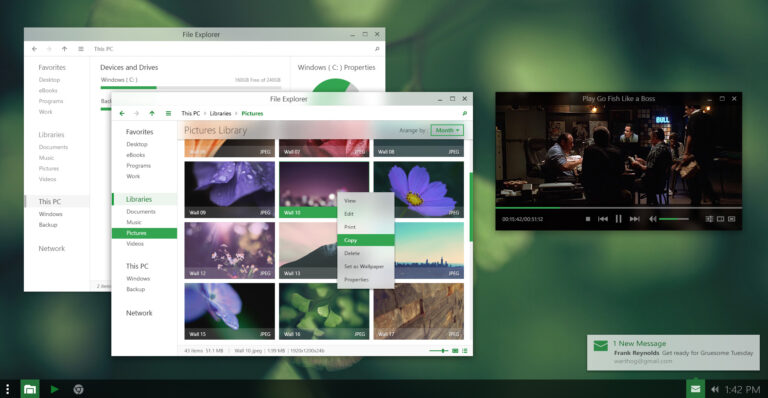Tahukah kamu bahwa Windows memiliki banyak sekali powerful tools yang karena sangking banyaknya, seringkali tidak pernah digunakan oleh pengguna Windows? Nah disini kita akan tunjukkan 10 tool powerful bawaan Windows yang menarik untuk kamu ketahui dan gunakan.
1. GodMode

Dengan mengaktifkan GodMode kamu bisa menemukan ratusan settings dan pengaturan untuk memodifikasi Windows. Bahkan banyak sekali opsi yang ada didalamnya cukup tersembunyi dan sulit kamu temukan jika tanpa melalui GodMode ini.
Cara memunculkan GodMode bisa kamu baca di artikel WinPoin sebelumnya. (Baca: Cara Mengaktifkan GodMode, Tool Powerful Tersembunyi di Windows 10)
2. Steps Recorder

Kalau ada teman atau keluarga yang komputernya error, kamu bisa lebih mudah membantu mereka dengan tool powerful ini. Steps Recorder akan merekam langkah-langkah yang kamu lakukan di PC dan menjadikannya sebagai dokumen slideshow yang bisa dilihat dan dipelajari oleh teman atau keluarga kamu.
Dengan begini kamu bisa membantu mereka tanpa harus menjelaskannya satu per satu.
Steps Recorder bisa kamu buka dengan mengetikkan psr ataupun steps recorder di pencarian Windows.
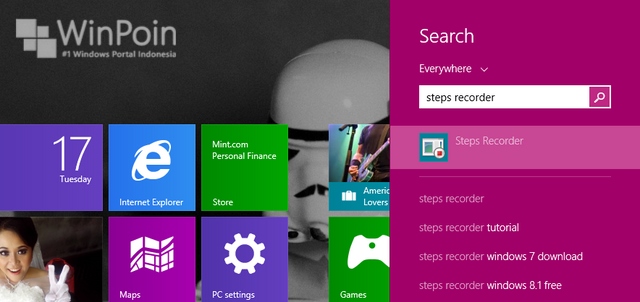
3. Reliability History

Ketika digunakan, biasanya bakal ada saja error yang terjadi di PC. Entah itu permaslaahan besar seperti crash, ataupun permasalahan kecil yang lain. Nah bagi kamu yang ingin melakukan tracking permasalahan apa saja yang terjadi di Windows kamu selama digunakan, lihat saja melalui Reliability History.
Untuk menggunakannya cukup cari saja reliability melalui pencarian Windows dan buka Reliability History

Cara menggunakan reliability monitor yang lebih detail bisa kamu baca di artikel WinPoin sebelumnya. (Baca: Cara Menggunakan Reliability Monitor di Windows 7 & 8)
4. Report Efisiensi Baterai
Bagi kamu pengguna laptop, notebook, ataupun tablet, tool ini bisa jadi bakal sangat berguna. Dengan report efisiensi baterai ini kamu bakal mendapatkan detail report mengenai hasil penelitian Windows terhadap performa dan efisiensi baterai di device tersebut. Kamu bisa memanfaatkan info didalamnya untuk mengoptimasi agar baterai laptop dan tablet bisa menjadi lebih awet lagi.
Untuk menggunakannya cukup buka Command Prompt as Admin, lalu gunakan command powercfg -energy -output FolderEnergy_Report.html

5. Enkripsi BitLocker
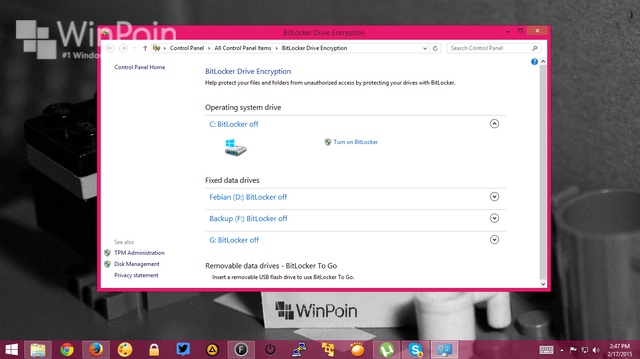
Jika kamu pengguna Windows Vista / 7 Ultimate dan Enterprise, atau Windows 8.x Pro dan Enterprise, kamu bisa mengenkripsi data kamu di hardisk menggunakan BitLocker. Setelah dienkripsi maka data kamu bakal jauh lebih aman, tetapi ingat jangan sampai kehilangan recovery key nya karena itu sangat penting untuk melakukan decrypt data.
BitLocker bisa diakses dengan mengetikkan BitLocker di pencarian Windows.

Baca juga: Cara Reset Password BitLocker di Windows 8
6. Calibrate Display Color

Di Windows kamu bisa melakukan kalibrasi layar monitor menggunakan fitur Calibrate Display Color. Dengan dikalibrasi maka tampilan komputer kamu bakal lebih baik lagi.
Calibrate Color bisa kamu temukan dengan mengetikkan Calibrate di pencarian Windows dan klik Calibrate Display Color.

7. Task Scheduler

Ini adalah tools yang membuat kamu bisa memerintah Windows untuk melakukan tugas sesuai dengan jadwal yang sudah kamu tentukan. Kamu bisa memerintahnya untuk membuka aplikasi, menjalankan backup, menjalankan maintenance (misalnya bersih-bersih sistem menggunakan CCleaner), menjalankan aktivitas yang rumit menggunakan script kompleks, dsb.
Task scheduler bisa diakses dengan mengetikkan schedule di pencarian Windows, lalu pilih Schedule Tasks
Cara menggunakan Task Scheduler bisa kamu baca disini. (Baca: Cara Membuat Pesan Pengingat dengan Task Scheduler di Windows)
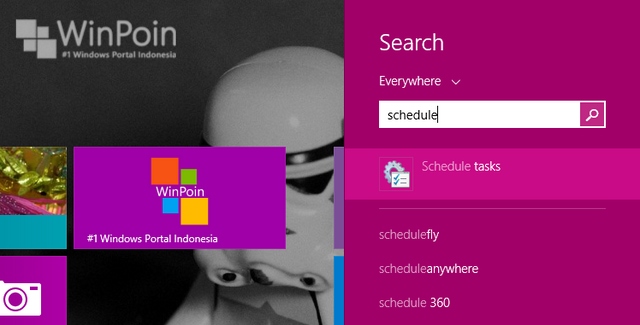
8. Startup Manager

Pernahkah kamu mendapati Windows kamu terasa lambat dan lama banget ketika baru dinyalakan? Mungkin saja startup apps nya banyak. Startup apps adalah aplikasi / software / program yang dijalankan Windows ketika baru pertama kali dinyalakan. Untuk mengoptimasi Windows, pastikan kamu hanya memasukkan software yang sangat penting dan memang dibutuhkan saja di startup list. Caranya kamu bisa menggunakan Startup Manager dan mendisable software yang tidak diperlukan. Dengan begitu software tersebut nantinya tidak akan dibuka lagi pada saat Windows baru dinyalakan.
Startup Manager bisa diakses melalui tab Startup di Task Manager.

Baca juga: 8 Cara Mempercepat Windows 8.x
9. Hyper-V
Kebanyakan pengguna Windows menggunakan VirtualBox atau VMware untuk membuat virtual machine. Tetapi jika kamu pengguna Windows versi Pro dan Enterprise, maka kamu bisa menggunakan Virtual Machine Manager bawaan Windows yaitu Hyper-V.
Untuk bisa mengakses Hyper-V kamu perlu mengaktifkannya dulu di Turn Windows Features on or off.
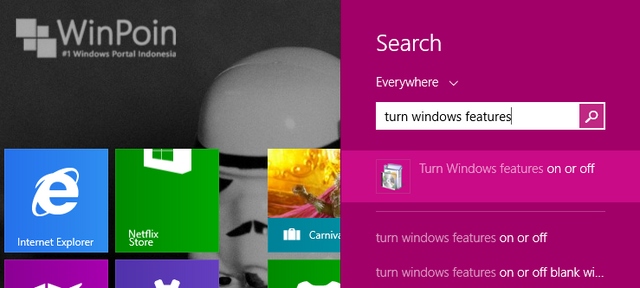
Setelah itu centang Hyper-V dan tool tersebut bakal siap digunakan. Perlu diketahui bahwa tidak semua processor support Hyper-V. Jadi jika kamu mendapati fitur ini tidak bisa aktif di PC kamu, maka processor kamu tidak mendukung fitur ini.
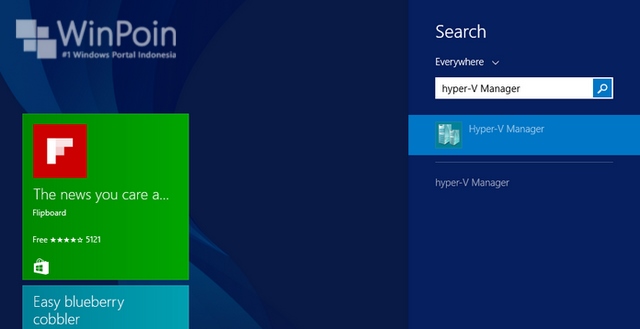
10. DirectX Diagnostic

DirectX Diagnostic sebenarnya merupakan tool untuk mengevaluasi adanya permasalahan di DirectX. Tetapi kamu juga bisa memanfaatkannya untuk melihat detail informasi sistem meliputi computer name, operating system, processor, memory, graphic card, dsb.
Untuk membuka DirectX Diagnostic cukup buka Run (Win + R) lalu ketikkan dxdiag dan enter.

Itulah 10 tool powerful di Windows yang jarang diketahui orang. Kamu bisa menggunakannya, memanfaatkannya, dan menunjukkannya kepada pengguna Windows lainnya. (Baca juga: Inilah 13 Tips, Trik, dan Tweak Terbaik untuk Windows 10)
Jika kamu menemukan tools lain yang tidak kalah kerennya, silahkan bagikan di kolom komentar dibawah ini. Jika punya pertanyaan bisa langsung kamu tanyakan di Forum WinPoin.