Apakah kamu punya beberapa website favorit yang rutin kamu kunjungi setiap hari? Kenapa tidak di pin saja di Start Menu Windows 10 untuk memudahkan ketika kamu ingin mengaksesnya?
Di seri Windows 10 Tips kali ini kita akan berikan bagaimana cara pin website favorit kamu ke Start Menu Windows 10.
Microsoft Edge
Jangan heran kalo Microsoft Edge langsung punya fitur terintegrasi untuk melakukan hal ini, secara dia memang browser buatan Microsoft yang langsung terintegrasi dengan Start Menu di Windows 10.
Untuk pin website favorit kamu ke Start Menu melalui Microsoft Edge, cukup buka website tersebut > settings > Pin this page to Start.

Setelah itu kamu akan mendapati shortcut untuk website tersebut terpasang di Start Menu Windows 10 kamu.
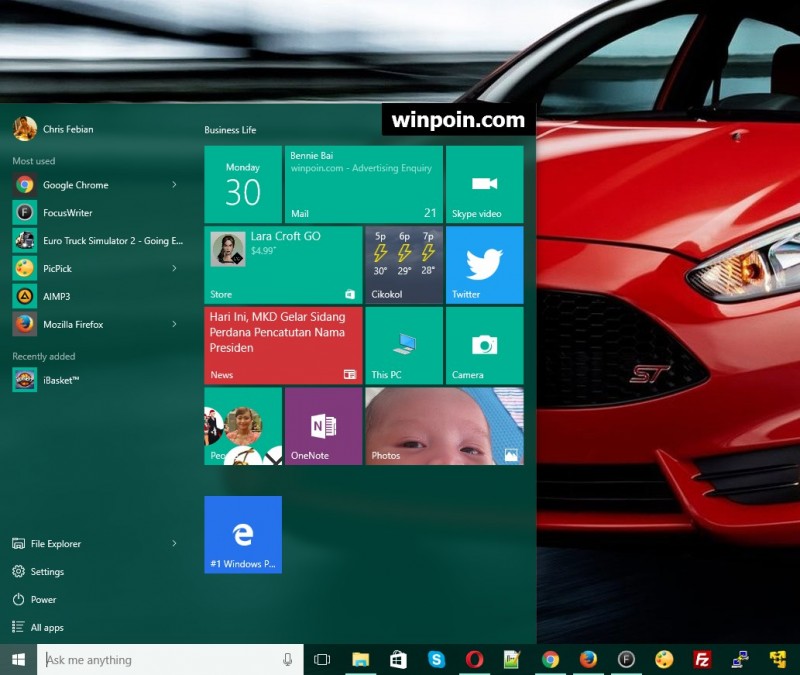
Firefox dan Chrome (via Shortcuts)
Jika kamu menggunakan browser Firefox atau Chrome, maka kamu tinggal buka saja situs yang ingin kamu pin. Lalu geser (drag) icon disebelah address bar ke desktop.

Setelah itu kamu bisa rename dulu shortcut tersebut.
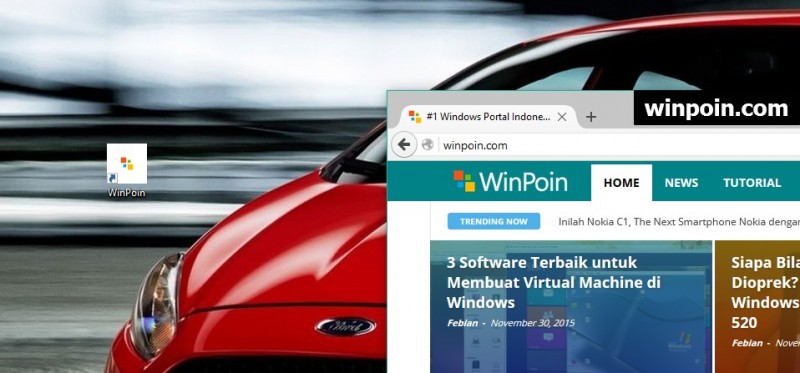
Lalu buka Run (Win + R) > ketikkan shell:programs > Enter > copy dan paste shortcut web tadi ke folder tersebut


Icon shortcut web bakal muncul di App List Start Menu, kini kamu tinggal klik kanan > Pin to start

Shortcut web favorit kamu bakal langsung muncul di tiles Start Menu

Internet Explorer (via Shortcuts)
Caranya hampir sama dengan Firefox dan Chrome diatas, bedanya untuk membuat shortcut di Internet Explorer tidak dilakukan dengan drag icon di sebelah address bar, melainkan dengan klik kanan > create shortcut.
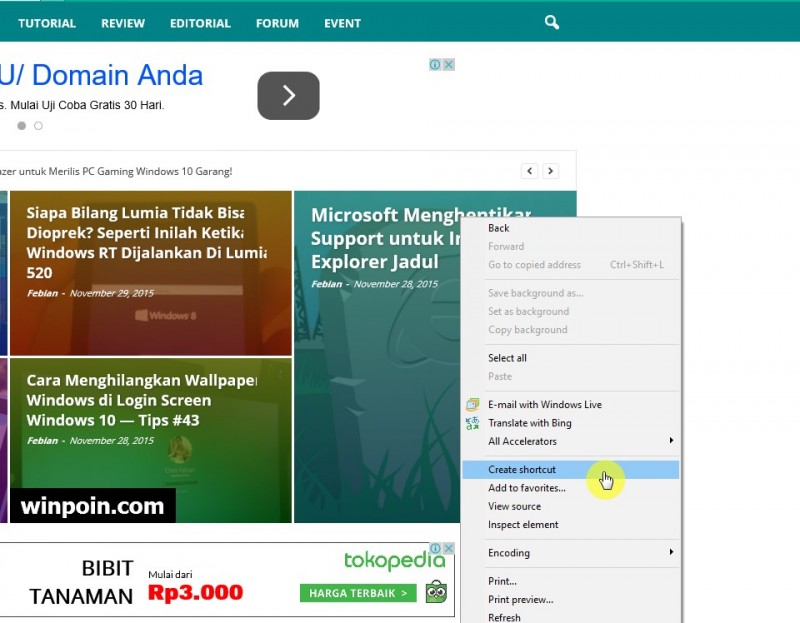
Selebihnya prosesnya sama persis seperti cara di Firefox dan Chrome, yakni copy dan paste shortcut tersebut ke folder yang dibuka melalui command shell:programs di Run
Chrome (via Chrome Apps)
Selain bisa nge-pin web via shortcut, khusus untuk browser Chrome kamu juga bisa melakukannya via Chrome Apps. Untuk melakukannya kamu tinggal buka aja website yang ingin kamu pin melalui Chrome > Settings > More tools > Add to taskbar

Kamu tinggal memasukkan nama Chrome Apps sesuai keinginan. Kamu juga bisa mencentang Open as window atau tidak. Jika kamu pilih Open as window, maka nanti website akan terbuka di window tersendiri layaknya sebuah aplikasi. Tetapi jika tidak maka website akan terbuka di browser layaknya shortcut.

Setelah itu kamu tinggal search saja WinPoin di search bar, dan klik kanan WinPoin > Pin to Start
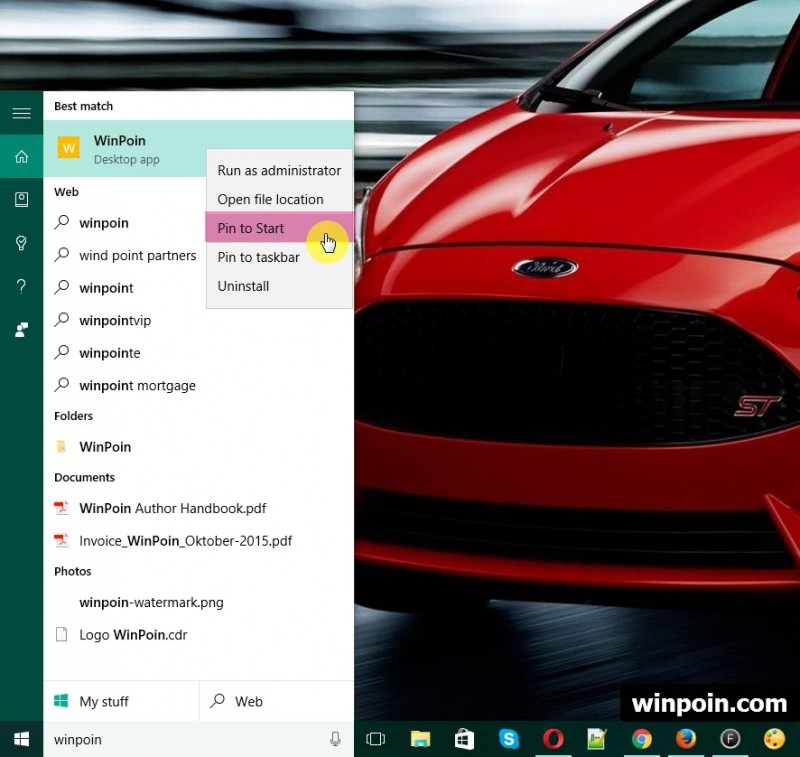
NB: Ganti nama WinPoin dengan nama Chrome Apps yang kamu buat.
Itulah cara pin website favorit kamu ke Start Menu agar bisa mengaksesnya dengan lebih cepat.
Kamu bisa mengumpulkan shortcut web favorit tersebut ke group start menu tersendiri, jadi begitu mulai browsing-browsing, tinggal klik saja dan website tersebut akan langsung terbuka.
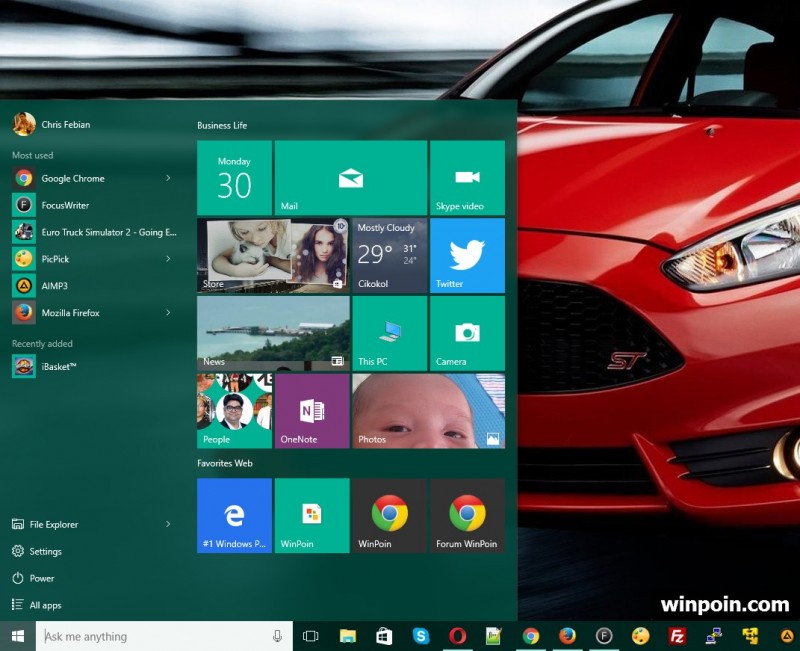
Satu hal yang kurang..seandainya ada opsi di tiles Start Menu untuk bisa mengubah icon dan nama dari tiles tersebut, maka semua bisa kita atur agar tampilannya lebih cantik dari tampilan defaultnya. Tetapi sayang untuk saat ini opsi tersebut masih belum ada di Windows 10.
Jangan lewatkan juga berbagai tips Windows 10 lainnya melalui seri Windows 10 Tips by WinPoin.

