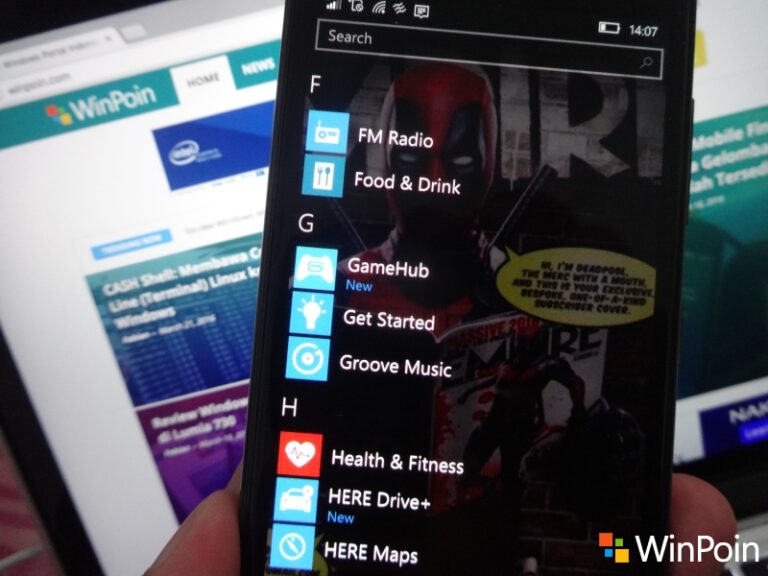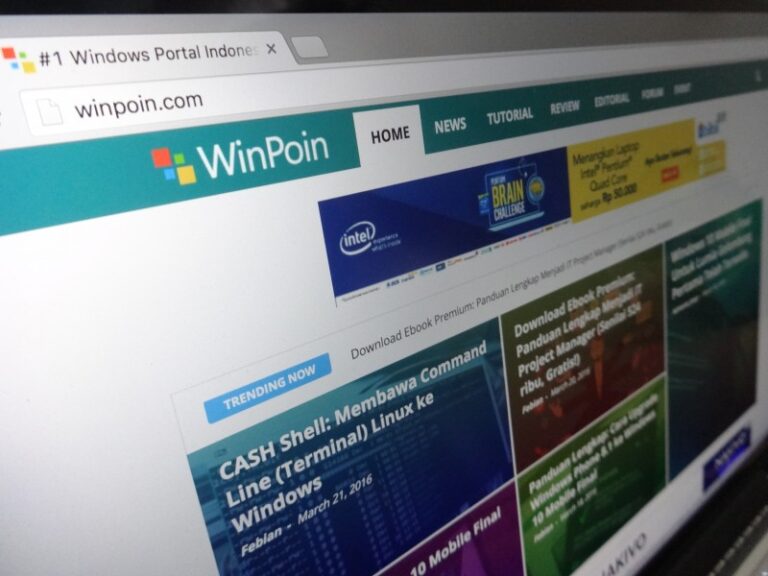Saat pertama kali kamu menginstal Windows 10, pengaturan bawaan untuk format jam di Windows 10 menggunakan format 24 jam, bagi beberapa orang mungkin lebih senang dengan format 12 jam.
Pada tutorial kali ini, WinPoin akan membagikan 2 cara untuk merubah format jam pada Windows 10, langsung saja berikut langkah-langkahnya:
Melalui Settings
- Pertama, klik tanggal dan jam yang terdapat pada taskbar, kemudian pilih date and time settings.

- Setelah Setting terbuka, kemudian pilih Change date and time formats
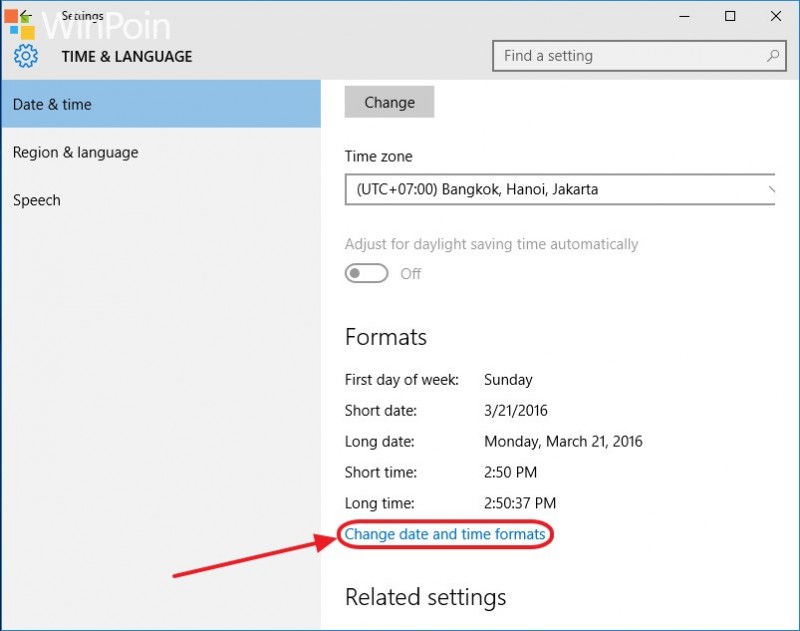
- Kemudian, atur format jam yang kamu inginkan pada bagian Short time dan juga Long time, samakan pengaturan untuk Short time dan juga Long time.
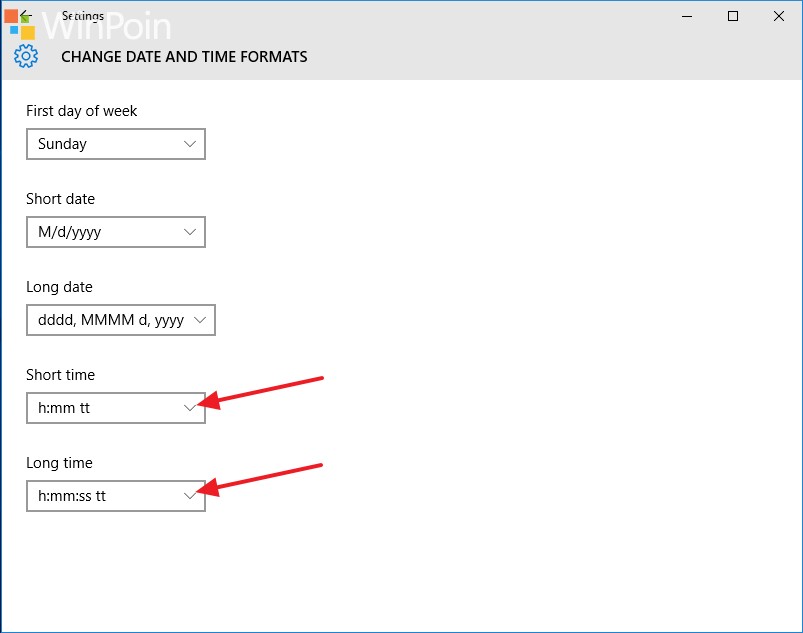
*Hal yang perlu diperhatikan
- Format 24 Jam
–hh:mm menandakan waktu seperti berikut 03.40
–h:mm menandakan waktu seperti berikut 3.40 (Menghapus angka 0 didepan jam)
- Format 12 Jam
–hh:mm tt menandakan waktu seperti berikut 03.40 PM
–h:mm tt menandakan waktu seperti berikut 3.40 PM (menghapus angka 0 didepan jam)
Melalui Control Panel
- Buka Control panel, dengan cara mengetik “control panel” pada search box

- Kemudian ubah pengaturan View by “Category” menjadi “small icon”, setelah berhasil merubahya menjadi small icon kemudian pilih Language


- Setelah itu pilih Change date, time, or number format
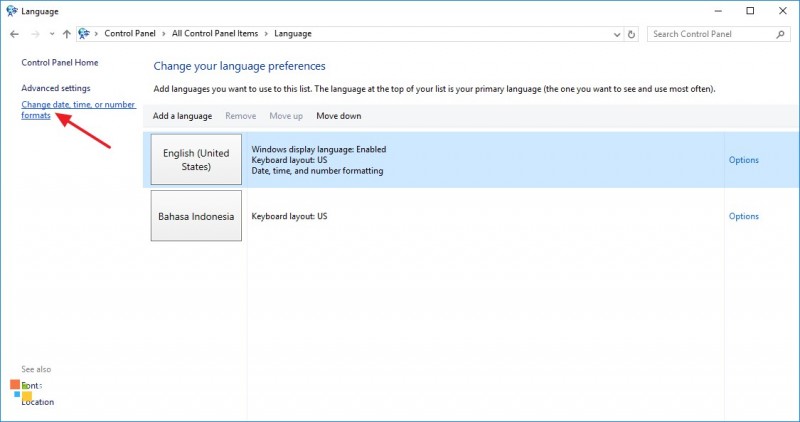
- Lalu, kamu hanya tinggal memilih format jam yang kamu inginkan pada bagian Short time dan juga Long time

Begitulah 2 cara merubah format jam di Windows 10.