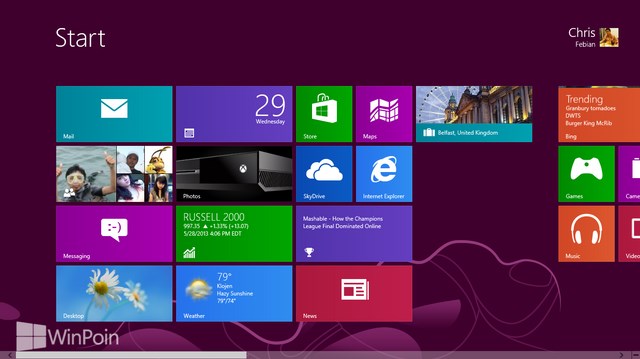
Mungkin memang banyak yang kecewa dengan Windows 8, tetapi jika mendalaminya dengan lebih teliti lagi..sebenarnya ada beberapa tool built-in bermanfaat yang bisa ditemukan di Windows 8.
WinPoin mencatat ada 6 tool built-in di Windows 8 yang jarang diketahui oleh penggunanya. Padahal tool tersebut cukup bermanfaat loh! Inilah keenam tool built-in tersebut:
Reliability History

Bagi kamu yang ingin mengetahui berbagai permasalahan yang terjadi di komputer kamu, Windows Reliability History adalah tool yang paling tepat untuk menemukannya. Disini kamu bisa mengetahui permasalahan apa saja yang terjadi selama komputer kamu aktif.
Reliability History bisa diakses melalui Charm Bar -> Search -> Ketikkan Reliability -> Arahkan ke Settings -> Klik View Reliability History
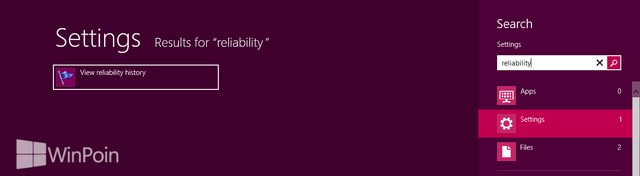
Sebuah window interaktif akan muncul. Kamu bisa memilih berdasarkan tanggal atau minggu, mengetahui permasalahan yang terjadi, dan menemukan solusinya dengan segera. Tool ini bisa membantu kamu dalam memonitor performa komputer kamu dengan lebih mudah.
Misalnya saja dari tool ini WinPoin berhasil mengetahui bahwa 20 Mei 2013 kemarin software PicPick dan TweetDeck mengalami crash, serta ada beberapa software yang berhasil diupdate. WinPoin bisa mencoba mencari solusi untuk mengatasinya berbagai permasalahan yang ada sebelum permasalahan tersebut menjadi semakin gawat.
DirectX Diagnostics

Bagi kamu para gamer pasti sudah tidak asing lagi ketika mendengar nama DirectX Diagnostics Tool, atau yang lebih sering dikenal sebagai DXDiag. Di versi Windows sebelumnya, DXDiag akan terinstall ketika kamu menginstall DirectX. Tetapi di Windows 8 DXDiag kini telah menjadi tool built-in yang terinstall secara default.
DXDiag berfungsi untuk melihat dan mengevaluasi berbagai informasi seputar DirectX. Kamu bisa melihat detail spesifikasi sistem, GPU, sound, dsb.
Untuk mengakses DXDiag, kamu bisa melakukannya melalui Win+R -> ketikkan DXDiag -> Enter
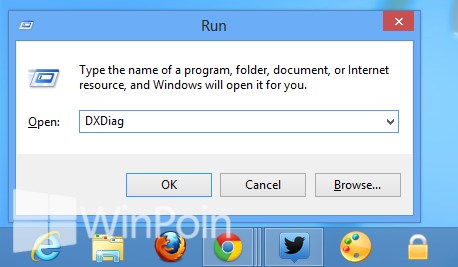
Display Calibration
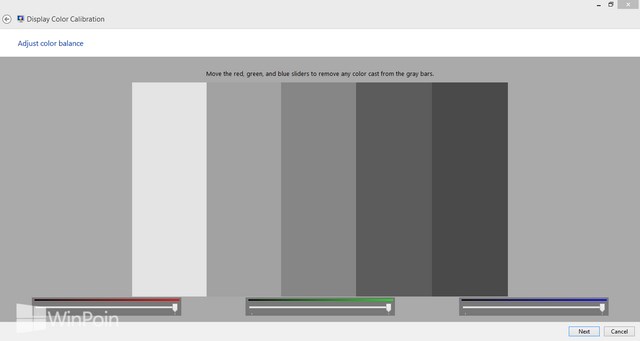
Layar monitor seringkali terlalu cerah atau terlalu suram. Hal ini mungkin bukan sebuah masalah jika kamu sedang menggunakannya untuk mengetik atau browsing. Tetapi jika kamu menggunakannya untuk mengedit foto atau bahkan melihat film, sebaiknya kamu mengatur layar tersebut agar tampilannya tepat dan sesuai.
Software kalibrasi layar seperti ini memiliki harga yang cukup mahal, tetapi kabar baiknya adalah..Windows 8 sudah dilengkapi display calibration tool secara built-in.
Untuk mengaksesnya buka Charm Bar -> Search -> Ketikkan calibration -> Arahkan ke Settings -> Klik Calibrate display color -> Ikuti Wizard-nya

Setelah mengikuti Wizard dan saran yang disediakan di tool tersebut, maka tampilan layar kamu akan berada pada kalibrasi yang tepat.
Steps Recorder

Steps Recorder memungkinkan kamu untuk merekam setiap aksi yang kamu lakukan di komputer Windows. Tidak hanya merekam tampilannya saja, tetapi setiap aksi seperti klik mouse, pencet keyboard, dsb akan direkam.
Untuk mengaksesnya, buka Charm Bar -> Search -> Ketikkan steps -> Klik Steps Recorder

Tampilan steps recorder sangat simple, hanya ada 3 tombol disana: Start Record, Stop Record dan Add Comment. Untuk memulai merekam, pilih Start Record.
Setiap aksi yang kamu lakukan di Windows akan direkam beserta detailnya. Ketika kamu Stop Record, hasil rekaman akan ditampilkan.
Steps Recorder fungsinya sebenarnya untuk memudahkan troubleshooting ketika kamu melakukan sebuah aksi di Windows. File hasil rekaman tersebut bisa kamu simpan sebagai .zip, tetapi file aslinya sebenarnya merupakan MHTML (Mine HTML).
Task Scheduler

Sesuai dengan namanya, Task Scheduler merupakan tool yang bisa kamu gunakan untuk menjalankan aplikasi tertentu di Windows secara terjadwal. Misalkan saja kamu ingin menjalankan backup secara terjadwal, melakukan clear cache secara terjadwal, dsb.
Kamu bisa membuat script task yang kompleks untuk menjalankan suatu aksi di Windows secara terjadwal dan otomatis.
Untuk mengaksesnya, buka Charm Bar -> Search -> Ketikkan schedule -> Arahkan ke Settings -> Klik Schedule Tasks

WinPoin sudah pernah membahas bagaimana cara menggunakan Task Scheduler di Windows
Hyper-V

Hyper-V virtual machine manager adalah software virtual machine yang awalnya built-in di Windows Server. Tetapi software virtual machine ini kini diintegrasikan di Windows 8 Pro dan Enterprise.
Fitur ini tidak aktif secara default. Kamu perlu mengaktifkannya melalui Control Panel -> Programs -> Turn Windows Feature on or off -> Centang Hyper-V dan klik OK

Dengan Hyper-V kamu bisa membuat virtual machine di Windows 8. Kamu bisa menginstall OS lain mulai dari Windows 3.1 hingga Windows 8, distro Linux apapun, BSD, dsb. Sayangnya virtual machine secara local hanya bisa dilakukan di komputer 64-bit saja, sedangkan di 32-bit hanya bisa membuat virtual machine secara remote.
WinPoin sudah pernah membahas virtual machine dan Hyper-V secara mendalam, pastikan kamu membaca dan tidak melewatkannya.
Itulah 6 tool built-in di Windows 8 yang jarang diketahui penggunanya. Dari keenam tool tersebut, mana yang menjadi tool favorit pilihan kamu?

