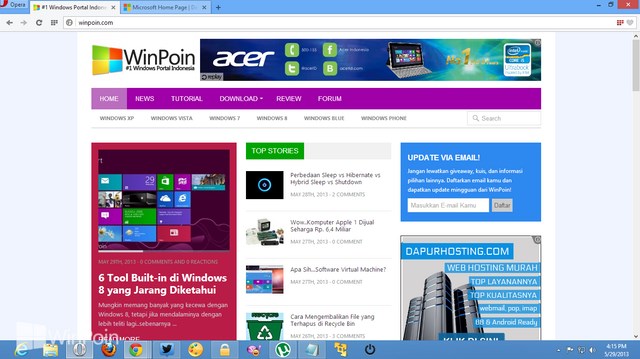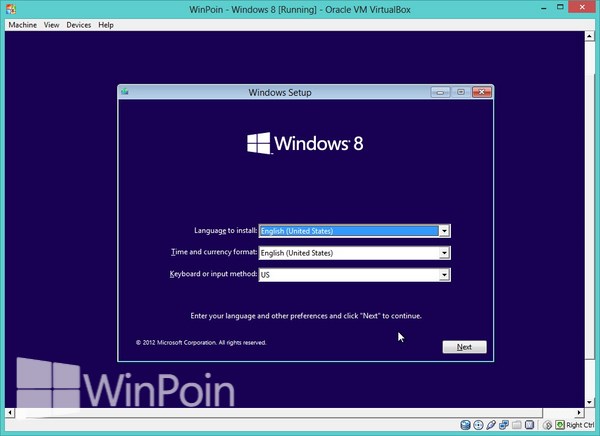
Bagi kamu yang sudah membaca tentang seluk beluk software virtual machine dan ingin mencoba salah satu dari ketiga software virtual machine populer, seperti VirtualBox misalnya. Kali ini WinPoin akan memberikan tutorial cara instal Windows 8 di VirtualBox. Setelah sebelumnya WinPoin juga telah memberikan cara instal Windows XP dan Windows 7 di VirtualBox. Ingin tahu cara instal Windows 8 di VirtualBox? Ikuti langkah-langkah WinPoin di bawah ini ya..
Cara Instal Windows 8 di VirtualBox Bersama Gambar
Pertama-tama buka VirtualBox dan tekan keyboard shortcut Ctrl+N untuk membuat komputer virtual baru. Akan muncul window seperti di bawah ini, klik Next.
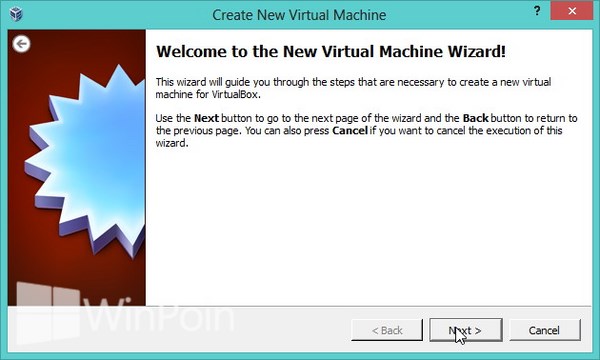
Setelah itu masukkan nama komputer virtual yang akan kamu buat, sistem operasi dan versi yang kamu gunakan, yaitu Windows 8. Klik Next.
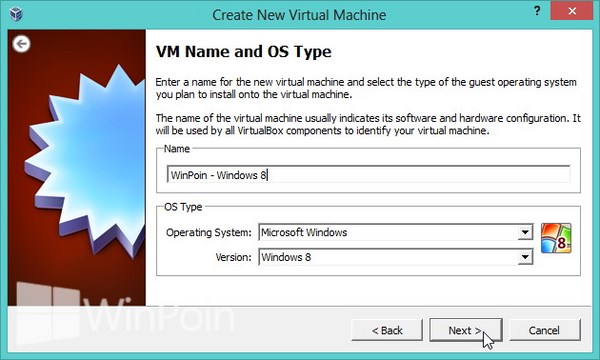
Kemudian tentukan jumlah RAM yang kamu gunakan untuk komputer virtual yang kamu buat. Klik Next.
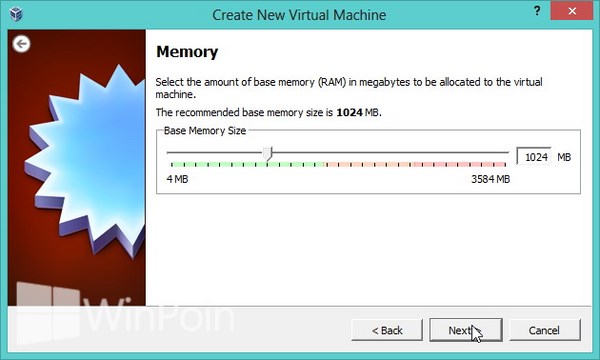
Lalu buat hardisk virtual dengan memilih Create new hard disk, jika kamu sudah memiliki hard disk virtual kamu bisa memilih Use existing hard disk. Klik Next jika sudah.
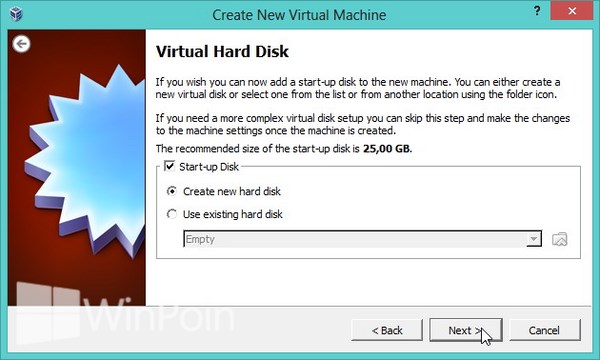
Kita masih di tengah jalan loh..sekarang kamu disuruh memilih jenis format hardisk yang kamu gunakan untuk komputer virtual yang kamu buat. Umumnya orang-orang menggunakan VDI atau VHD, jika sudah klik Next.
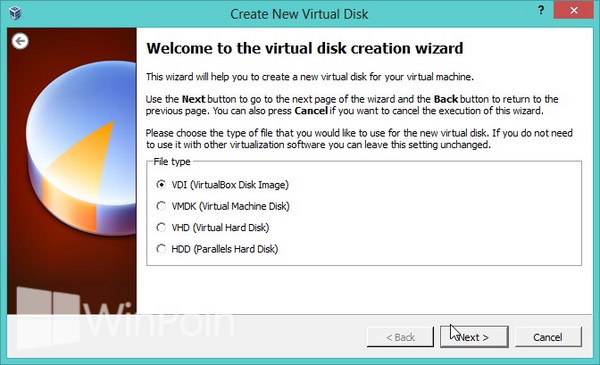
Kemudian pilih tipe virtual hardisk, disini WinPoin memilih Fixed dan klik Next.
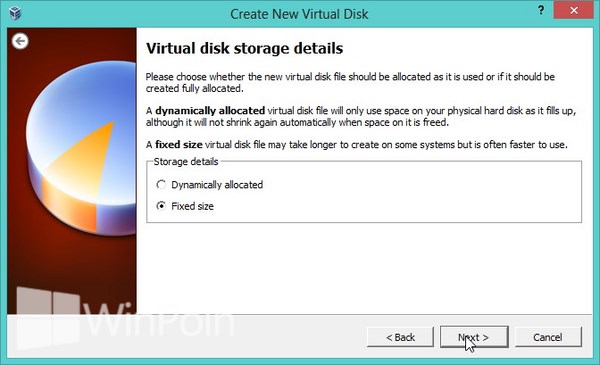
Lalu tentukan besar Hardisk yang kamu inginkan di kolom size dan klik Next.
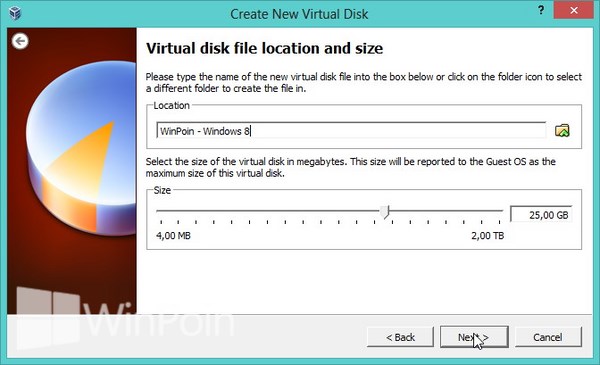
Setelah itu kamu siap membuat komputer virtual dengan mengklik Create seperti window di bawah ini.
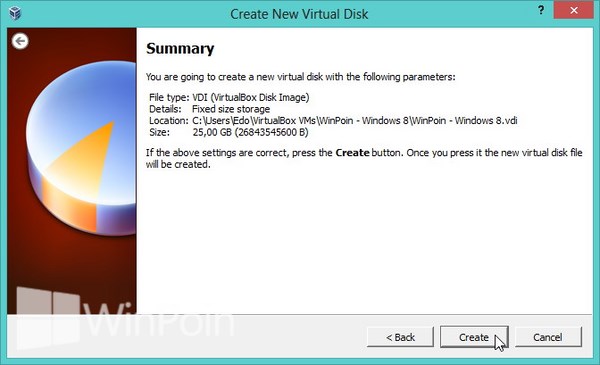
Tunggu proses hingga 100%, waktu yang diperlukan memang lama dan harap sabar ya..
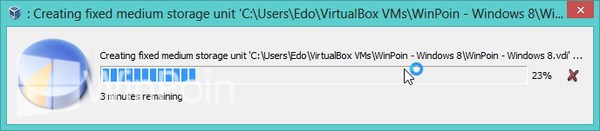
Terakhir klik Create untuk memunculkan komputer virtual di VIrtualBox.
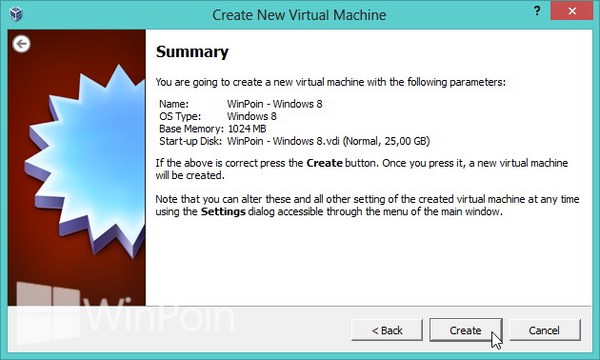
Sekarang kamu hanya tinggal menjalankan komputer virtual dan menginstall sistem operasi Windows 8, caranya klik kanan pada nama komputer virtual tersebut dan pilih Start.
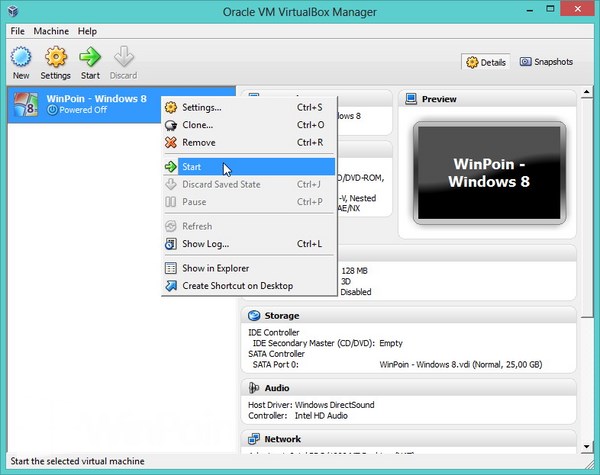
Kemudian klik Next.
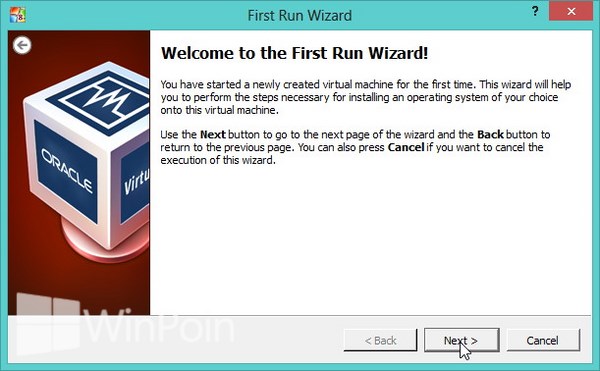
Setelah itu pilih metode installasi dengan menggunakan file ISO atau memasukkan DVD intaller Windows 8 dan klik Next.
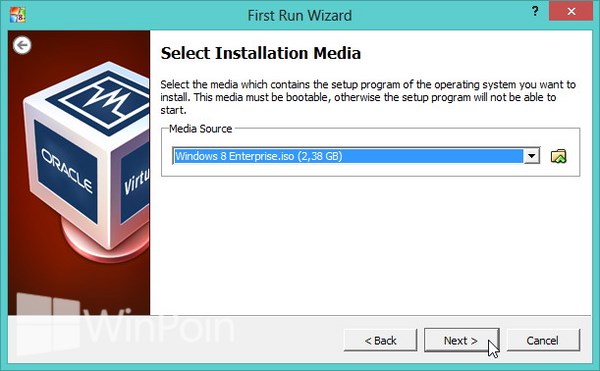
Terakhir klik Start.
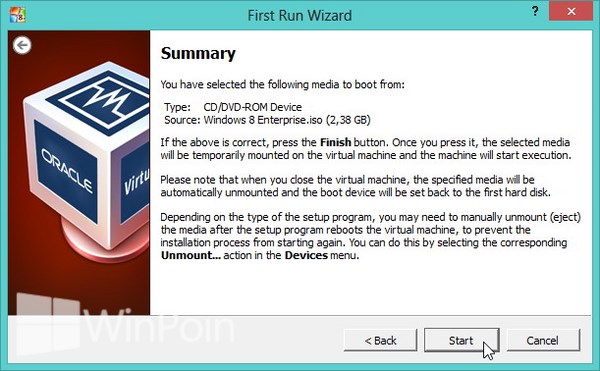
Nah sekarang kamu bisa menginstall Windows 8 ke dalam VirtualBox seperti biasanya.
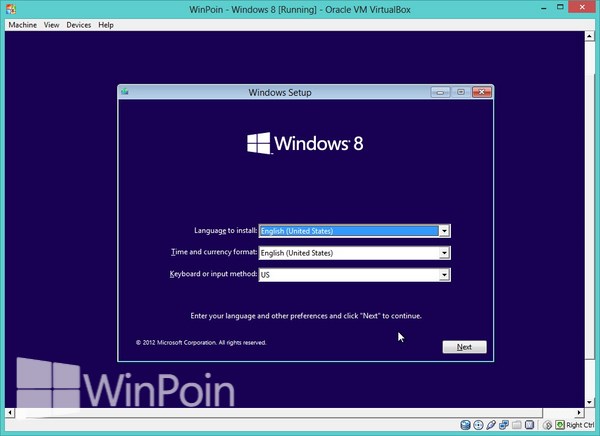
Mudah bukan ternyata cara instal Windows 8 ke VirtualBox? Namun kalau kamu masih mengalami kesulitan untuk menginstall Windows 8 di VirtualBox, kamu bisa bertanya melalui Forum WinPoin.