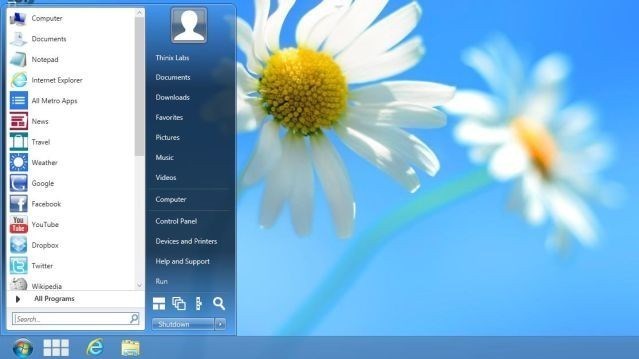Selain mempunyai booting waktu yang cepat, Windows 8 ternyata juga menggunakan jumlah memori RAM yang lebih rendah dan memiliki tampilan desktop yang lebih bagus dan tajam. Seperti Windows 7, Vista ataupun Windows XP. Windows 8 dapat melakukan tweak agar mempercepat Windows 8. Berikut ini WinPoin akan menunjukkan kepada kamu, beberapa cara untuk mempercepat Windows 8. Lebih tepatnya ada 8 cara mempercepat Windows 8.
Cara 1# Mempercepat Windows 8 – Matikan Beberapa Animasi
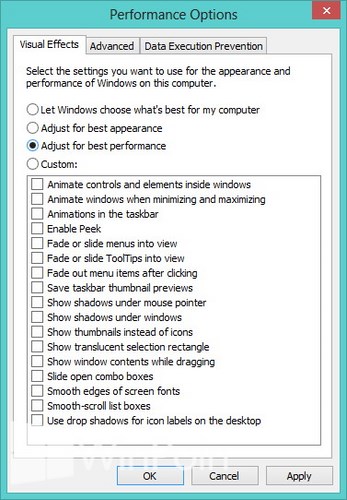
Windows 8 ataupun Windows 7 memiliki beberapa animasi yang dapat kamu aktifkan dan matikan, seperti animasi minimize atau maximize. Animasi memang tampak keren saat dilihat, namun ini membutuhkan waktu delay yang tidak kamu sadari. Untuk mematikan animasi Windows 8, kamu hanya perlu ke Start Screen dan ketikkan advanced system, pilih kategori Settings dan buka aplikasi tersebut. Setelah itu pada opsi Performance klik Settings. Nah disitu sudah disediakan menu untuk best appearance dan best performance. Namun kamu juga bisa menentukan sendiri dengan menghilangkan tanda centang pada animasi-animasi yang tidak kamu inginkan.
Cara 2# Mempercepat Windows 8 – Atur Aplikasi Startup

Di semua versi Windows ada aplikasi yang kamu install yang bekerja langsung saat startup yang dapat kamu aktifkan atau matikan. Pada Windows sebelum Windows 8, kamu bisa mematikannya melalui msconfig, namun di Windows 8 kamu dapat mengaturnya melalui Task Manager. Dengan membuka Task Manager dan mengklik tab Startup, kamu dapat mematikan dan mengaktifkan program yang langsung berjalan saat Startup. Untuk mematikan salah satu aplikasi tersebut klik kanan dan pilih disable.
Cara 3# Mempercepat Windows 8 – Matikan Windows Index
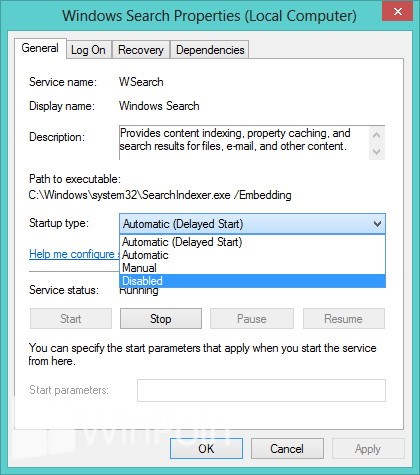
Salah satu fitur Windows untuk mempercepat pencarian file adalah dengan menggunakan metode Windows Index. Namun dengan menggunakan Windows Index, komputer akan memakan banyak CPU yang akan membuat Windows 8 menjadi agak lambat. Untuk mematikan Windows Index kamu harus mematikan proses Windows Search yang berpengaruh terhadap pencarian di Windows Explorer dan Search Charm Bar. Ketikkan services.msc di Start Screen dan tekan enter. Cari Windows Search dan klik kanan, pilih properties, lalu pilih Disable pada Startup type.
Cara 4# Mempercepat Windows 8 – Lakukan Defrag

Windows 8 memiliki tools untuk melakukan defragment namun namanya tidak lagi Disk Defragmenter, tetapi bernama Optimize Drives. Untuk dapat menggunakan tools ini kamu hanya perlu ke Start Screen dan ketikkan defragment, pilih kategori Setings dan tekan enter. Setelah itu klik salah satu drive yang ingin kamu defrag dan klik Analyze.
Cara 5# Mempercepat Windows 8 – Matikan Aplikasi yang Banyak Memakan RAM
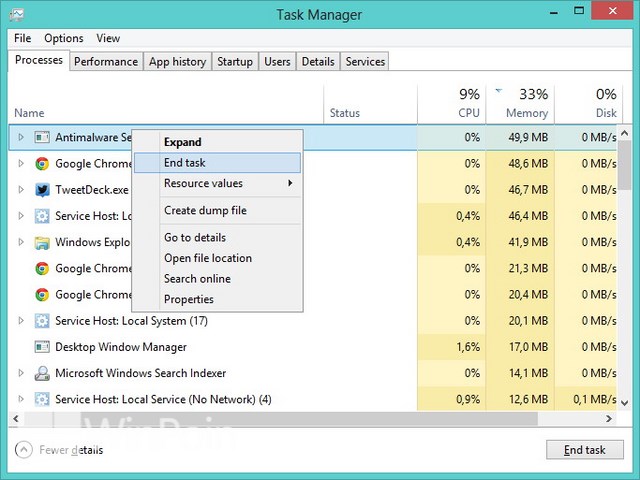
Windows 8 memiliki tampilan dan fitur baru di Task Manager, dengan mengklik more details akan menampilkan detail tentang nama aplikasi, penggunaan memory RAM, CPU dan Disk. Dengan begini kamu dapat lebih mudah untuk memilih aplikasi yang ingin dimatikan, tinggal lihat berapa banyak memory, disk dan CPU yang digunakan kemudian matikan aplikasi tersebut.
Cara 6# Mempercepat Windows 8 – Gunakan Aplikasi Keamanan yang Tersedia
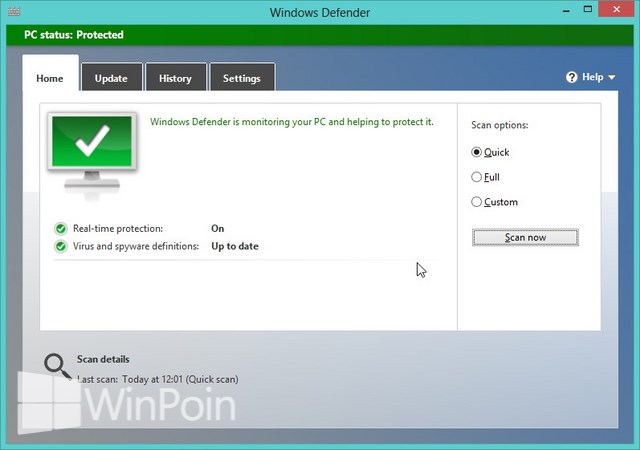
Windows Defender adalah aplikasi keamanan yang sudah termasuk di Windows 8. Dengan menggunakan Windows Defender yang diupdate setiap hari kamu tidak perlu khawatir akan adanya virus yang menyerang, selama kamu tidak mematikan Windows Defender. Memang kamu bisa menginstall aplikasi keamanan pihak ketiga, namun WinPoin rasa menggunakan Windows Defender saja sudah cukup.
Cara 7# Mempercepat Windows 8 – Atur Power

Secara default Windows menyarankan kamu untuk menggunakan mode Balance yang berfungsi untuk menyeimbangkan performa komputer dengan daya yang dibutuhkan, ini akan membuat kemampuan CPU di turunkan ketika komputer tidak membutuhkan kinerja yang cepat, tergantung dari kebutuhan hardware. Sedangkan untuk mode High performance akan memungkin CPU kamu tidak di tahan dan berjalan dengan kinerja penuh setiap saat. Untuk Power Saver, ini adalah dimana mode kemampuan komputer di minimalkan sehingga lebih sedikit memakan daya. Untuk mempercepat komputer kamu, gunakan High Performance atau Balance.
Cara 8# Mempercepat Windows 8 – Matikan Komputer Dengan Sleep
Terakhir, kamu bisa mematikan dengan keadaan Sleep dan bukan Shut Down. Ketika kamu mematikan komputer dengan keadaan Sleep maka daya yang akan sangat sedikit untuk menyimpan program atau aplikasi yang terbuka di RAM. Ketika kamu menyalakan kembali komputer kamu, komputer akan menyala dengan sangat cepat tidak seperti Shut Down.
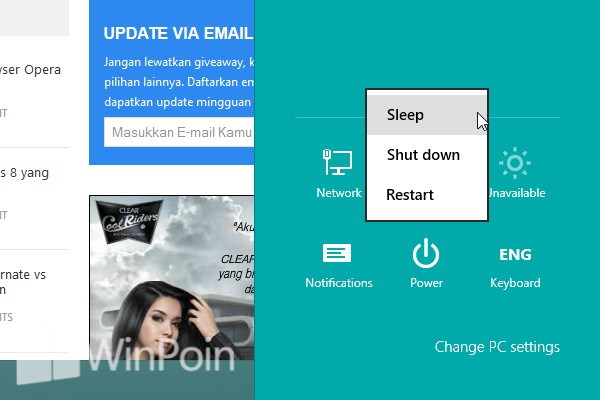
Untuk dapat melakukan Sleep, kamu cukup ke Charm Bar, pilih Sleep pada tombol Power. Mode Sleep juga bisa kamu atur sendiri, jika komputer tidak digunakan selama kurun waktu yang kamu tentukan maka komputer akan mati dalam keadaan Sleep.

Nah itulah ke-8 cara untuk mempercepat Windows 8, semoga bermanfaat buat kamu. Mungkin diantara fans atau pembaca ada yang menambahkan??