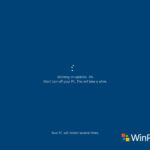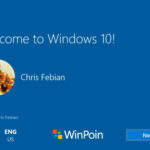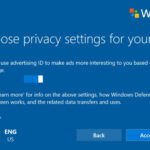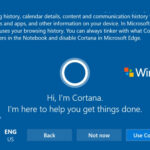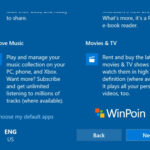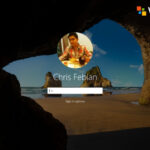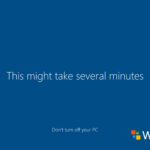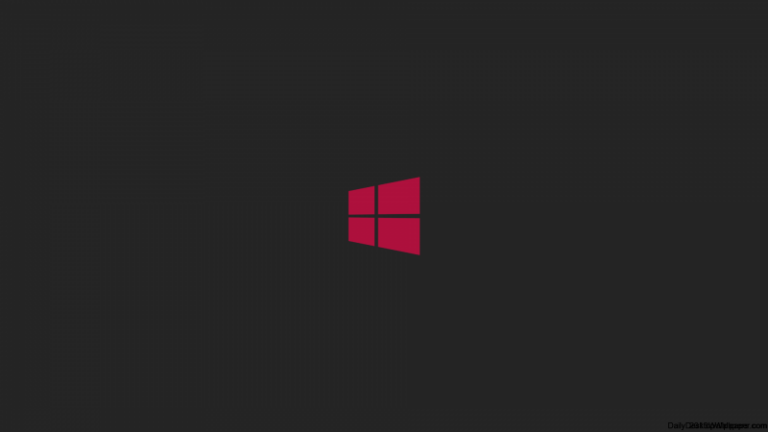WinPoin sudah memberikan beberapa cara upgrade ke Windows 10 Creators Update, antara lain menggunakan Update Assistant dan Media Creation Tool. Tetapi masih ada satu lagi cara upgrade ke Windows 10 Creators Update yaitu menggunakan File ISO.
Upgrade Windows melalui File ISO ini merupakan pilihan utama WinPoin. Pertama, upgrade via ISO sangat minim mengalami kegagalan. Kedua, masalahnya juga paling sedikit. Ketiga — sekaligus yang terpenting, file ISO yang sudah didownload bisa digunakan untuk instalasi di kemudian hari — atau bahkan di PC lain tanpa perlu download file upgrade lagi dan lagi seperti halnya saat upgrade via Media Creation Tool atau Update Assistant.
Persiapan
Untuk upgrade ke Windows 10 Creators Update melalui file ISO, ada beberapa persiapan yang perlu kamu lakukan.
- Download file ISO Windows 10 Creators Update
- Lakukan 6 langkah ini agar proses instalasi berjalan mulus
Cara Upgrade ke Windows 10 Creators Update
NB: Perlu kembali diingat bahwa ini adalah cara upgrade Windows 10, bukan clean install. Untuk cara clean install Windows 10 Creators Update akan dituliskan sesudah tutorial ini.
Pertama buka file ISO Windows 10 Creators Update yang sudah kamu download. File ISO akan otomatis ter-mount.

Kini jalankan file Setup.exe dan pilih Yes sat ada popup UAC yang muncul.
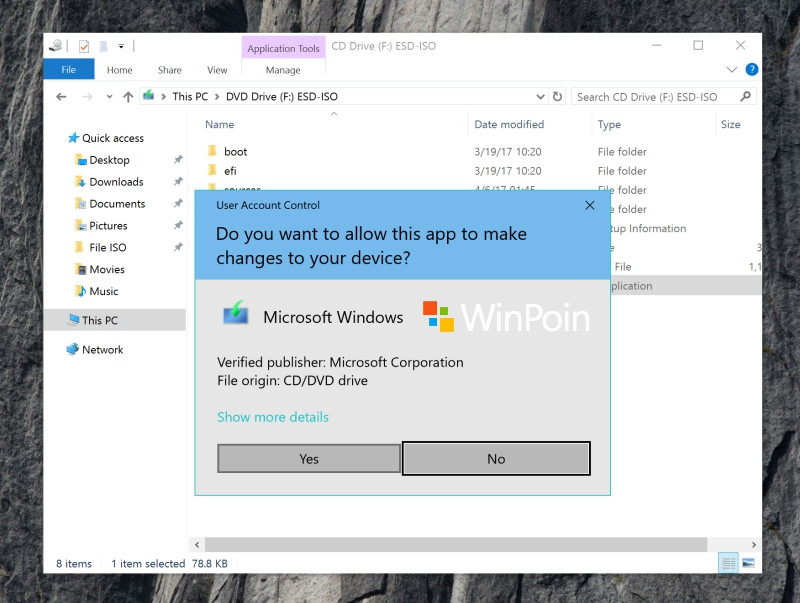
Setelah itu pilih Download & Install Updates (Recommended)
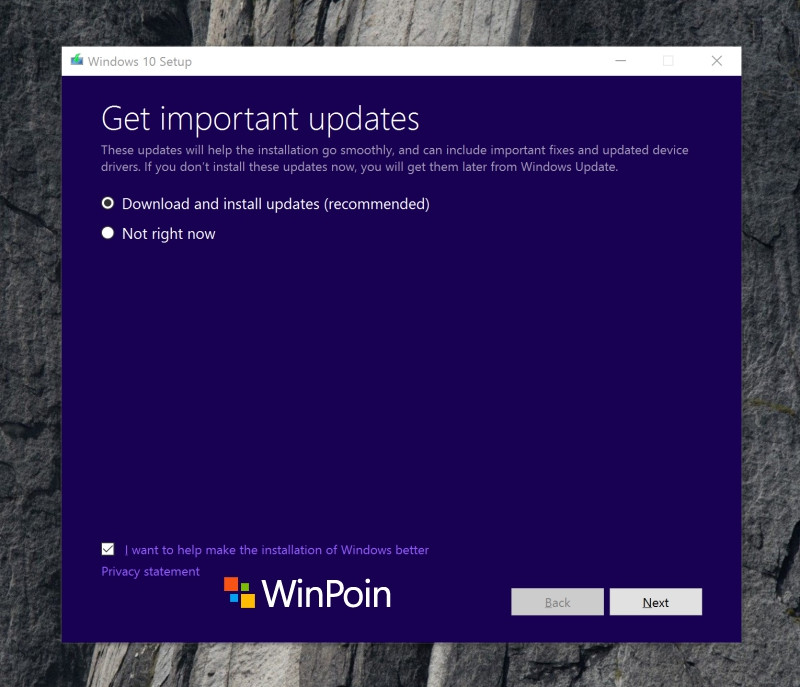
Dan Windows 10 akan melakukan pengecekan kesiapan sistem serta menyiapkan berbagai keperluan instalasi.

Setelah siap, kamu tinggal klik saja Install dan proses instalasi Windows 10 Creators Update akan dimulai.
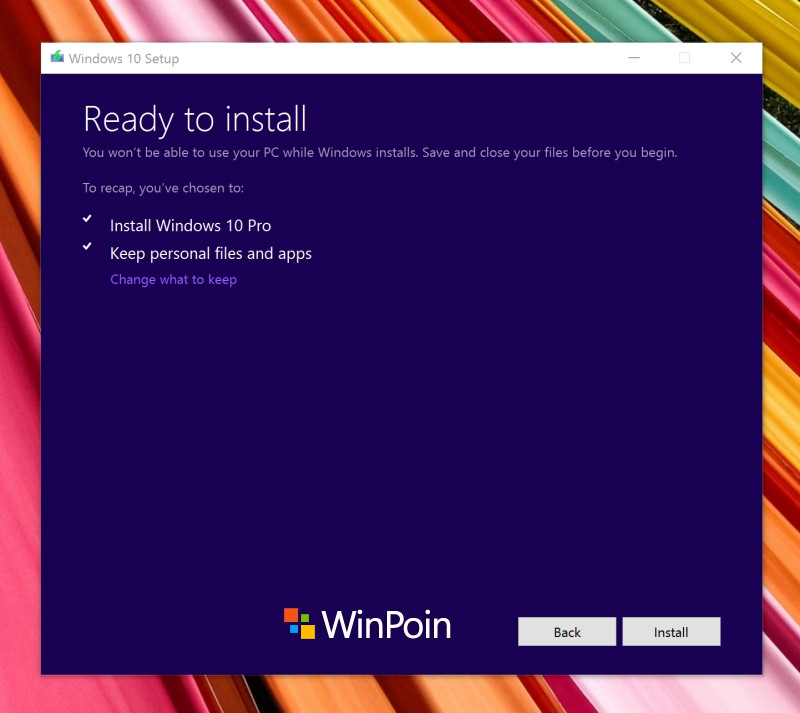

Sepanjang proses instalasi PC akan restart beberapa kali. Ini normal terjadi di proses instalasi Windows, jadi jangan khawatir. Biarkan saja proses instalasi Windows 10 terus berjalan.
Selesai.

Terakhir kamu tinggal konfirmasi saja build yang terinstall adalah Windows 10 Creators Update dengan cara ketikkan winver di kotak pencarian (Cortana) dan Enter.

Jika versi Windows yang terinstall adalah versi 1703 dengan build 15063, maka itu adalah Windows 10 Creators Update. Selamat mengeksplorasi segalan fitur baru yang ada didalamnya.