
Seperti halnya saya menyukai aktivitas menulis, saya menikmati aktivitas membaca. Seiring dengan makin bergeraknya bahan bacaan ke arah digital, terbukti dari makin banyaknya majalah yang menghentikan penerbitan dan memindahkan resource-nya ke online, serta makin ramainya layanan ebook seperti Amazon dan PlayBook, maka penting untuk mempertimbangkan kenyamanan membaca di perangkat mobile. Selain itu, banyak juga website berkualitas yang menghadirkan banyak artikel menarik untuk dibaca. Windows 10 (dan tentu saja Windows 10 Mobile) membawa keasyikan tersendiri bagi saya dengan adanya fitur Reading Mode.
Fitur unggulan Microsoft di Edge ini dapat dimanfaatkan dalam membuka website apa saja agar bisa dibaca dengan cara yang nyaman dan pribadi. Jika perangkat kamu adalah Windows 10 Mobile, maka kamu mendapatkan ‘bonus’, karena baterai perangkatmu akan lebih hemat jika membaca artikel dalam Reading Mode. Ini karena Reading Mode mengurangi pancaran warna piksel yang saturasinya agresif dan mengubahnya menjadi lebih ramah dengan mata (yang berarti juga akan menghemat daya yang dikeluarkan untuk tampilan website). Selain itu Reading Mode juga menghapuskan tampilan yang cluttered atau terlihat sibuk dengan iklan atau berbagai elemen lain, sehingga kamu akan hanya berfokus pada konten saja (yang berarti juga lebih hemat daya).
Bagaimana cara memaksimalkan Reading mode dalam membaca artikel favorit kamu?
Caranya sangat gampang, kamu cukup mengetuk ikon buku yang berada di sisi kanan alamat browsermu. Tunggu 1-2 detik, maka artikel tersebut akan langsung masuk ke Reading Mode!
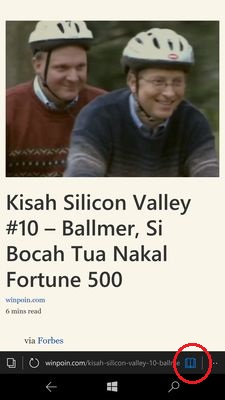
Bagaimana mengatur ‘pengalaman’ membaca dalam reading mode? Cukup tap dan tahan di mana saja pada halaman yang kamu baca. Kamu akan mendapatkan screentext yang menampilkan “Show or hide toolbar“. Tap pada screentext ini, dan kamu akan mendapatkan tampilan toolbar di atas, yang juga berfungsi sebagai pengaturan untuk mengoptimalkan pengalaman membaca kamu dalam Reading Mode.
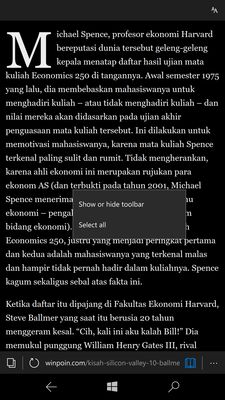
Di bagian pengaturan yang terletak di sudut kanan atas perangkat tersebut, kamu dapat memilih dua macam ukuran font yang ingin kamu gunakan, kemudian kamu juga dapat memilih Page Theme. Paling kiri adalah Normal Theme, kotak pilihan tengah adalah Paper Mode. Jika memilih Paper Mode, maka kamu akan mendapatkan tema tampilan yang warm (kekuningan). Selain menjadikan konten nyaman dibaca, ini juga mengurangi sinar biru yang berpengaruh buruk bagi kesehatan.
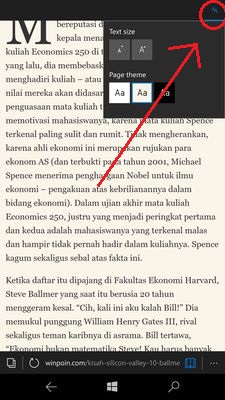
Kotak pilihan paling kanan adalah Dark Mode. Dengan mode ini, kamu bakal lebih nyaman membaca artikel di bawah cahaya matahari langsung, karena mode ini sekaligus memberikan tampilan hitam putih dengan kontras tinggi yang memungkinkan kamu membaca lebih mudah dalam paparan cahaya matahari langsung.
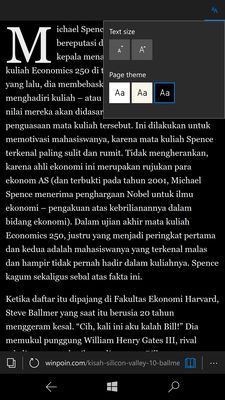
Tertarik pada sebuah artikel, tapi belum sempat membacanya? Jangan khawatir! Sekarang kamu dapat menambahkannya ke Reading List pada Microsoft Edge. Caranya sangat mudah. Cukup ketuk tanda pivot (…) di sebelah kanan alamat browser (terletak di sudut kanan bawah). Kamu akan mendapatkan pilihan menu, tap pada Add to Reading List.
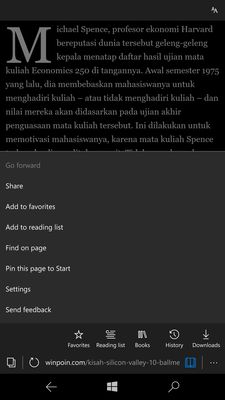
Kamu akan diarahkan untuk menyimpan artikel tersebut. Tap Add untuk menambahkan artikel yang ingin kamu simpan.
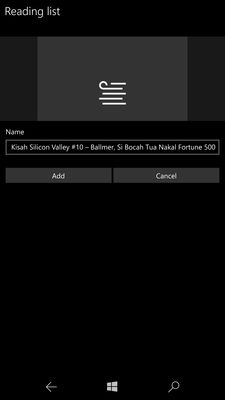
Setelah tersimpan, kamu dapat mengaksesnya dengan mengetuk tanda pivot (…) lalu memilih ikon Reading List. Dari sini kamu bisa memilih artikel yang ingin kamu baca.
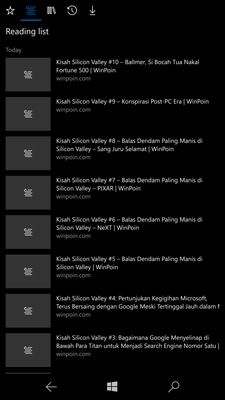
Tips yang saya sebutkan di atas juga berlaku pada Windows 10. Kamu dapat menggunakan alur yang kurang lebih serupa untuk memanfaatkan Reading Mode pada Edge.
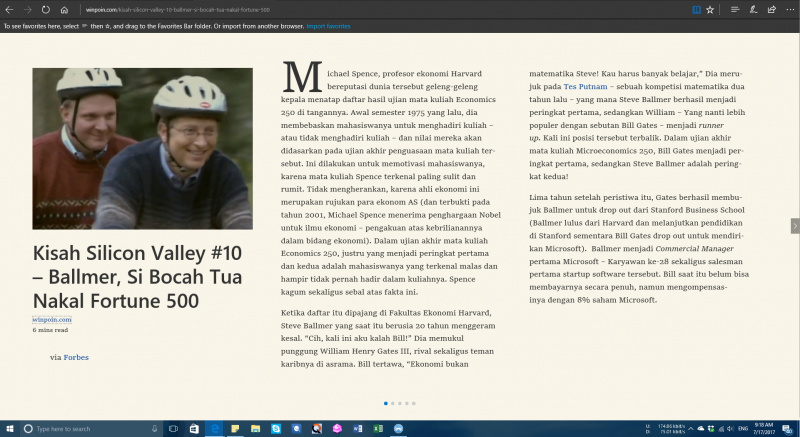
Oya, jika kamu memanfaatkan layanan RSS Feeds atau penyimpan artikel untuk dibaca nanti seperti misalnya Pocket, di sini bahkan Edge bisa lebih bersinar lagi!
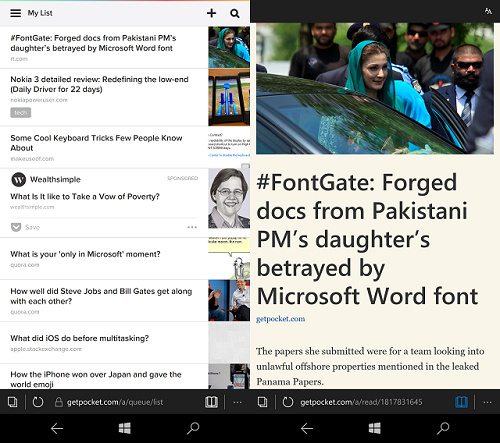
Kamu bisa memanfaatkan Edge untuk membaca artikel-artikel yang sudah kamu simpan di layanan tersebut untuk dibaca nanti.
Demikianlah tips untuk memaksimalkan pemanfaatan Reading mode di Microsoft Edge untuk kenyamanan kamu membaca artikel online. Punya tips lain terkait dengan pemanfaatan Reading Mode? Sumbangkan wawasan kamu di kolom komentar!

