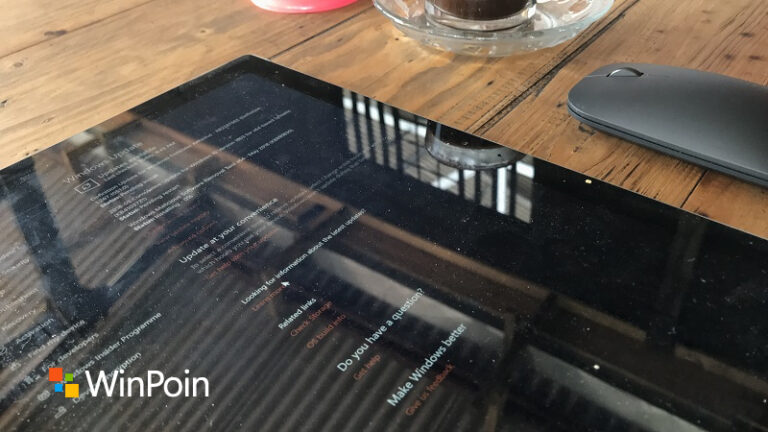Resep memanajemen startup program sudah populer sejak era Windows 98. Para pengguna Windows zaman dulu menggunakan fitur msconfig untuk membatasi software yang langsung dibuka saat komputer baru menyala. Ini akan menjadikan PC atau laptop dapat ‘mempersiapkan diri’ lebih cepat setelah proses booting. Saat era Windows 10, Microsoft sedikit mengubah cara berjalan fitur ini. Daftar aplikasi yang berjalan saat startup dimasukkan ke Task Manager, sehingga saat kamu menjalankan perintah Windows + R dan mengetikkan msconfig, maka kamu akan diminta untuk membuka Task Manager dan mengelola Startup dari situ.

Nah, sejak era April 2018 Update, Microsoft menjadikan sistem ini jauh lebih praktis dan intuitif, yaitu dengan memasukkan daftar aplikasi yang dimulai saat startup ke Settings. Untuk mengaksesnya, kamu tinggal masuk ke Settings > Apps lalu gulir ke bawah untuk menemukan Startup. Di sini kamu akan menemukan daftar aplikasi kamu yang langsung dimulai otomatis saat komputer dinyalakan atau Startup.

Ini semua mencakup aplikasi yang menjadi background task, program yang muncul di system tray, dan aplikasi yang akan memunculkan pop-up saat kamu melakukan proses sign in. Bahkan kamu akan mendapatkan keterangan aplikasi mana yang termasuk High impact atau low impact pada saat komputer menyala. Yang dimaksud high impact adalah aplikasi ini memiliki dampak yang signifikan terhadap waktu penyalaan komputer kamu. Sedangkan program low impact lebih ringan dan cepat dibuka pada saat startup, sehingga tidak akan begitu berpengaruh terhadap waktu ‘persiapan’ komputer kamu. Untuk memudahkan, terdapat juga fitur Sort by, sehingga kamu bisa mengurutkan program yang kamu miliki mulai dari high impact ke low impact sehingga kamu dapat mempertimbangkan untuk langsung menyalakan program itu saat komputer dimulai atau tidak.
Dengan fitur ini, kamu bisa langsung mematikan fitur-fitur yang tidak kamu inginkan untuk langsung dimulai pada saat startup untuk mempercepat waktu booting dan persiapan komputer kamu. Cukup klik tombol toggle ke off untuk mematikan aplikasi tersebut. Namun kamu perlu memperhatikan perilaku aplikasi kamu dan manfaatnya. Misalnya kamu bekerja dengan banyak PC atau laptop, dan sangat memerlukan fitur Dropbox untuk menjaga agar file-file kamu tetap sinkron satu antar perangkat. Dalam hal ini, akan tidak bijaksana jika kamu mematikan Dropbox. Okelah komputer kamu akan menyala lebih cepat (mungkin hanya beberapa milidetik), tapi kamu akan kesulitan karena file kamu yang berada di Dropbox tidak langsung sinkron. Kamu perlu mengklik dan meminta Dropbox untuk menyinkronkan file kamu dulu alih-alih membiarkan semuanya berlangsung secara otomatis sehingga meringankan pekerjaan kamu.
Upaya perubahan ke arah yang lebih intuitif ini patut diapresiasi. Kini lebih mudah untuk memantau aplikasi mana yang langsung dimulai dan berjalan di latar belakang. Punya tips lain terkait Startup aplikasi? Sumbangkan wawasan kamu di kolom komentar!