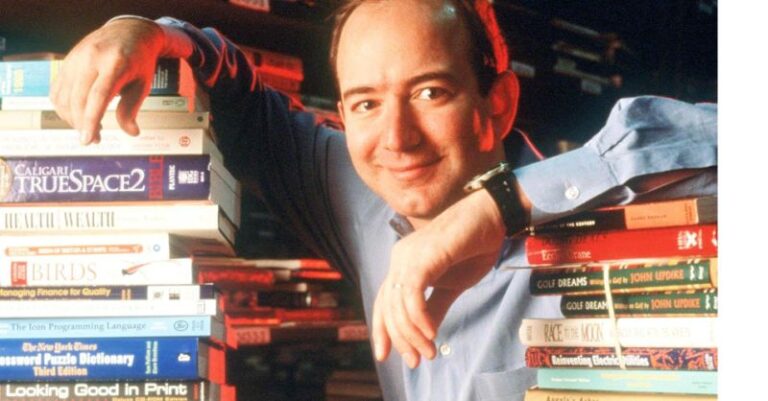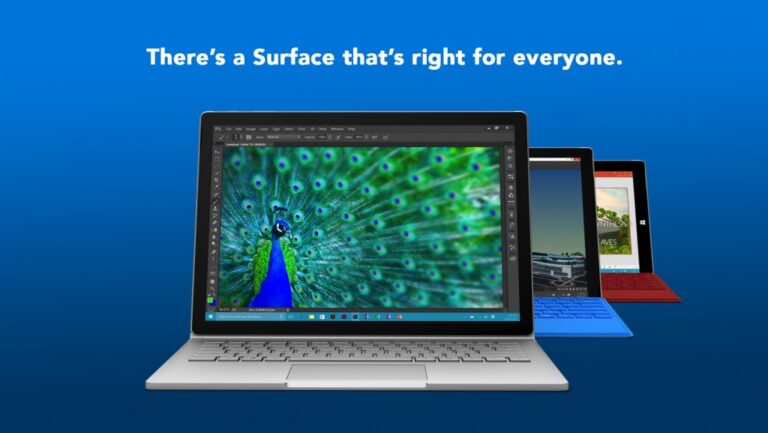Ada banyak hal yang bisa kamu lakukan dengan mengedit file Hosts di Windows. Kamu bisa mengarahkan domain tertentu ke IP yang kamu tentukan sendiri, memblokir spyware ataupun iklan dengan mengarahkan IP domainnya ke 0.0.0.0, atau bahkan memblokir server update sebuah software yang tidak ingin kamu update.
Tetapi bagi saya pribadi, mengedit file Hosts Windows merupakan rutinitas ketika migrasi server. Seperti beberapa waktu lalu ketika server WinPoin saya pindahkan dari US ke Singapore, agar proses migrasi tidak menyebabkan downtime, maka publik tetap saya arahkan ke server lama — sedangkan saya sendiri diarahkan langsung ke server baru untuk persiapan migrasi. Disitu saya bisa melakukan development secara background tanpa mengganggu pengunjung.
Apapun tujuan yang ingin kamu capai, di artikel ini saya akan jelaskan cara edit file Hosts di Windows 10 dengan mudah.
Cara Edit File Hosts di Windows
Untuk mengedit file Hosts di Windows 10, caranya sangat mudah. Kamu tinggal ketikkan saja Notepad di kolom pencarian Windows. Setelah itu klik kanan > Run as Administrator.

Setelah itu di Notepad, klik File > Open > dan browse ke
C:\Windows\System32\Drivers\etc\
Disini mungkin kamu tidak menemukan apapun, karena itu persis di samping kanan kolom File name, pilih All Files.

Begitu berbagai file didalamnya terlihat, pilih file Hosts > Open

Nah sekarang kamu tinggal arahkan saja domain yang kamu inginkan ke IP yang kamu inginkan, dengan format — IP tab Domain. Jadi misal domain WinPoin.com ingin saya arahkan ke IP server baru yaitu 188.166.251.157, maka saya tinggal isikan saja:
188.166.251.157 winpoin.com
Jika sudah, simpan dengan menekan CTRL + S.

Terakhir, kamu tinggal flush DNS agar perubahan tersebut langsung bisa dirasakan.
Ketikkan CMD di kolom pencarian Windows > klik kanan > Run as administrator.

Lalu jalankan command berikut ini, dan tekan Enter.
ipconfig /flushdns

Jika sudah, kamu bisa cek dengan ping domain tersebut, dan akan terarah ke IP yang kamu inginkan.

Nah itulah dia gaes cara edit file hosts di Windows 10. Cara ini juga bisa kamu gunakan untuk edit file hosts Windows 7, Windows 8.x, dan Windows versi lainnya.
Punya pertanyaan? Sampaikan di kolom komentar.