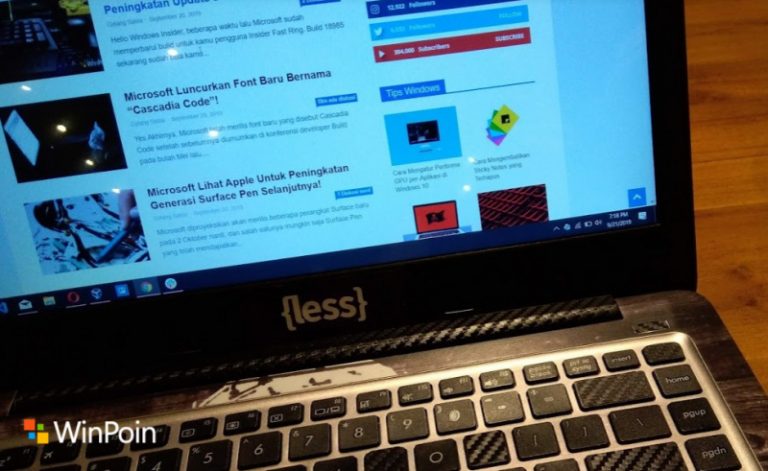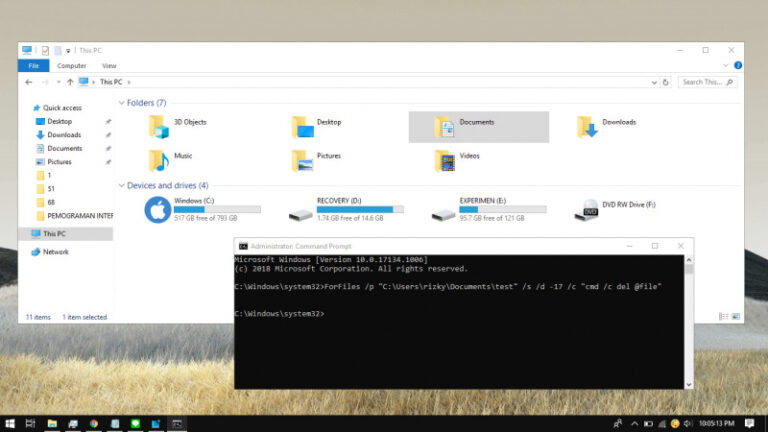Di Windows 10, kamu memiliki Windows Defender (yang ini berganti menjadi Microsoft Defender) sebagai anti-virus pre-install. Sama seperti program antivirus lainnya, Windows Defender akan melindungi sistem terhadap malware, virus, spyware, dan program mencurigakan lainnya.
Secara default, CPU mengalokasikan maksimal sekitar 50% untuk Windows Defender ketika melakukan proses scanning. Tetapi jika mau, kamu bisa mengatur angkanya sesuai dengan kebutuhan.
Untuk itu, kamu bisa menggantinya dengan menggunakan PowerShell. Alternatif lain yang bisa kamu gunakan selain PowerShell adalah dengan Registry Editor.
Settings Mengatur CPU untuk Windows Defender di Windows 10 dengan Registry Editor
- Buka Registry Editor.
- Navigasi ke HKEY_LOCAL_MACHINE\SOFTWARE\Policies\Microsoft\Windows Defender\Scan. Jika tidak ada folder Scan kamu bisa membuatnya dengan cara klik kanan pada folder Windows Defender dan pilih New – Key.
- Pada panel kanan, klik kanan dan pilih New – DWORD (32-bit), lalu beri nama AvgCPULoadFactor.

- Klik 2x pada key baru tersebut, lalu ganti angkanya antara 5 hingga 100. Jika kamu set ke 0, maka fitur CPU throttling untuk Windows Defender akan mati. Hal tersebut membuat Windows Defender dapat menggunakan CPU sebanyak yang diinginkan.
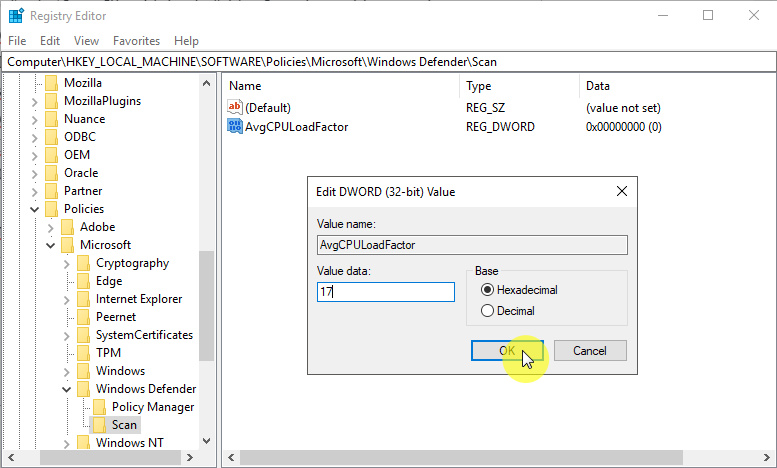
- Jika sudah klik OK dan restart Windows 10 untuk mendapatkan perubahannya.
- Done.
Setelah proses selesai, maka kedepannya Windows Defender hanya akan menggunakan CPU sebanyak yang kamu kehendaki. Tentu ini sangat membantu bagi kamu yang mempunyai resource yang minim.
Jika ingin mengembalikannya ke default, kamu bisa lakukan langkah yang sama seperti diatas dan pada langkah ke-4, ganti valuenya menjadi 50 atau hapus key AvgCPULoadFactor.