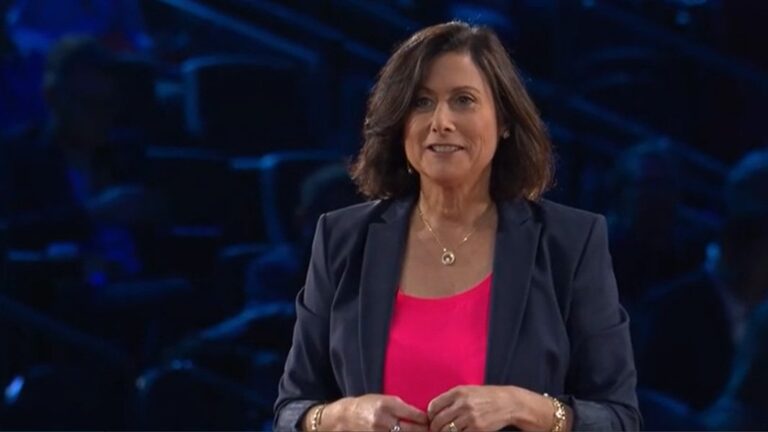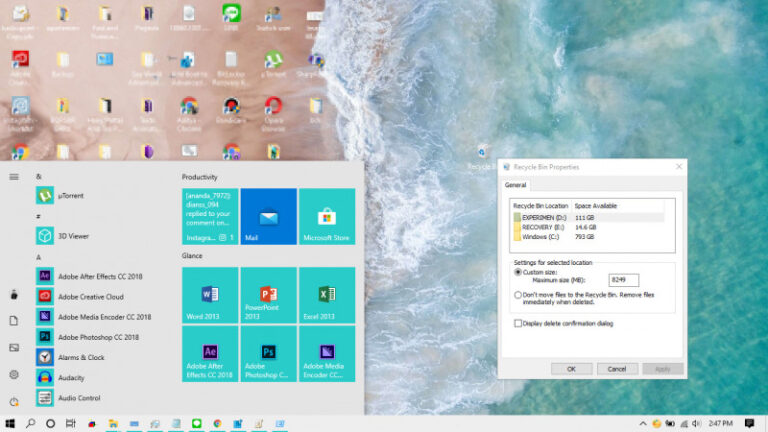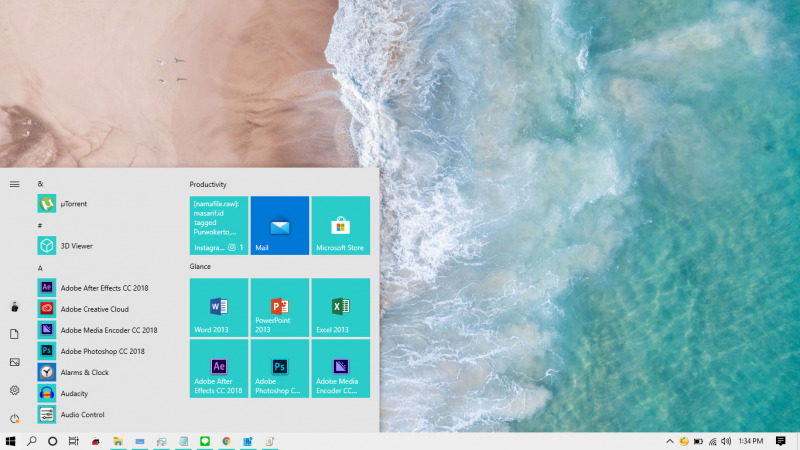
Jika ingin menyalakan komputer dari mode Sleep, kamu bisa kembali menekan tombol power ataupun membuka layar jika pada Laptop. Namun jika kamu ingin menyalakannya secara otomatis, maka hal tersebut tidak mudah.
Diperlukan konfigurasi pada task scheduler untuk mengatur jadwal agar Windows 10 dapat kembali menyala dari mode Sleep — yang mana akan WinPoin bagikan pada tutorial kali ini.
Menyalakan Windows 10 dari Sleep secara Otomatis
- Buka Task Scheduler, kamu bisa menggunakan fitur search pada Start Menu untuk mencarinya.
- Pada panel kanan, klik opsi Create Task.
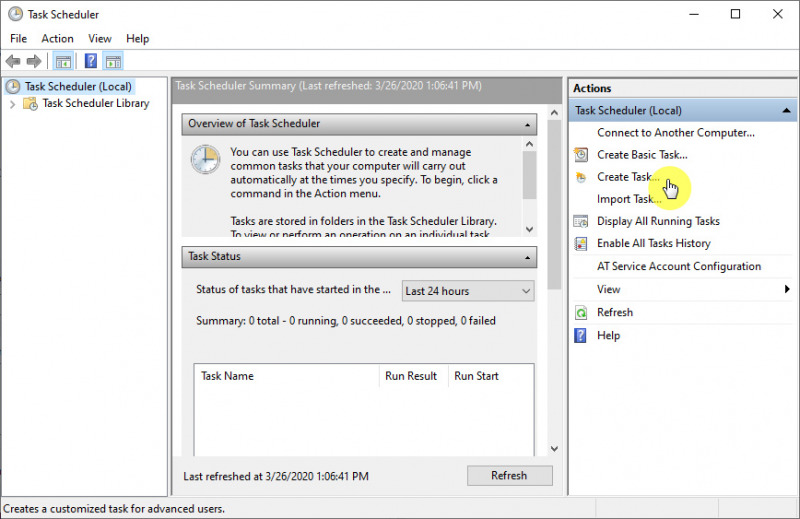
- Kemudian pada tab General, berikan nama pada task tersebut lalu berikan tanda centang pada opsi Run whether the user is logged on or not, Do not store password, dan Run with highest privileges.
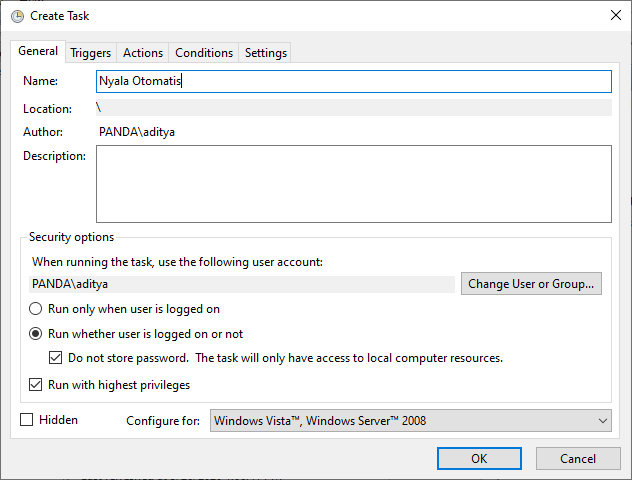
- Pada tab Triggers, klik opsi New dan pastikan memilih opsi On a schedule. Kemudian masukan jadwal kapan task akan berjalan sesuai dengan kebutuhan. Lalu pastikan kamu memberikan tanda centang pada opsi Stop task if it runs longer than: lalu masukan opsi 30 menit.
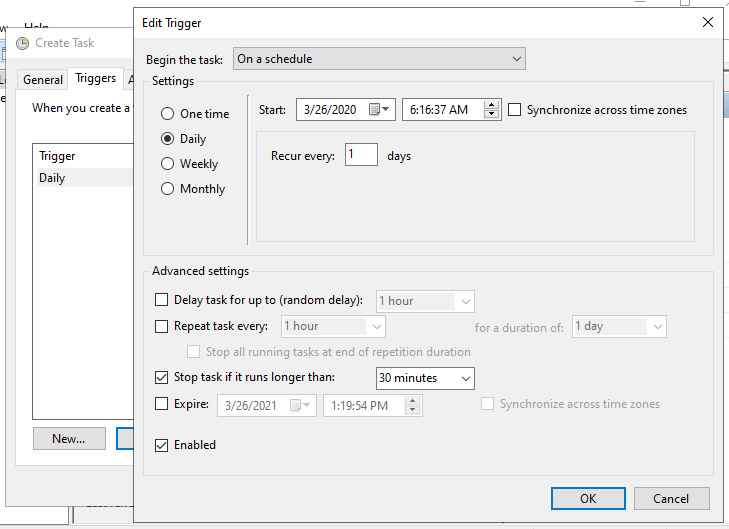
- Pada tab Actions, klik opsi New dan pilih opsi Start a program. Kemudian masukan konfigurasi berikut pada kolom Program/script:
cmd.exekemudian pada bagian add arguments:/c "exit". Konfigurasi ini akan membuka Command Prompt dan memasukan perintah exit untuk keluar dari konsol Command Prompt tetapi akan tetap membiarkan komputer menyala. Klik OK untuk menyimpan pengaturan.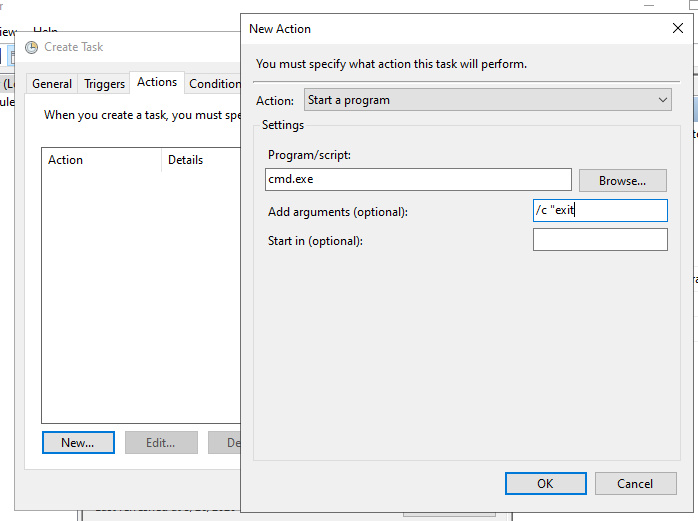
- Pada tab Conditions, berikan tanda centang pada opsi Wake the computer to run this task. Klik OK untuk menyimpan task.
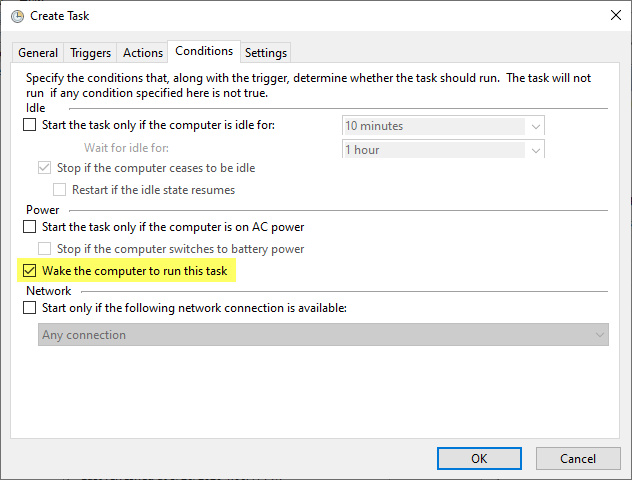
- Buka pengaturan Power Plan yang kamu miliki, lalu pilih opsi Change advanced power settings. Kemudian navigasi ke Sleep > Allow wake times, lalu pastikan semua opsi Enable. Klik OK untuk menyimpan pengaturan.
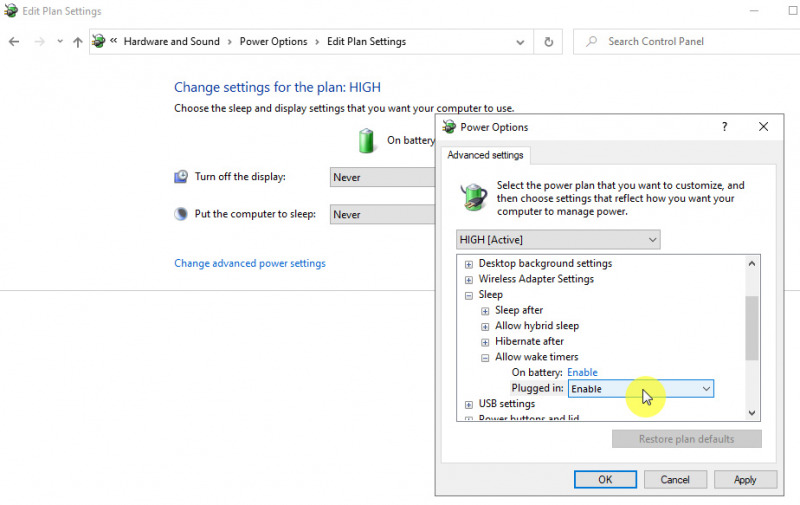
- Done.
Setelah proses selesai, maka task untuk menyalakan Windows 10 dari mode sleep secara otomatis akan berjalan.
That’s it!