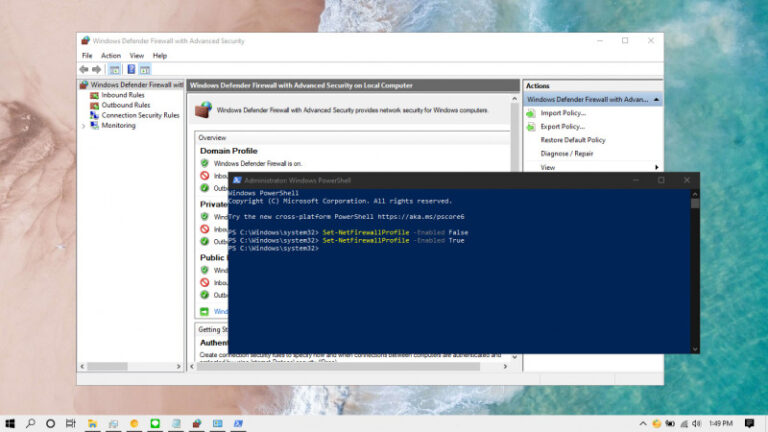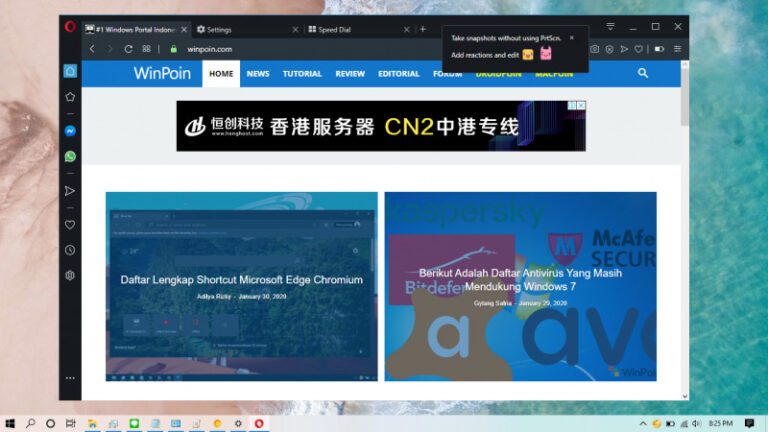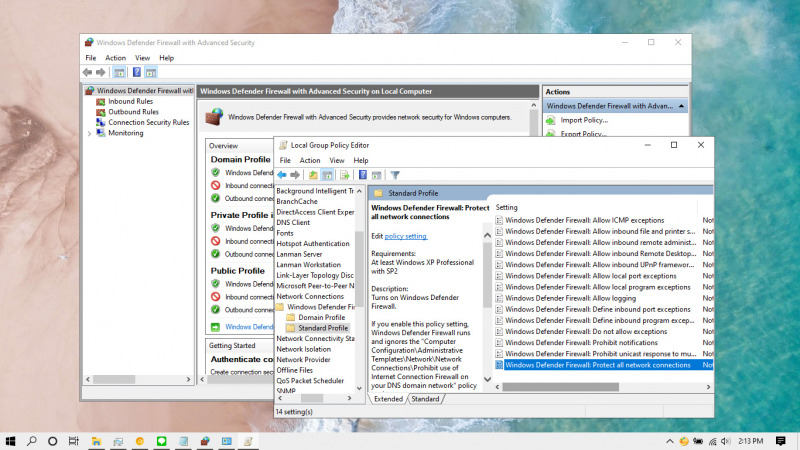
Di Windows 10, Firewall memiliki peranan penting dalam hal menjaga integritas Windows 10 itu sendiri dari ancaman dari dalam maupun luar.
Cara kerja dari Firewall sendiri pada dasarnya seperti penjaga pintu, dimana Firewall dapat memblokir port network, dan memeriksa setiap aplikasi atau service di Windows 10 yang mencoba terhubung ke internet apakah terdapat hal yang mencurigakan, jika iya maka akan muncul pesan identifikasi untuk memberikan atau menolak izin.
Jika kamu ingin mematikan Windows Firewall, kamu bisa melakukannya dengan mudah melalui pengaturan pada Firewall di Control Panel.
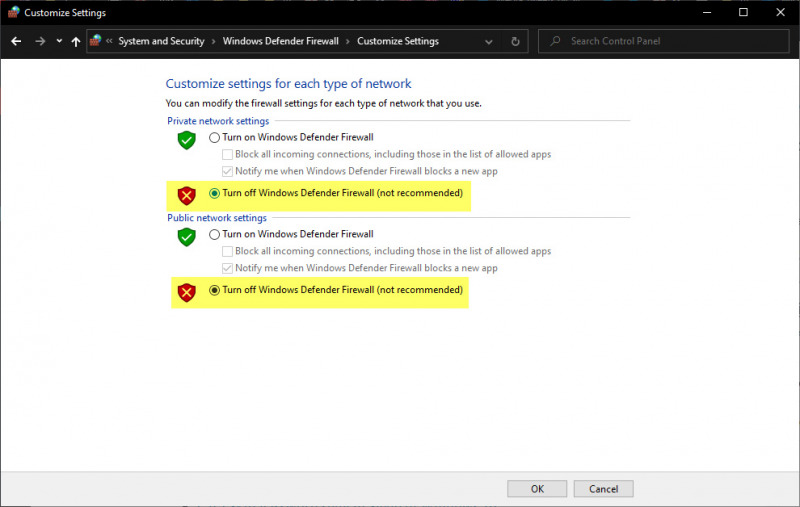
Namun jika menginginkan cara lain, maka kamu bisa mencoba cara melalui PowerShell.
Baca juga tutorial Windows lainnya:
- Cara Membuat QR Code dengan PowerShell
- Cara Skip Password setelah Sleep di Windows 10
- Cara Berpindah Tema di Windows 10 secara Otomatis tanpa Software
- Cara Mematikan Shortcut Windows di Windows 10
- Memahami Penamaan dalam File ISO Windows
- Cara Memperbaiki Master Boot Record (MBR) di Windows 10
- Cara Membatasi Bandwidth Windows Update pada Jam Tertentu di Windows 10
Mematikan Windows Firewall di Windows 10 dengan Group Policy Editor
- Buka Group Policy Editor.
- Navigasi ke Computer Configuration\Administrative Templates\Network\Network Connections\Windows Firewall\Standard Profile.
- Pada panel kanan, klik 2x pada opsi Windows Firewall: Protect All Network Connections.

- Klik opsi Disabled, dan pilih OK untuk menyimpan pengaturan.

- Done.
Perubahan akan langsung terasa tanpa perlu melakukan restart. Dimana kamu tidak dapat melakukan konfigurasi apa pun pada Firewall di Control Panel, dibarengi dengan pesan “For your security, some settings are managed by your system administrator”.
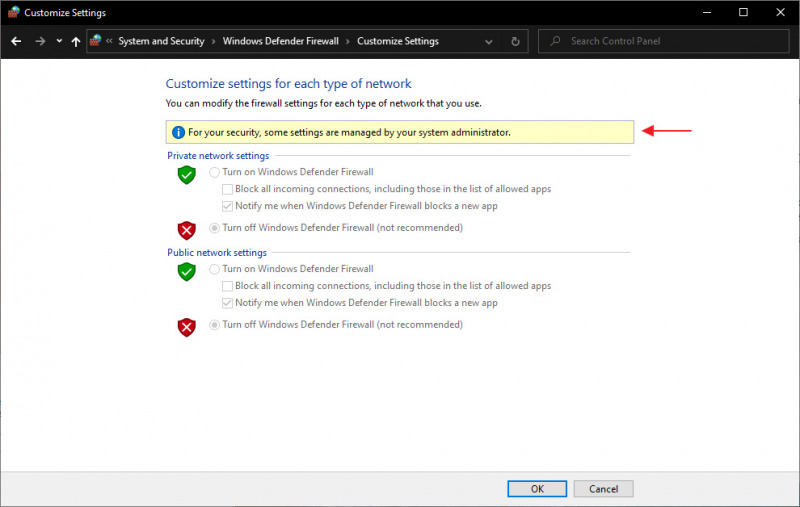
Kamu dapat mengikuti langkah-langkah yang sama seperti diatas dan memilih opsi Not Configured pada langkah ke-4 untuk kembali mengaktifkan Windows Firewall.