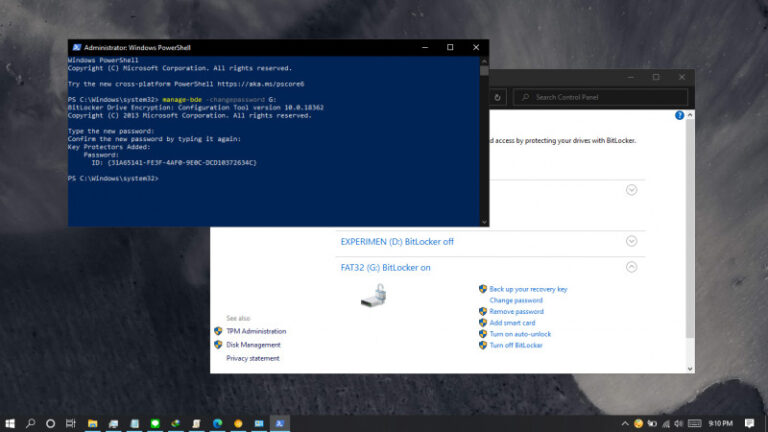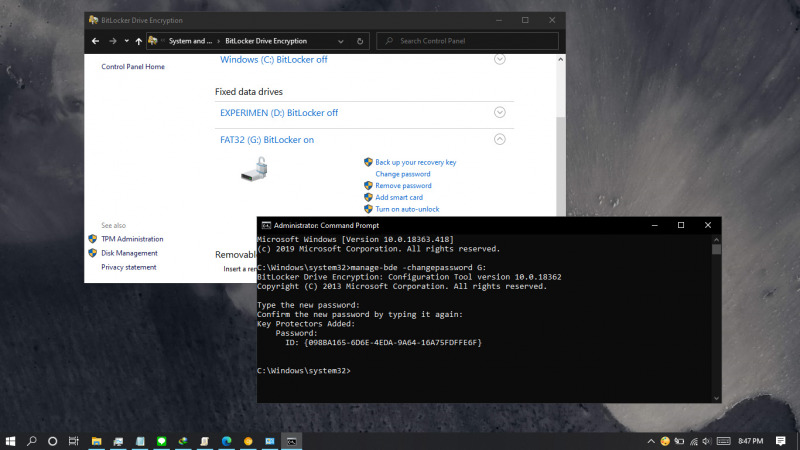
Di Windows 10, kamu dapat memanfaatkan fitur BitLocker untuk mengenkripsi partisi sehingga hanya orang yang mengetahui password yang dapat mengakses partisi tersebut.
Selain itu, kamu juga bisa membuat BitLocker pada penyimpanan eksternal seperti Flashdisk, SD Card, Hard disk eksternal ataupun penyimpanan eksternal lainnya selama masih menggunakan file sistem NTFS, FAT16, FAT32, ataupun exFAT.
BitLocker sendiri merupakan fitur yang ada semenjak era Windows Vista. Dimana fitur ini digunakan untuk mengenkripsi drive penyimpanan sehingga hanya orang yang mengetahui password yang dapat mengakses partisi tersebut.
Artikel kali ini akan memberitahu kamu bagaimana cara mengganti password pada BitLocker. Jadi kamu bisa menggunakan cara ini jika ingin mengganti password lama dengan yang baru.
Baca juga tutorial Windows 10 lainnya:
- Cara Mengatur Tata Letak Menu Win + X di Windows 10
- Cara Membuat QR Code dengan PowerShell
- Cara Skip Password setelah Sleep di Windows 10
- Cara Mencegah Orang Mengganti Tema di Windows 10
- Cara Berpindah Tema di Windows 10 secara Otomatis tanpa Software
- Cara Mematikan Shortcut Windows di Windows 10
Mengganti Password BitLocker dengan Command Prompt
- Buka Command Prompt as Administrator.
- Ketikan perintah
manage-bde -changepassword G:sesuaikanG:dengan letter drive yang kamu miliki. - Kemudian masukan password yang baru sebanyak dua kali untuk konfirmasi.
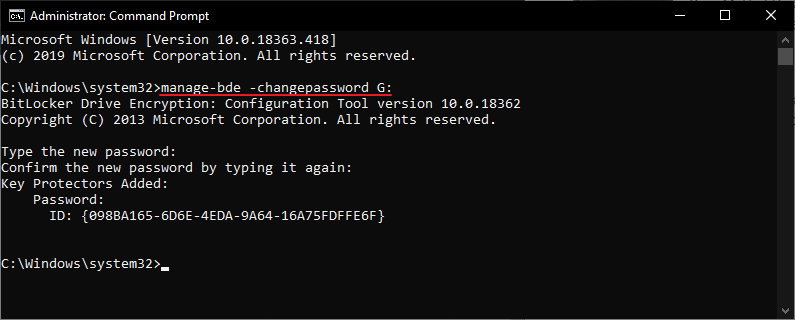
- Done.
Setelah proses selesai, maka kedepannya kamu bisa menggunakan password yang baru ketika ingin mengakses BitLocker kembali.