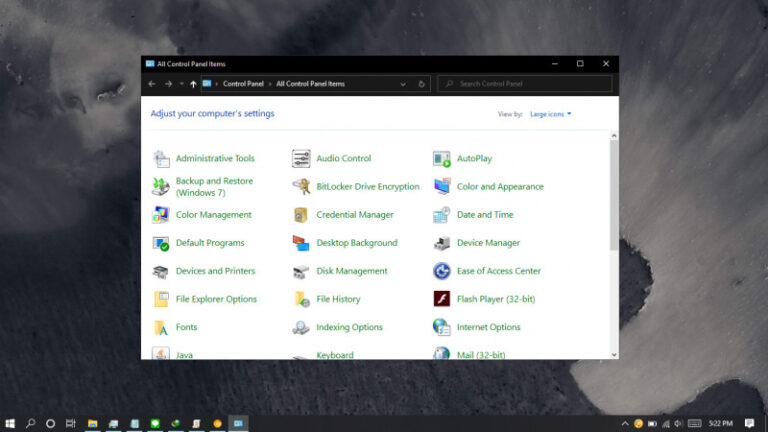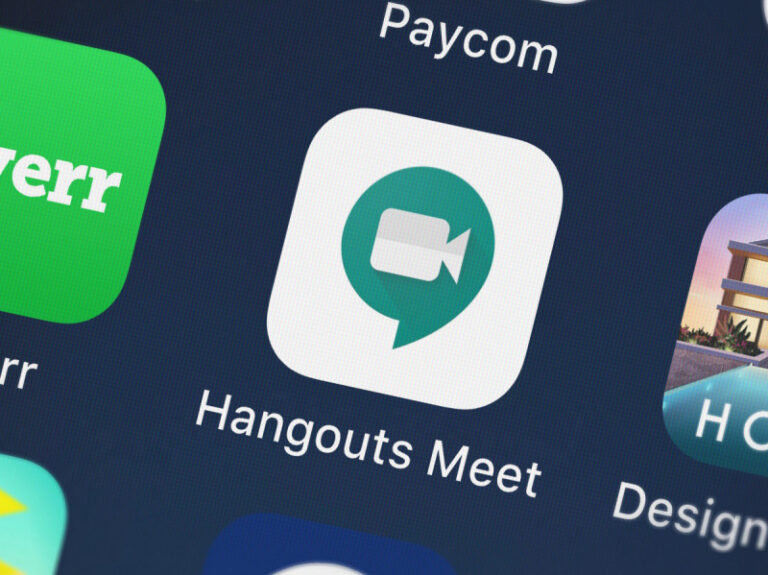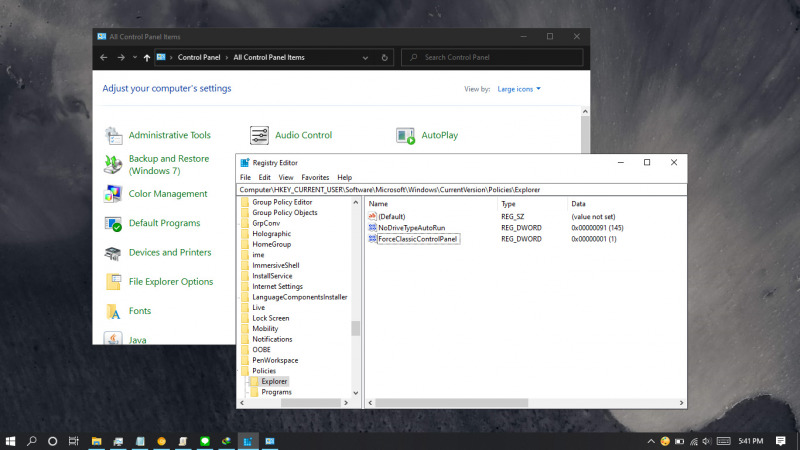
Ketika kamu membuka Control Panel, secara default tampilan daftar pengaturan yang ada dikelompokan berdasarkan kategori seperti System and Security, Network and Internet, Programs, User Accounts, dll.
Untuk bisa menampilkan semua pengaturan yang ada, kamu perlu mengubah tampilan menjadi icon view dengan cara klik opsi View by.
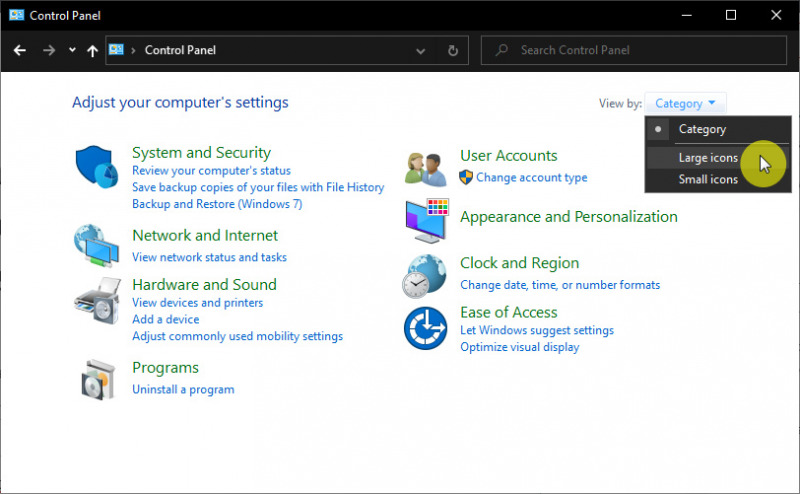
Jika kamu lebih senang dengan tampilan icon view ketimbang kategori, maka kamu bisa membuat Control Panel secara default menampilkan pengaturan dalam tampilan icon view.
Baca juga tutorial Windows 10 lainnya:
- Cara Mengatur Tata Letak Menu Win + X di Windows 10
- Cara Membuat QR Code dengan PowerShell
- Cara Skip Password setelah Sleep di Windows 10
- Cara Mencegah Orang Mengganti Tema di Windows 10
- Cara Berpindah Tema di Windows 10 secara Otomatis tanpa Software
- Cara Mematikan Shortcut Windows di Windows 10
Menampilkan Icon View di Control Panel secara Default dengan Registry Editor
- Buka Registry Editor.
- Navigasi ke HKEY_CURRENT_USER\Software\Microsoft\Windows\CurrentVersion\Policies
\Explorer. - Pada panel kanan, klik kanan dan pilih New > DWORD. Kemudian beri nama ForceClassicControlPanel.
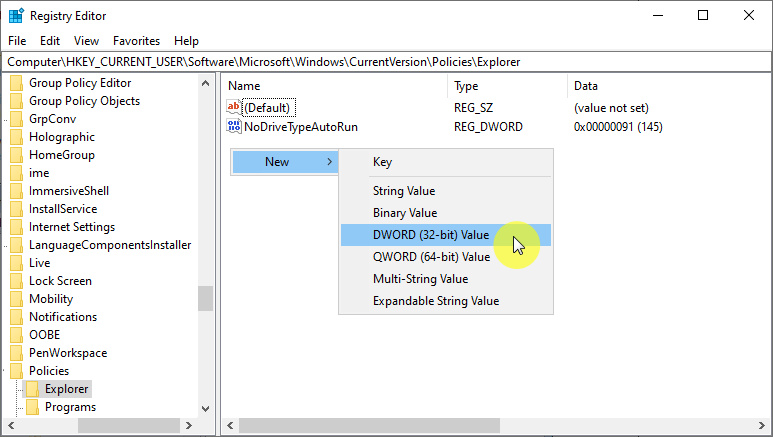
- Klik 2x pada key baru tersebut, lalu masukan value 1. Klik OK untuk menyimpan pengaturan.
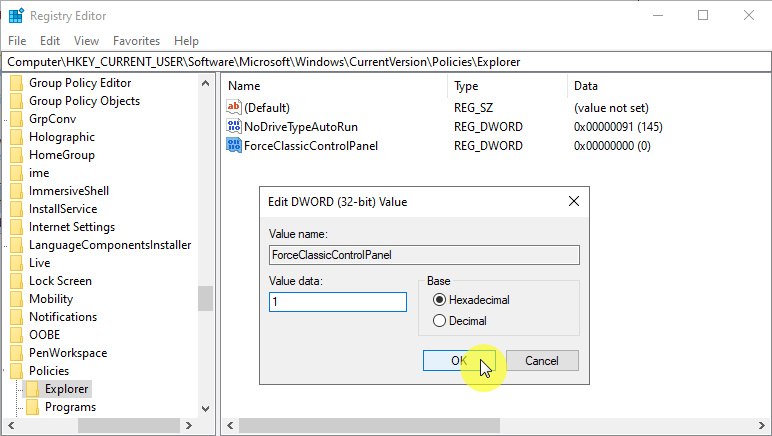
- Done.
Perubahan akan langsung terasa tanpa perlu melakukan Restart, dimana icon view (large) akan langsung tertampil ketika membuka Control Panel.
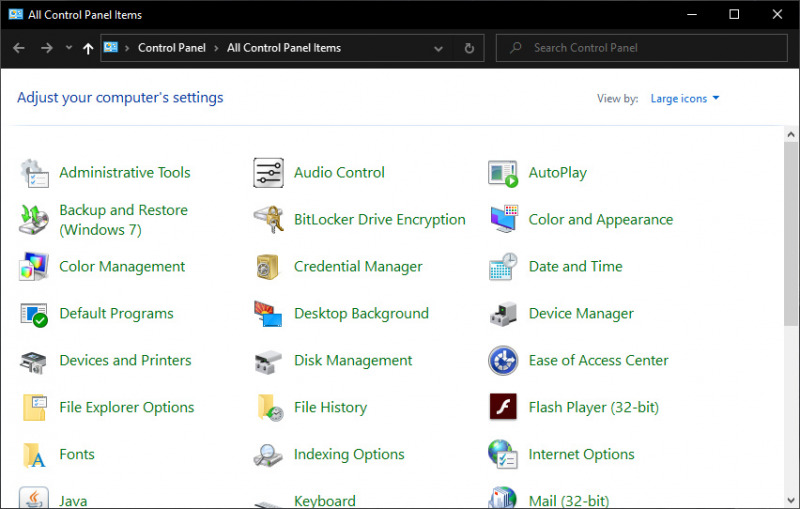
Kamu bisa mengikuti langkah-langkah yang sama seperti diatas dan mengganti value menjadi 1 pada langkah ke-4 untuk mengembalikan tampilan Control Panel berdasarkan kategori.
Tutorial ini dapat kamu aplikasikan pada Windows XP, Windows Vista, Windows 7, Windows 8, Windows 8.1, dan Windows 10.