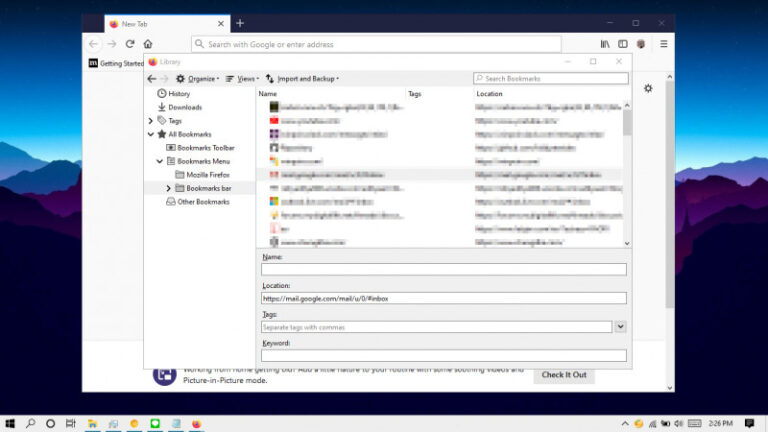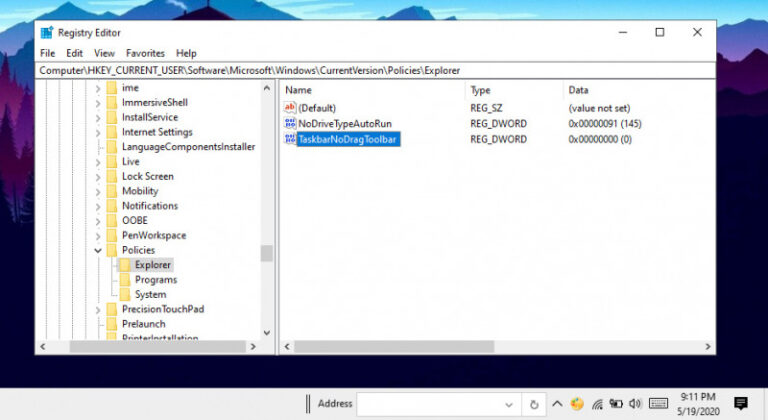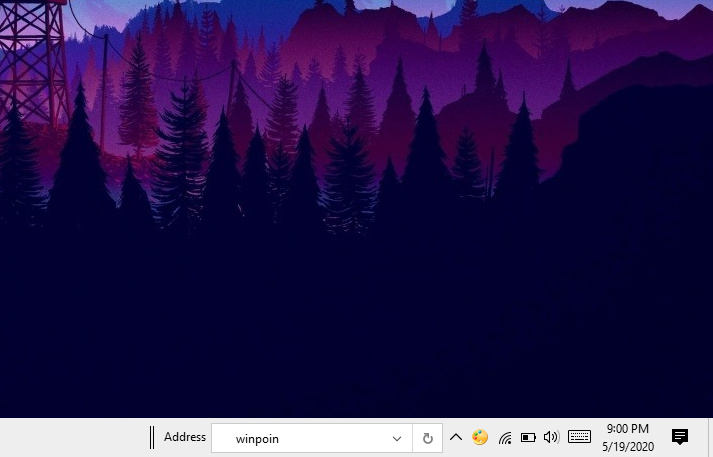
Taskbar pada Windows memiliki fungsi penting dimana kamu dapat mencari, melihat, ataupun berpindah antara aplikasi. Selain itu kamu juga bisa melihat jam dan tanggal, sistem icon, dan action center.
Kamu juga bisa menambahkan toolbar berupa Address, Links, Desktop, atau folder sesuai keinginan.
Artikel kali ini akan memberikan cara agar kamu dapat mengunci toolbar pada taskbar, sehingga toolbar tidak dapat lagi diubah-ubah ukuran ataupun memindahkan toolbar yang ada.
Baca juga tutorial Windows 10 lainnya:
- Cara Mengganti Font di Registry Editor
- Cara Konfigurasi Absolut Bandwidth untuk Windows Update di Windows 10
- Cara Mengaktifkan DNS over HTTPS di Windows 10
- Memahami Penamaan dalam File ISO Windows
- Cara Mengatur Tata Letak Menu Win + X di Windows 10
- Cara Membuat QR Code dengan PowerShell
- Cara Skip Password setelah Sleep di Windows 10
- Cara Mencegah Orang Mengganti Tema di Windows 10
- Cara Berpindah Tema di Windows 10 secara Otomatis tanpa Software
- Cara Mematikan Shortcut Windows di Windows 10
- Cara Mengaktifkan BitLocker pada Penyimpanan Eksternal di Windows 10
Mengunci Toolbar pada Taskbar
- Buka Group Policy Editor.
- Navigasi ke User Configuration > Administrative Templates > Start Menu and Taskbar.
- Pada panel kanan, klik 2x pada opsi Prevent users from rearranging toolbars.
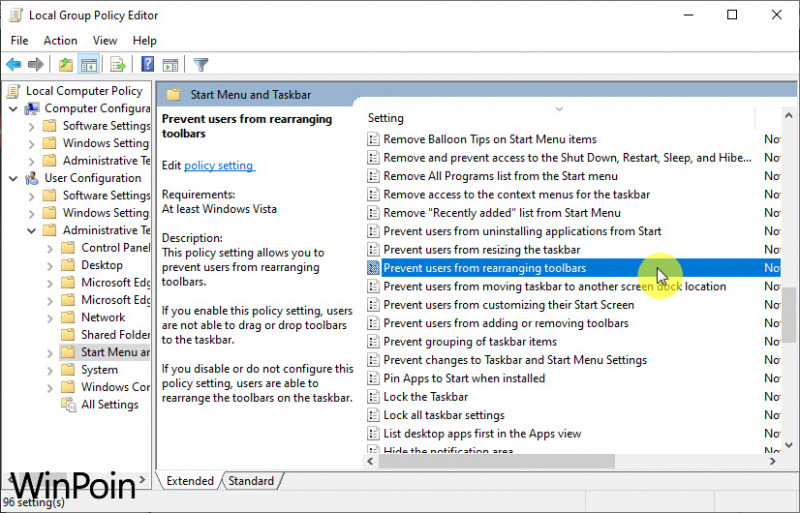
- Klik opsi Enabled dan OK untuk menyimpan pengaturan.
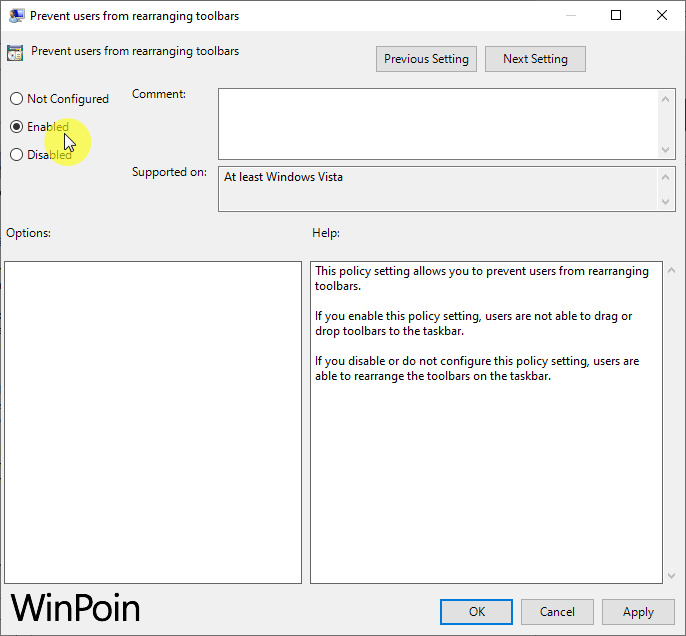
- Done.
Kamu bisa melalui langkah-langkah yang sama seperti diatas dan mengganti opsi menjadi Not Configured pada langkah ke-4 untuk mengembalikan pengaturan seperti semula.
Tutorial ini bisa kamu aplikasikan pada Windows Vista, Windows 7, Windows 8, Windows 8.1, dan Windows 10.