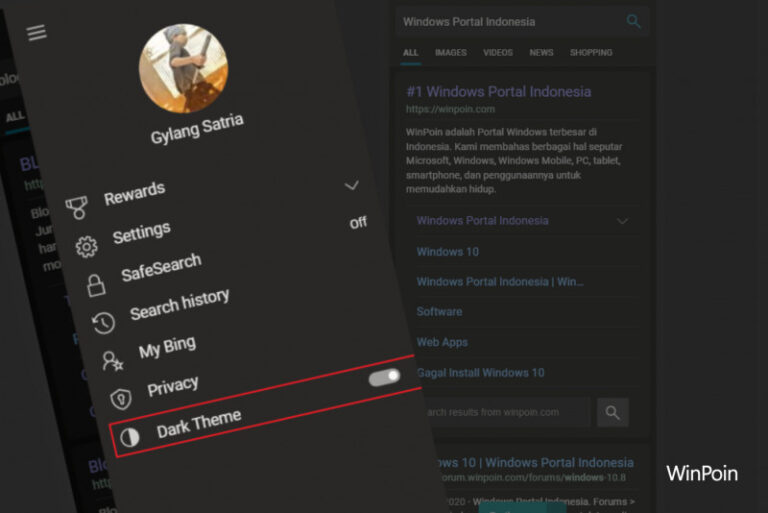Terkait artikel Font, Mas Aditya sudah membuatkan beberapa artikel menarik terkait Cara mengganti Font pada aplikasi Mail, Font pada Registry Editor, dan beberapa lainnya.
Nah pada kesempatan kali ini, saya akan mencoba mengganti Font Default dari Windows 10, karena seperti yang kebanyakan pengguna Windows 10 tahu, Windows 10 itu secara default menggunakan Font ‘Sagoe UI’ yang mana memang cocok untuk digunakan sehari hari, namun bagi kamu yang ingin tampil beda, kamu bisa mengikuti beberapa langkah berikut untuk mengganti Font default di Windows 10.
Langkah 1. Siapkan Font yang ingin kamu gunakan, silahkan install jika belum ada, dan verifikasi kembali nama Font tersebut di Settings > Personalizations > Fonts.
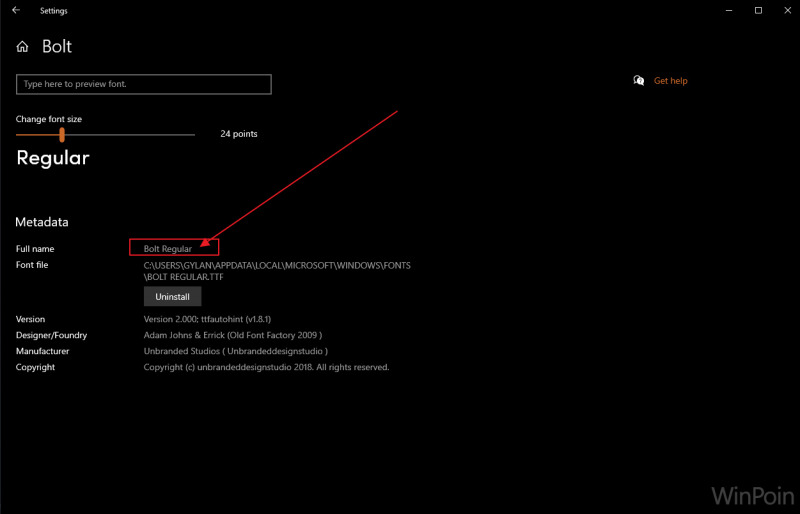
Sebagai contoh disini saya akan menggunakan Font bernama ‘Bolt Sans’ yang dapat kamu download dan beli pada halaman Envato Market berikut.
Langkah 2. Setelah Font siap, dan kamu tahu nama Font yang akan digunakan, silahkan kamu copy kode berikut kedalam notepad atau text editor yang biasa kamu gunakan.
Windows Registry Editor Version 5.00 [HKEY_LOCAL_MACHINE\SOFTWARE\Microsoft\Windows NT\CurrentVersion\Fonts] "Segoe UI (TrueType)"="" "Segoe UI Bold (TrueType)"="" "Segoe UI Bold Italic (TrueType)"="" "Segoe UI Italic (TrueType)"="" "Segoe UI Light (TrueType)"="" "Segoe UI Semibold (TrueType)"="" "Segoe UI Symbol (TrueType)"="" [HKEY_LOCAL_MACHINE\SOFTWARE\Microsoft\Windows NT\CurrentVersion\FontSubstitutes] "Segoe UI"="Bolt Regular"
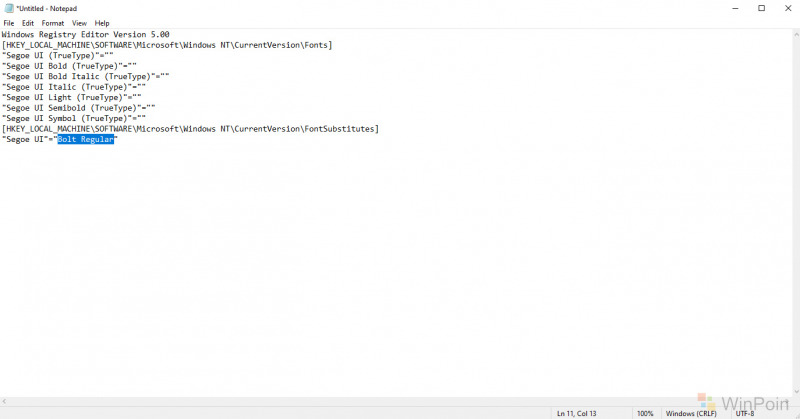
Silahkan pada bagian yang saya tebalkan, diganti dengan nama font pilihan kamu.
Langkah 3. Selanjutnya, silahkan kamu simpan file Text tersebut dengan format “.reg”, contohnya : Ganti Font.reg dengan Save as type diganti ke “All Files”.
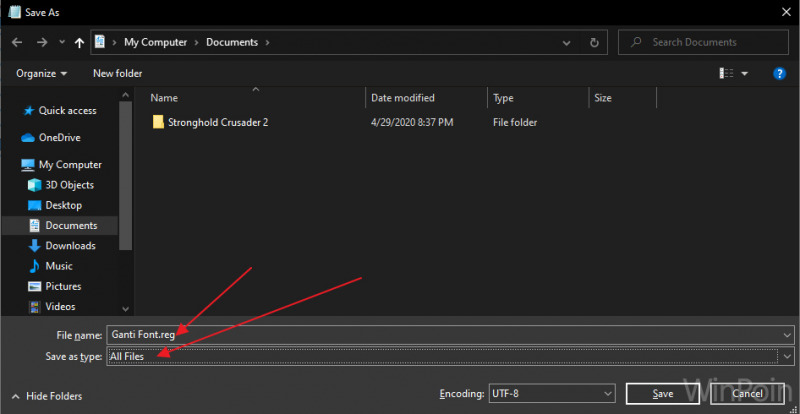
Langkah 4. Terakhir silahkan Merge file Reg yang sudah dibuat sebelumnya.
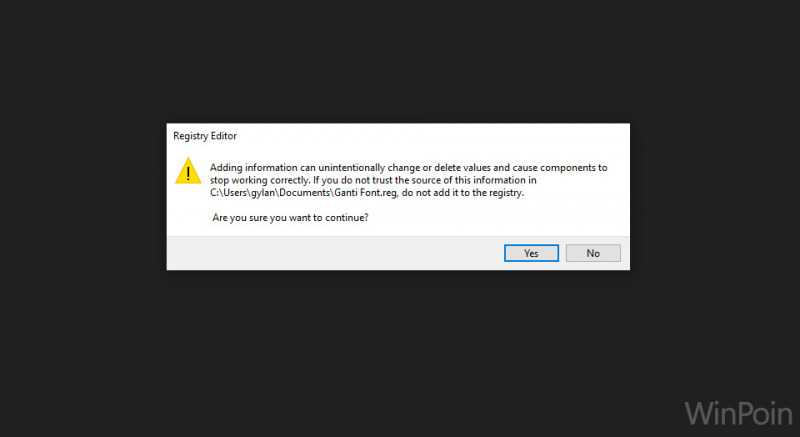
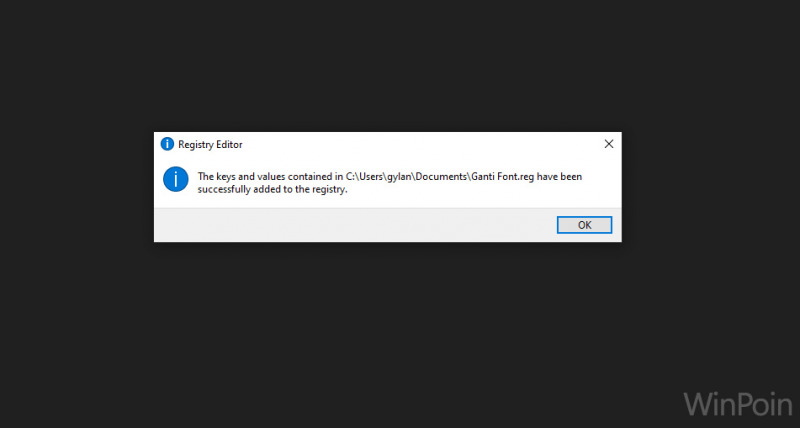
Langkah 5. Silahkan Restart Windows 10 kamu, dan setelah itu Font harusnya sudah berubah, berikut contohnya.
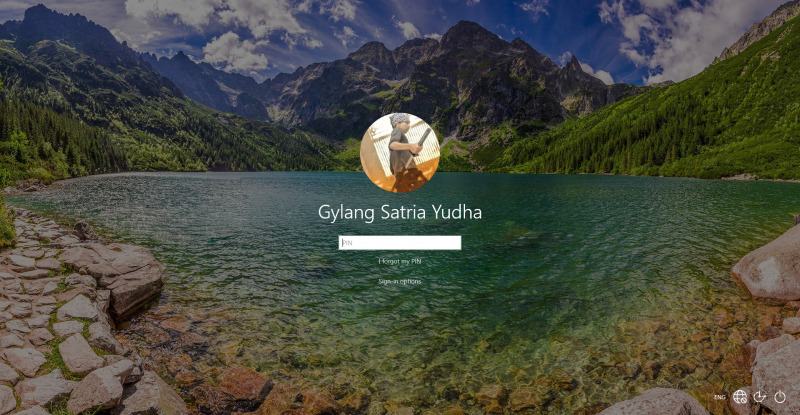
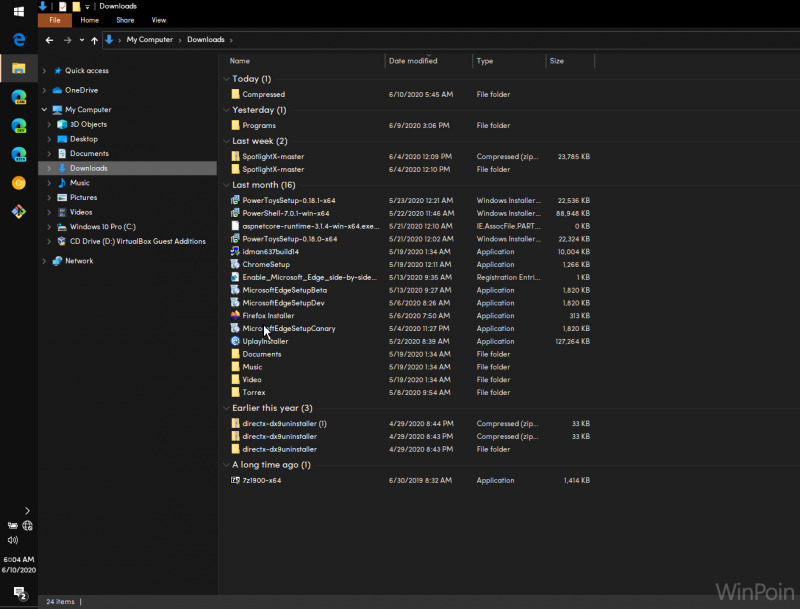
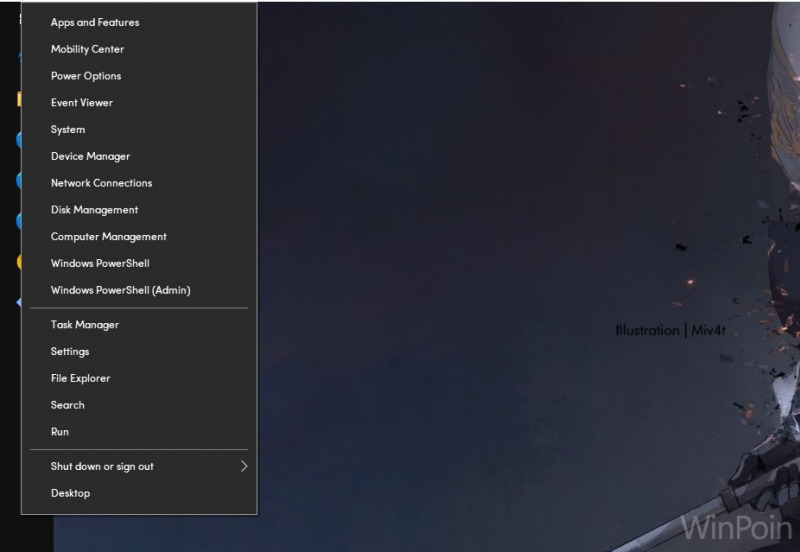
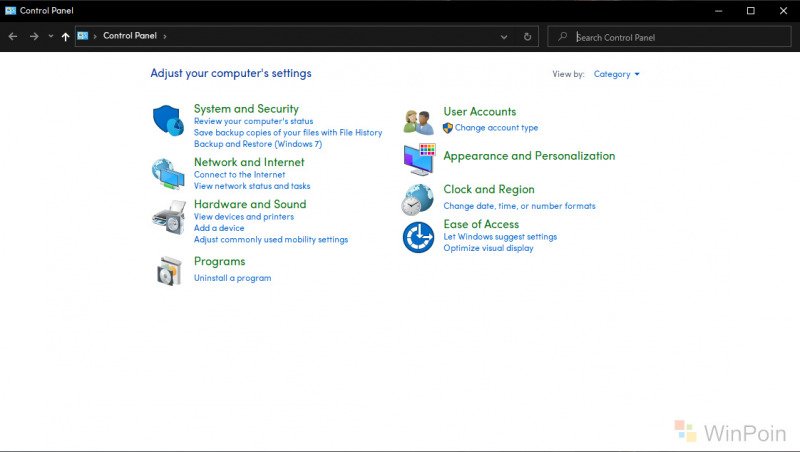
Nah silahkan kamu sesuaikan dengan Font Favorit kamu, disini kenapa saya pake ‘Bolt Regular’? padahal jadi tampak gak ada bedanya dari sebelumnya?. Alasannya tentu saja adalah kalo pake yang aneh aneh, nanti tulisannya jadi susah buat dilihat. Jadi saran saya kamu juga gunakan font yang sekiranya mudah untuk dilihat dan digunakan.
Cara Restore?
Pengen balik ke Default? tenang caranya mudah kok, sama seperti pada langkah 2 diatas, kamu hanya perlu menyalin kode berikut:
Windows Registry Editor Version 5.00 [HKEY_LOCAL_MACHINE\SOFTWARE\Microsoft\Windows NT\CurrentVersion\Fonts] "Segoe UI (TrueType)"="segoeui.ttf" "Segoe UI Black (TrueType)"="seguibl.ttf" "Segoe UI Black Italic (TrueType)"="seguibli.ttf" "Segoe UI Bold (TrueType)"="segoeuib.ttf" "Segoe UI Bold Italic (TrueType)"="segoeuiz.ttf" "Segoe UI Emoji (TrueType)"="seguiemj.ttf" "Segoe UI Historic (TrueType)"="seguihis.ttf" "Segoe UI Italic (TrueType)"="segoeuii.ttf" "Segoe UI Light (TrueType)"="segoeuil.ttf" "Segoe UI Light Italic (TrueType)"="seguili.ttf" "Segoe UI Semibold (TrueType)"="seguisb.ttf" "Segoe UI Semibold Italic (TrueType)"="seguisbi.ttf" "Segoe UI Semilight (TrueType)"="segoeuisl.ttf" "Segoe UI Semilight Italic (TrueType)"="seguisli.ttf" "Segoe UI Symbol (TrueType)"="seguisym.ttf" "Segoe MDL2 Assets (TrueType)"="segmdl2.ttf" "Segoe Print (TrueType)"="segoepr.ttf" "Segoe Print Bold (TrueType)"="segoeprb.ttf" "Segoe Script (TrueType)"="segoesc.ttf" "Segoe Script Bold (TrueType)"="segoescb.ttf" [HKEY_LOCAL_MACHINE\SOFTWARE\Microsoft\Windows NT\CurrentVersion\FontSubstitutes] "Segoe UI"=-
Selanjutnya ikuti langkah 3 dan 4 diatas. Silahkan dicoba, dan semoga bermanfaat.
Sebenarnya kamu juga bisa menggunakan sebuah tools bernama ‘Advanced System Font Changer’, dan jika berminat, artikelnya mungkin akan dibuat pada edisi tutorial selanjutnya.