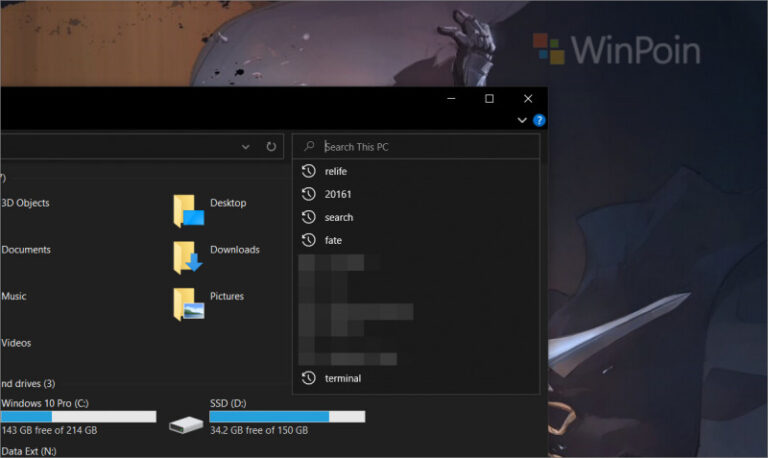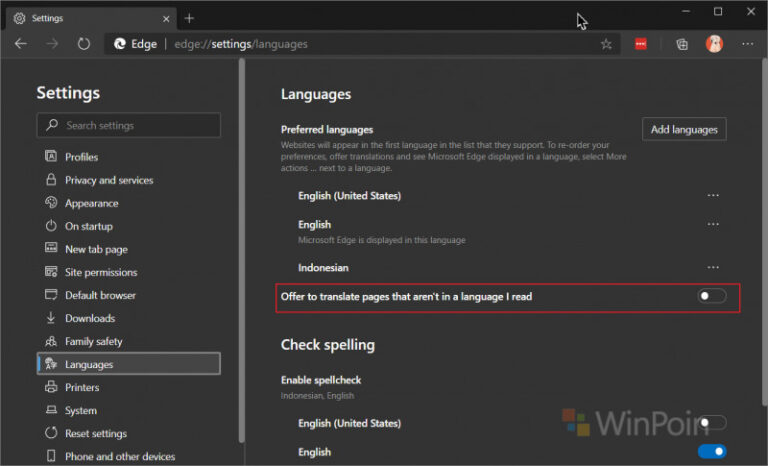Salah hapus Registry dan kamu lupa belum backup dulu, aw itu masalah yang cukup merepotkan apalagi jika registry key yang dihapus merupakan komponen penting dari OS (misalkan SYSTEM, SOFTWARE, SAM, SECURITY, DEFAULT), bisa saja Windows yang kamu gunakan akan kehilangan fungsinya atau bahkan Error dan tidak dapat berjalan.
Namun jangan terlalu khawatir kawan kawanku, seandainya Windows error dan tidak bisa boot sekalipun, kamu masih bisa memperbaikinya karena sebenarnya file Original dari Registry tersebut telah di backup oleh Windows dan masuk dalam directory tersembunyi.
Nah berikut adalah langkah untuk Restore Registry seandainya kamu tidak bisa boot karena salah menghapus komponen dalam Registry Editor.
Langkah 1. Silahkan kamu masuk ke Advanced Options. (Silahkan diikuti langkah 4 Cara Boot ke Advanced Startup Options di Windows 10).
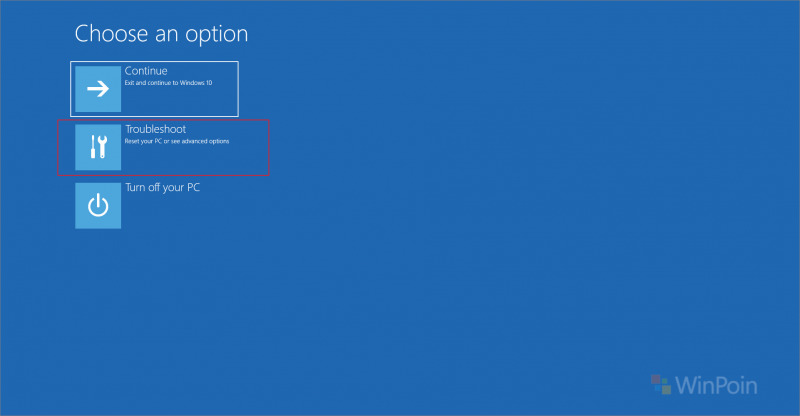
Seperti pada gambar diatas, pilih Troubleshoot dan pilih Advanced Options seperti pada gambar dibawah.
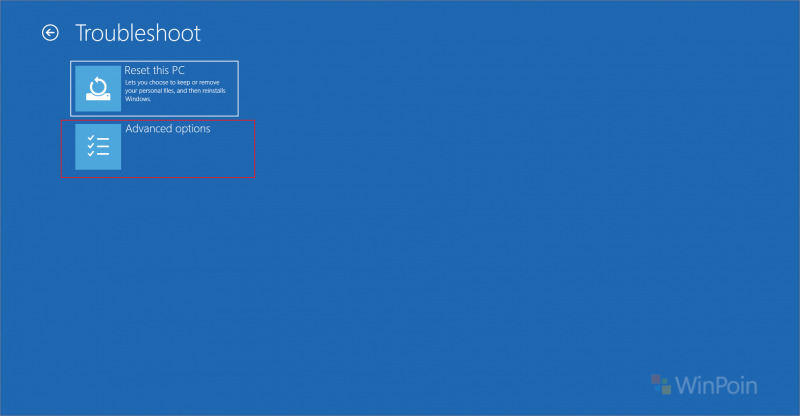
Langkah 2. Selanjutnya ada beberapa menu dalam Advanced Options, silahkan klik pada Command Prompt.
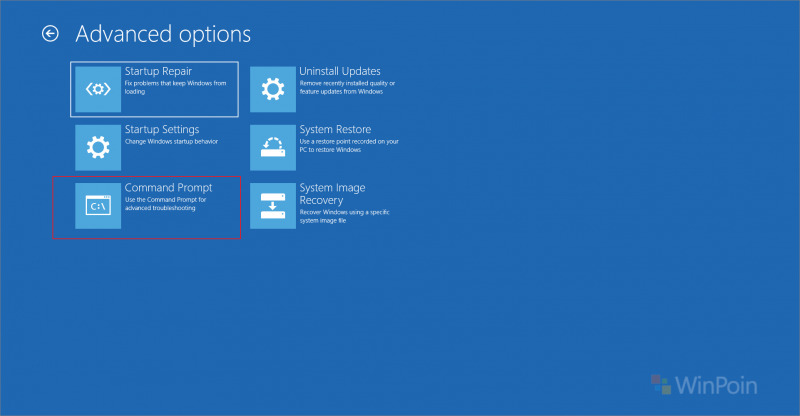
Selanjutnya silahkan pilih User Account kamu dan masukkan Passwordnya.
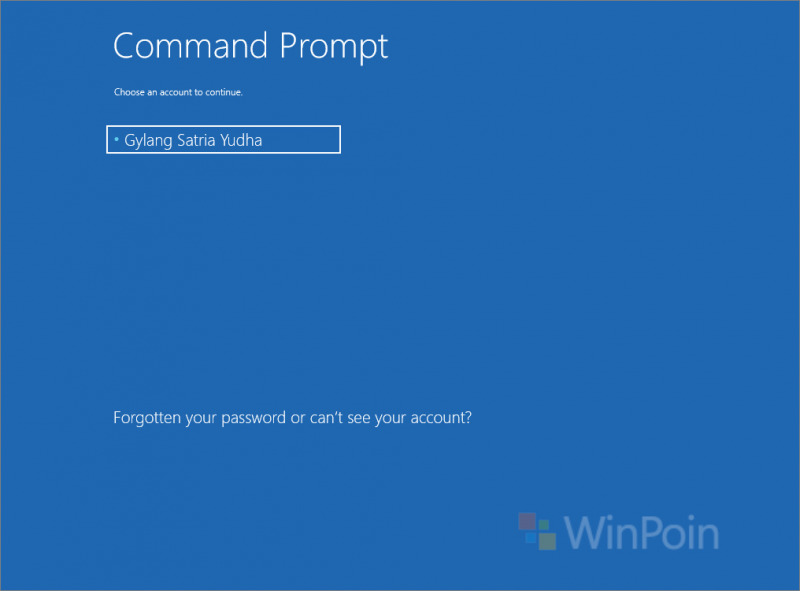
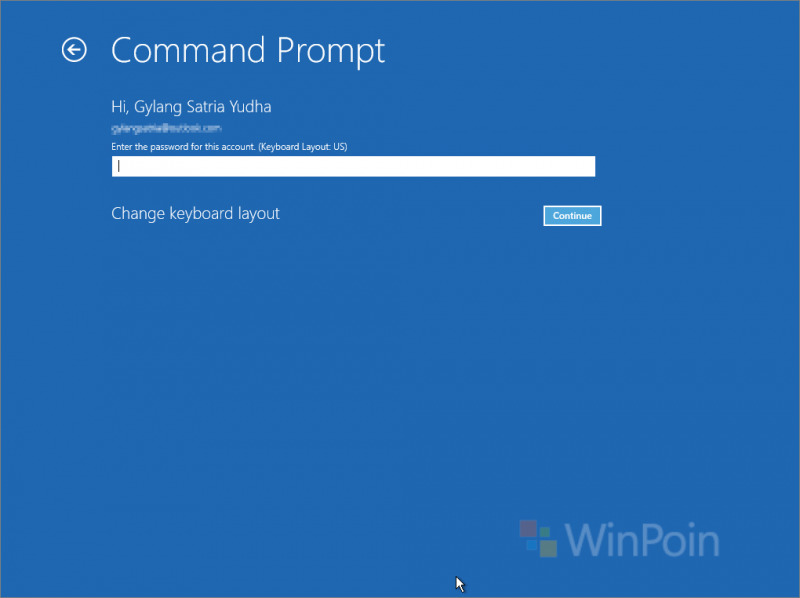
Dan setelah itu Command Prompt akan terbuka.
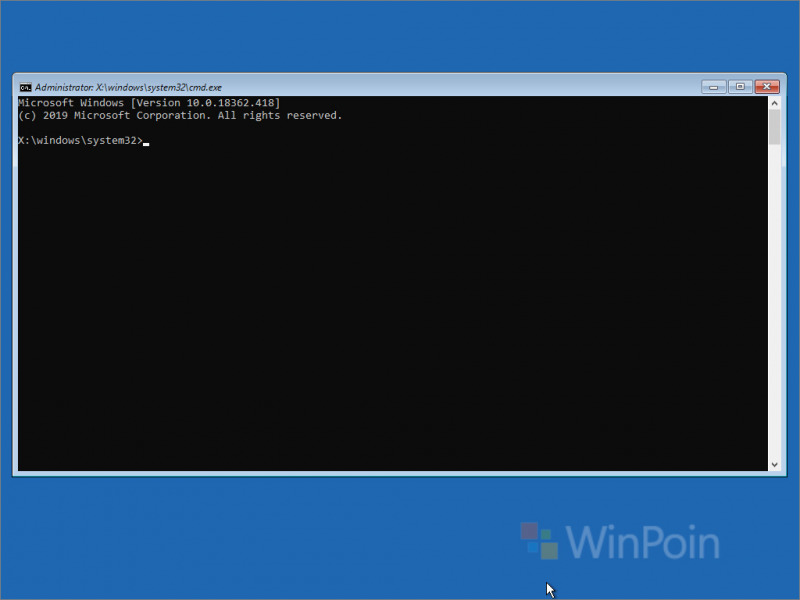
Langkah 3. Selanjutnya karena kamu masih berada di directory X:\Windows\System32, kamu perlu masuk ke lokasi dimana Windows 10 terinstall, biasanya lokasinya ada di D: silahkan ketik saja D: seperti pada gambar berikut.
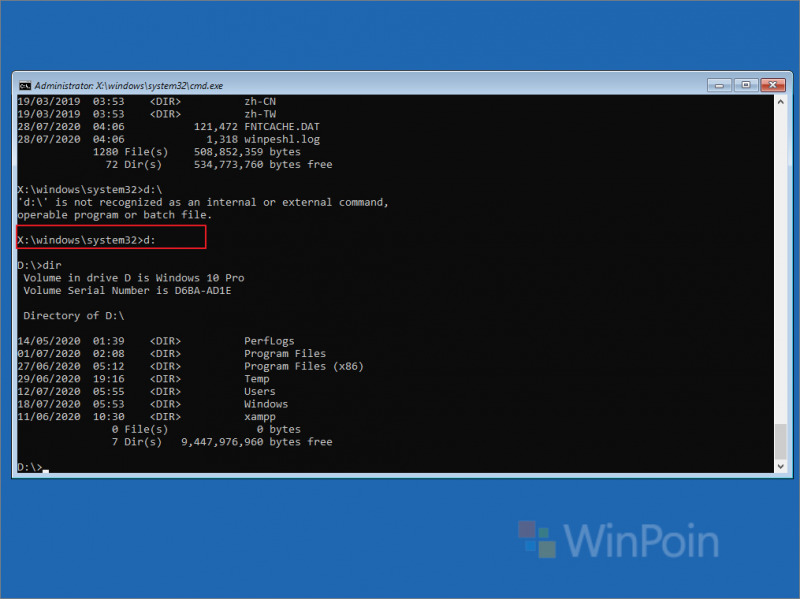
Ketikkan dir dan pastikan ada folder penting seperti Program Files dan kawan kawannya, jika tidak muncul berarti directorynya bukan D:, coba yang lain.
Langkah 4. Selanjutnya silahkan kamu masuk ke directory Windows > System32 dengan menggunakan perintah berikut :
cd d:\windows\system32
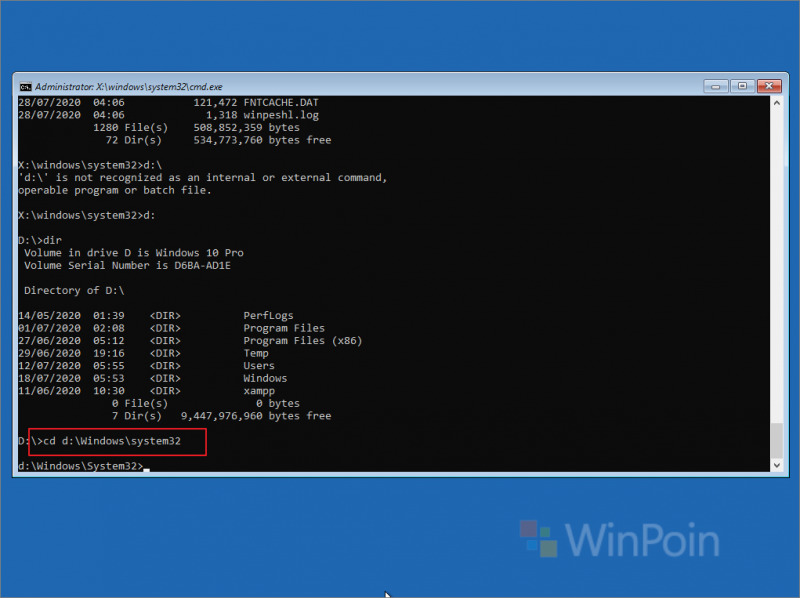
Langkahnya masih panjang dan silahkan diikuti dengan sabar ya, hehehe.
Langkah 5. Nah disini silahkan buat sebuah folder baru, sebut saja dengan backupganteng. Folder ini akan ditujukan untuk backup apa yang akan kita ubah, takutnya langkah ini gagal dan malah membuat masalah baru, jadi melakukan backup adalah hal yang sangat sakral. Silahkan gunakan perintah berikut :
mkdir backupganteng
Lalu selanjutnya silahkan kamu copy folder config kedalam folder backupganteng yang telah kita buat tersebut, ini semua dilakukan karena nantinya kita akan merestore registry dan memasukannya pada folder Config, jadi sekali lagi backup ini diperlukan takutnya ada masalah lain yang mengintai kita, silahkan copy dengan menggunakan perintah berikut :
copy config backupganteng
Pastikan hasilnya seperti contoh pada gambar berikut, dimana harus ada 12 File yang ter copy, yang paling penting adalah pastikan folder SYSTEM, SOFTWARE, SAM, SECURITY, DEFAULT ada.
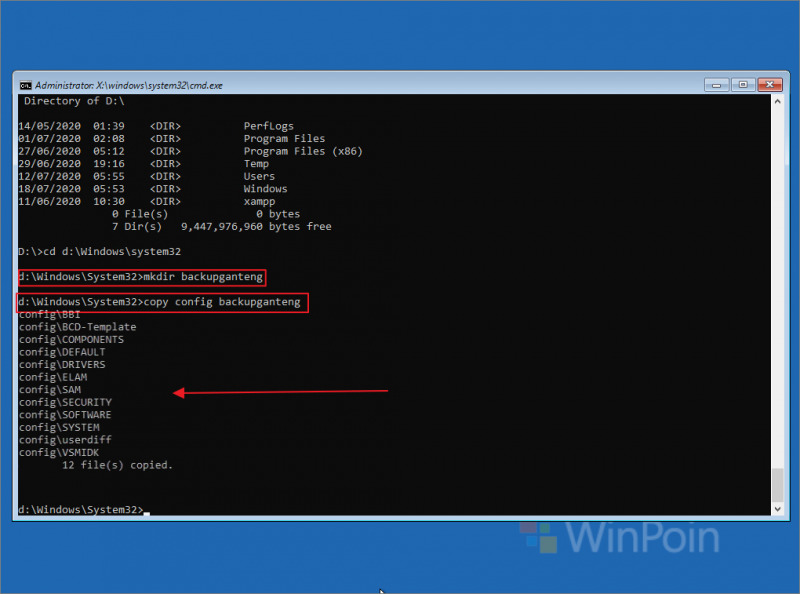
Langkah 6. Nah selanjutnya setelah backup dibuat, silahkan kamu masuk ke Directory Config > RegBack yang mana berisi Registry yang telah dibackup oleh system, gunakan perintah berikut :
cd config\RegBack
Silahkan ketikkan dir untuk melihat isi dalam folder RegBack tersebut. Pastikan didalamnya ada SYSTEM, SOFTWARE, SAM, SECURITY, DEFAULT, jika ternyata tidak ada, sayangnya langkah dari tutorial ini tidak dapat kamu lakukan karena kita tidak dapat melakukan restore Registry tersebut. 😢
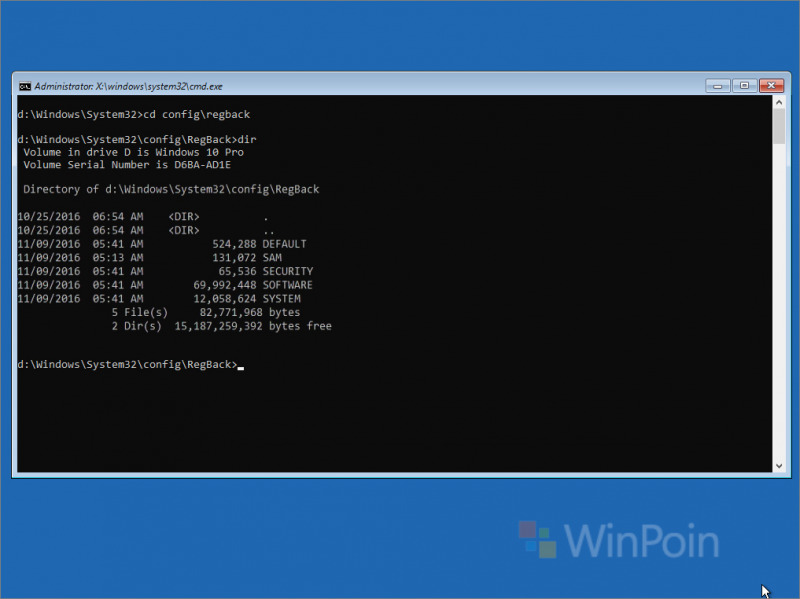
Jika ada dan tampil seperti pada gambar diatas, silahkan lanjutkan ke langkah 7.
Langkah 7. Langkah terakhir silahkan kamu copy seluruh isi dari RegBack tersebut ke folder Config, silahkan kamu gunakan perintah berikut :
copy * ..\*
Lalu silahkan klik Y untuk konfirmasi.
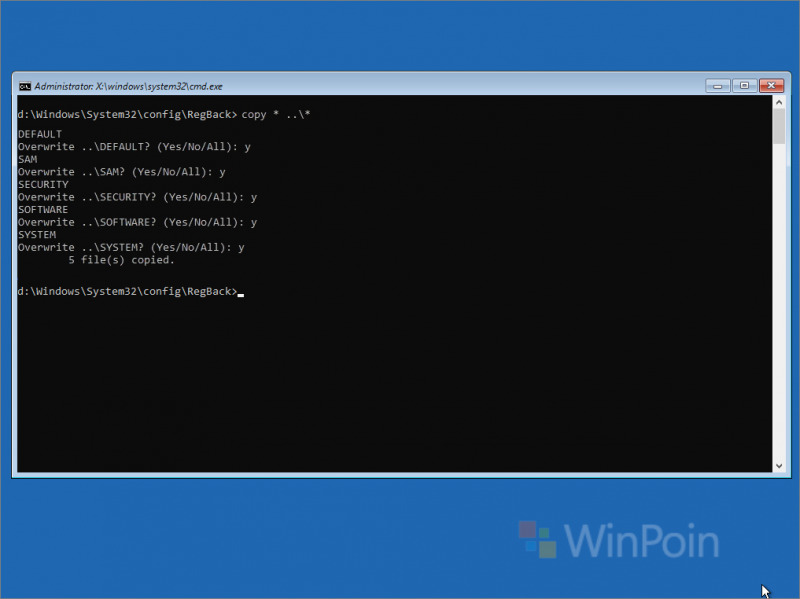
Langkah 8. Setelah itu, Registry tersebut sudah di restore dari folder backup tersembunyi, jika sebelumnya Windows 10 kamu error dan tidak bisa boot karena adanya yang terhapus dari Registry Editor, kini setelah di Restore harusnya Windows sudah bisa boot dengan normal. Silahkan tutup saja Command Promptnya dan klik Continues (Exit and continue to Windows 10).
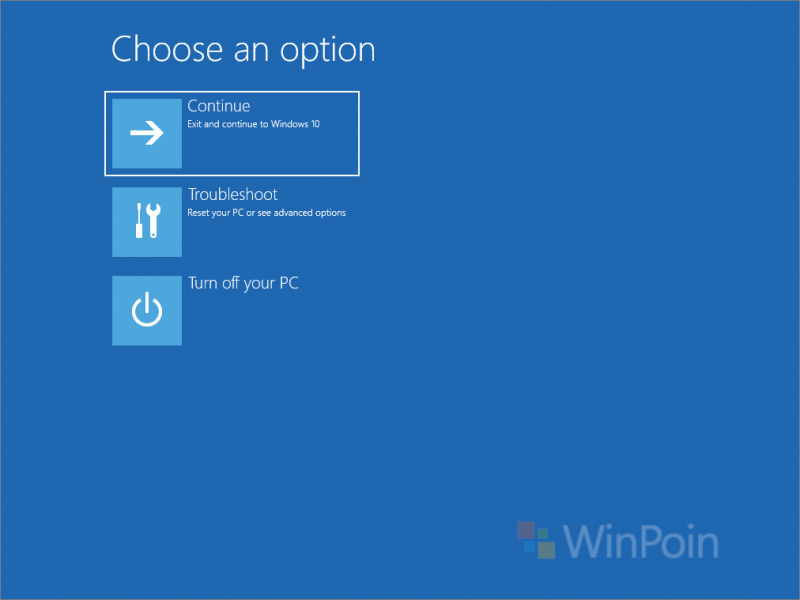
Silahkan dicoba, semoga berhasil dan semoga bermanfaat.