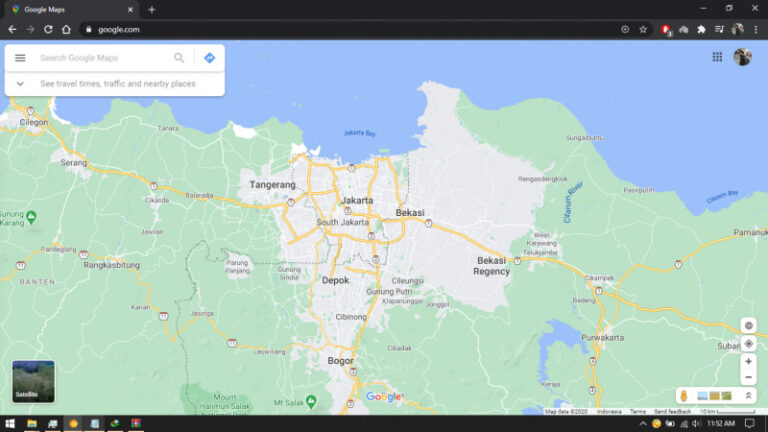Ketika klik kanan pada aplikasi di Start Menu App List, lalu klik pada bagian More, mungkin kamu memperhatikan bahwa ada opsi lain selain Run as administrator, yaitu Run as different user, padahal di system operasi yang digunakan hanya ada satu akun saja.
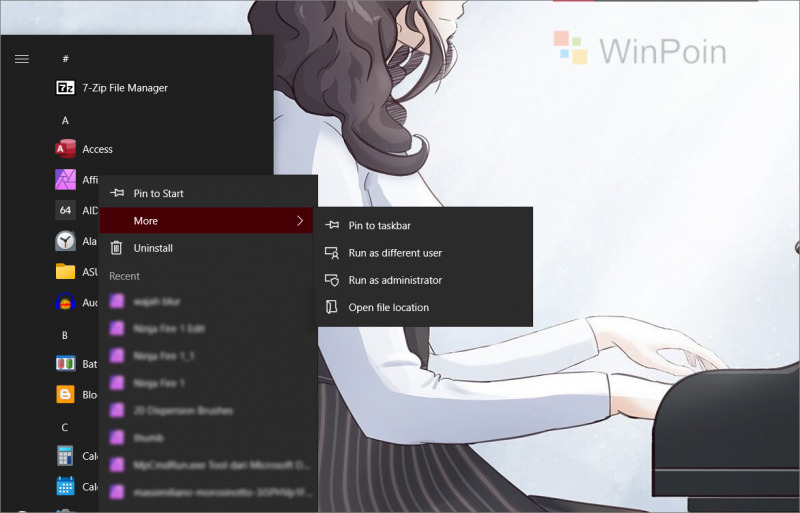
Jika kamu merasa tidak suka adanya opsi tersebut, kamu sebenarnya bisa menghilangkan dan menyembunyikannya dengan mudah loh, nah berikut WinPoin rangkum langkah singkatnya.
Menggunakan Group Edit Policy
Nah jika kamu pengguna Windows 10 Pro atau Enterprise, kamu bisa menggunakan langkah berikut.
Langkah 1. Pertama silahkan buka Group Edit Policy atau gpedit.msc
Langkah 2. Selanjutnya silahkan navigasi ke User Configuration > Administrative Templates > Start Menu and Taskbar.
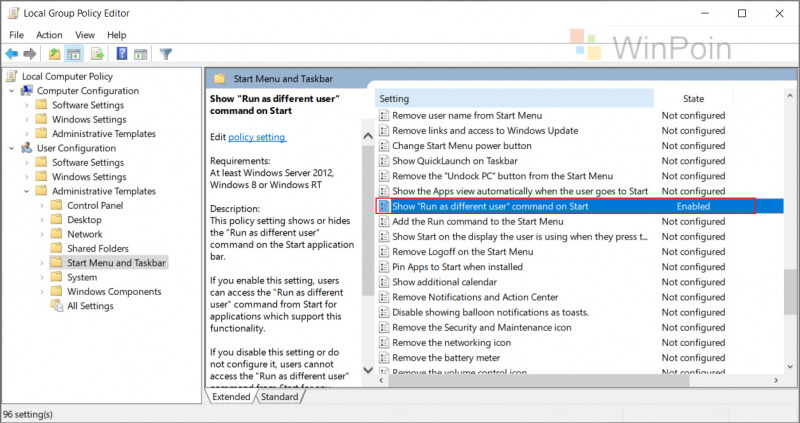
Langkah 3. Silahkan edit pada bagian ‘ Show “Run as different user” command on Start‘ dan ubah dari posisi Enabled ke Not Configured.
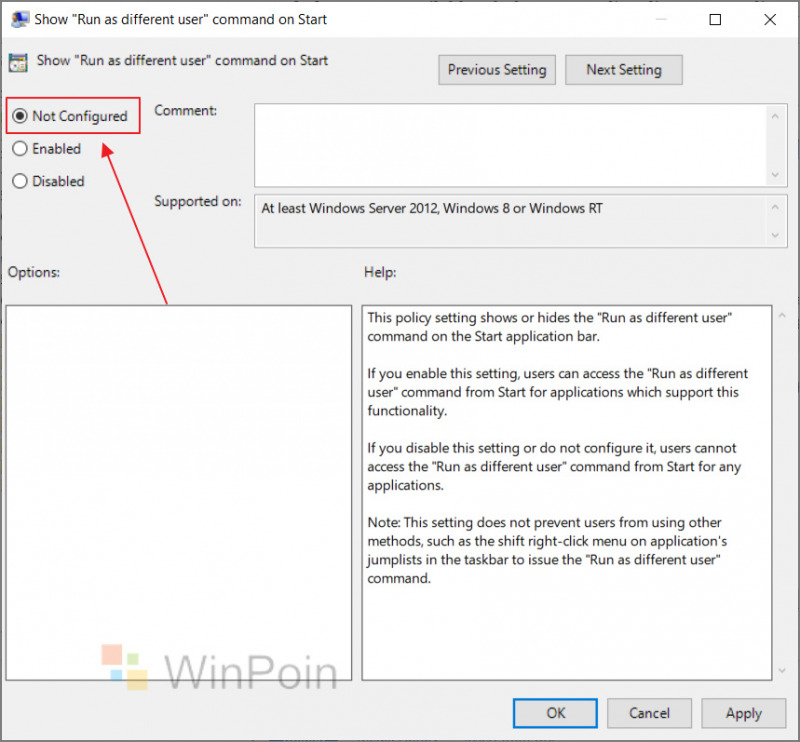
Dan selesai, silahkan dilihat kembali pada Klik kanan > More di aplikasi pada Start Menu Windows 10, harusnya Run as different user sudah menghilang.
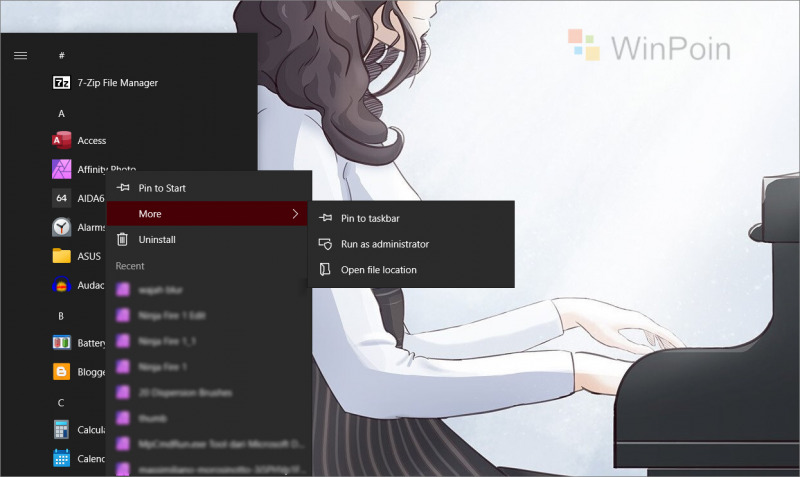
Untuk mengembalikan Run as different user, kamu bisa set kembali dari posisi “Not Configured” menjadi “Enabled”.
Menggunakan Registry Editor
Jika kamu pengguna Windows 10 Home, kamu bisa menggunakan langkah berikut.
Langkah 1. Download file Registry berikut.
Langkah 2. Selanjutnya silahkan kamu buka dan merge file Regedit yang telah didownload.
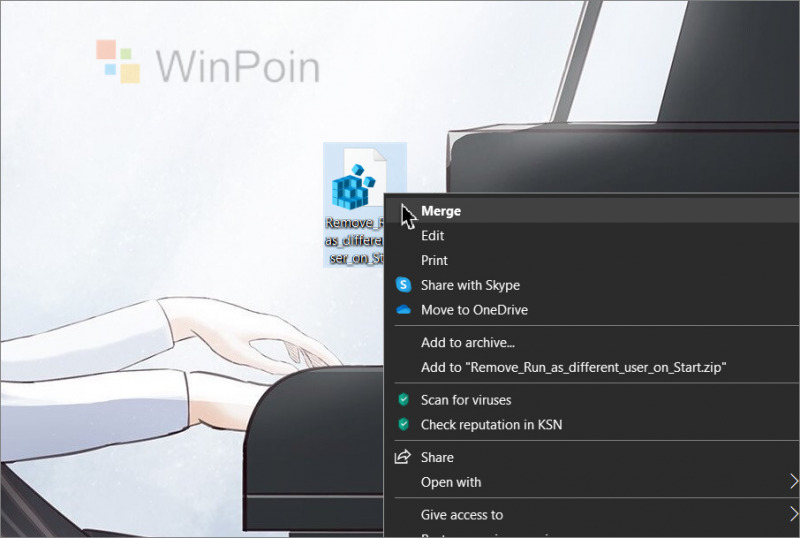
Langkah 3. Seharusnya sekarang pada Klik kanan > More di aplikasi pada Start Menu Windows 10, harusnya Run as different user sudah menghilang. Namun jika belum silahkan kamu Restart Explorer.exe, atau silahkan kamu Restart perangkat kamu.
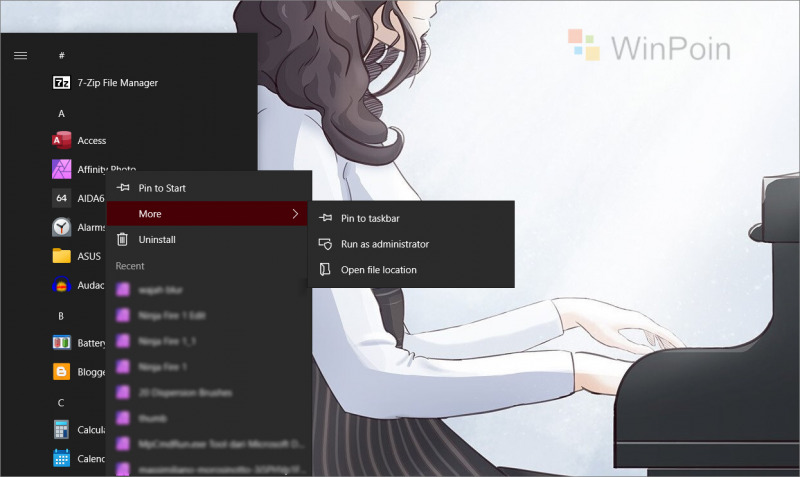
Cara Kerja
Langkah ini pada dasarnya adalah menambahkan dua registry key berikut:
HKEY_CURRENT_USER\Software\Policies\Microsoft\Windows\Explorer
HKEY_LOCAL_MACHINE\SOFTWARE\Policies\Microsoft\Windows\Explorer
lalu selanjutnya menambahkan dword string ShowRunAsDifferentUserInStart dengan value data 0 (untuk menyembunyikan) dan 1 (untuk menampilkan).
Cara Mengembalikan
Jika kamu sudah menerapkan langkah menggunakan Regedit diatas, kamu bisa mengembalikannya dengan mendownload dan melakukan merge ulang file Registry yang dapat kamu download berikut. Atau alternatifnya kamu bisa mengubahnya secara manual melalui apa yang sudah disebutkan pada cara kerja diatas.
Baca Juga : Cara Menampilkan Pengaturan Group Policy Editor yang sedang Aktif dengan RSOP
That’s it, silahkan dicoba guys, semoga berhasil dan semoga bermanfaat.
Source : Tenforum