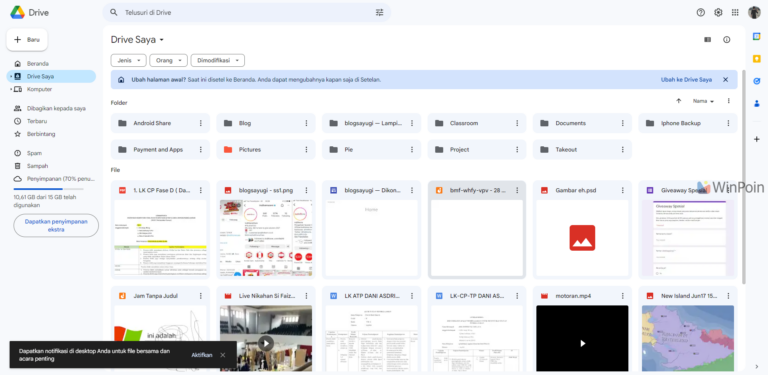BitLocker adalah enkripsi default sistem operasi Windows, dimana enkripsi ini sangat baik dalam menjaga file apalagi jika kamu memiliki file rahasia di drive yang kamu miliki.
Baca Juga : Cara Mengaktifkan BitLocker di Windows 11
Nah bagi yang belum tahu nih, BitLocker secara defaultnya menggunakan enkripsi 128-bit yang meskipun sudah aman, kita bisa meningkatkannya dengan mengganti enkripsi ke 265-bit.
Lalu apa bedanya min? jadi perbedaan antara enkripsi AES 128-bit dan 256-bit pada dasarnya adalah panjang kunci keamanan. Kunci atau Key yang lebih panjang membuat serangan brute force menjadi lebih sulit dan tentu ini akan membuatnya lebih aman.
Cara Mengecek Metode Enkripsi Yang Digunakan di Windows 10 / 11
Nah bagi kamu yang ingin mengetahui metode enkripsi mana yang digunakan pada sistem kamu, kamu bisa mengikuti beberapa langkah berikut :
Langkah 1. Pastikan kamu telah mount drive yang aktif menggunakan BitLocker, kemudian silahkan kamu buka Command Prompt run as Administrator.
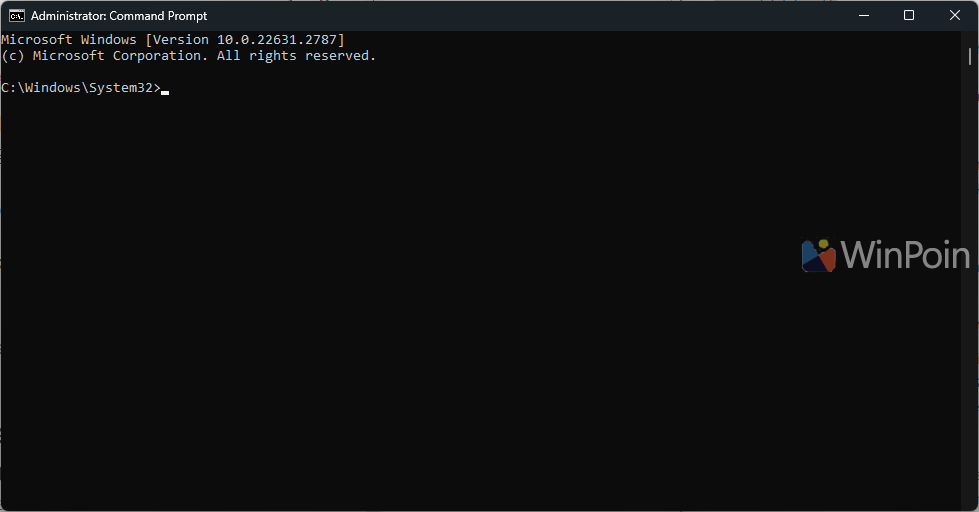
Langkah 2. Selanjutnya silahkan kamu masukkan perintah berikut :
manage-bde -status
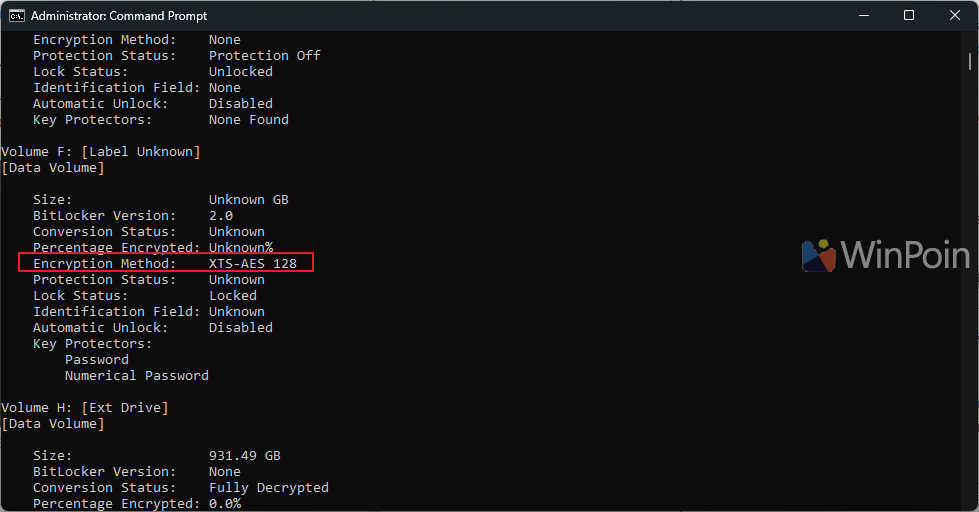
Selanjutnya Windows akan menampilkan banyak informasi dari setiap drive yang kamu miliki, dan untuk drive yang telah kamu pasangkan BitLocker, kamu akan mendapati encryption method seperti pada gambar diatas.
Nah jika telah menampilkan XTS-AEs 256 maka BitLocker secara default telah menggunakan enkripsi AES 265, namun jika XTS-AES 128 maka enkripsi menggunakan metode yang lebih lemah yaitu 128-bit.
Cara Aktifkan Enkripsi Bitlocker 256-bit di Windows 11
Nah untuk meningkatkan keamanan, ada baiknya kita mengganti metode enkripsi dengan 265-bit yang lebih powerfull, namun sayangnya nih, Windows tidak menyediakan opsi untuk migrasi dari 128-bit ke 256-bit, bahkan untuk mendapatkan opsi 256-bit sendiri kita harus menggunakan Group Policy Editor yang hanya tersedia di Windows 10 / 11 SKU Non Home Editions.
Berikut adalah langkah untuk Aktifkan Enkripsi Bitlocker 256-bit di Windows 11.
Langkah 1. Pertama pastikan kamu menggunakan Windows 10 / 11 Pro, Enterprise atau Education.
Langkah 2. Selanjutnya silahkan kamu buka Group Policy Editor (gpedit.msc) dan navigasi ke :
Computer Configuration > Administrative Templates > Windows Components > BitLocker Drive Encryption
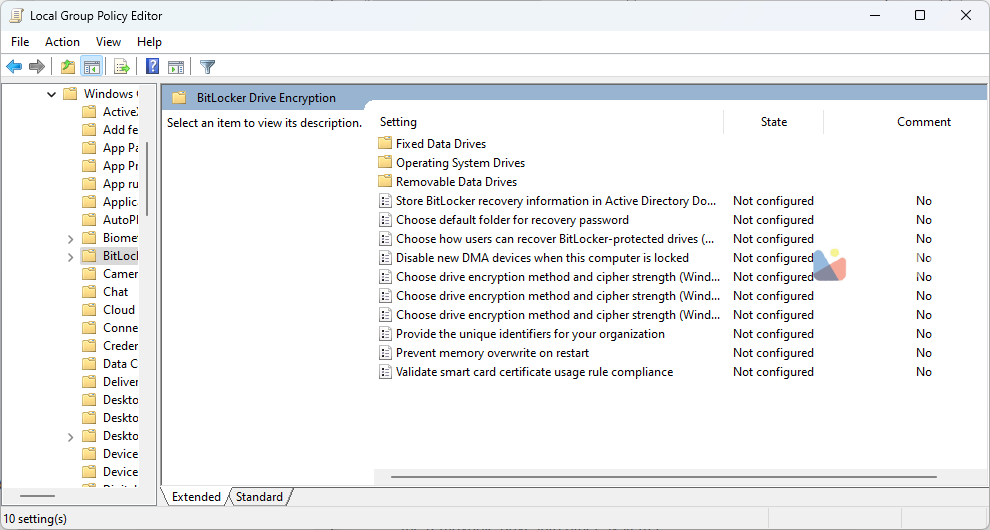
Kemudian silahkan kamu klik pada bagian Choose drive encryption method and cipher strength yang Windows 10 [Version 1511] and later, ubah ke XTS-AES 256-bit.
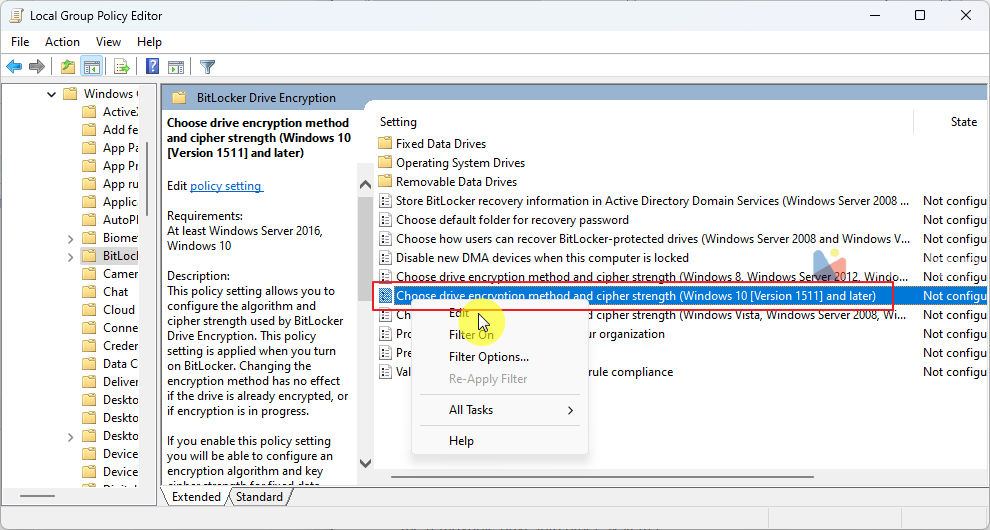
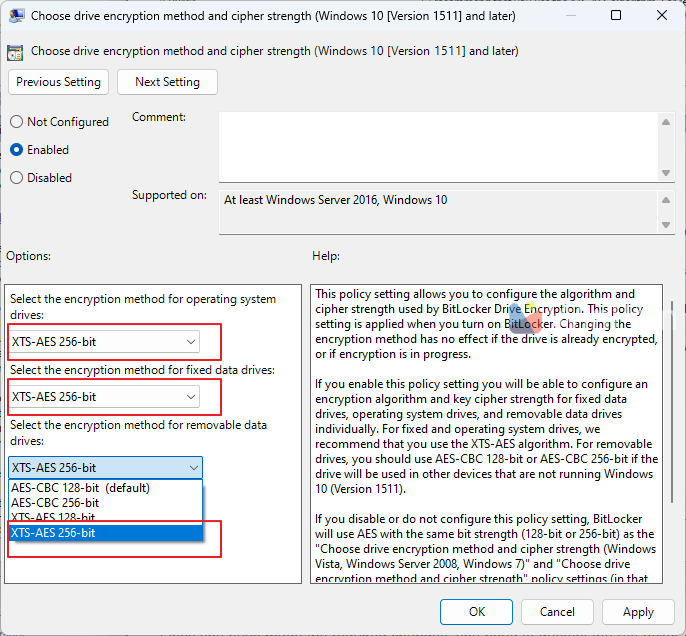
Setelah kamu ubah, silahkan kamu simpan perubahan tersebut dengan cara klik Apply dan OK.
Langkah 3. Untuk mengubah enkripsi bitlocker yang telah kamu buat sebelumnya, kamu wajib melakukan decrypt terlebih pada drive yang telah kamu proteksi sebelumnya.
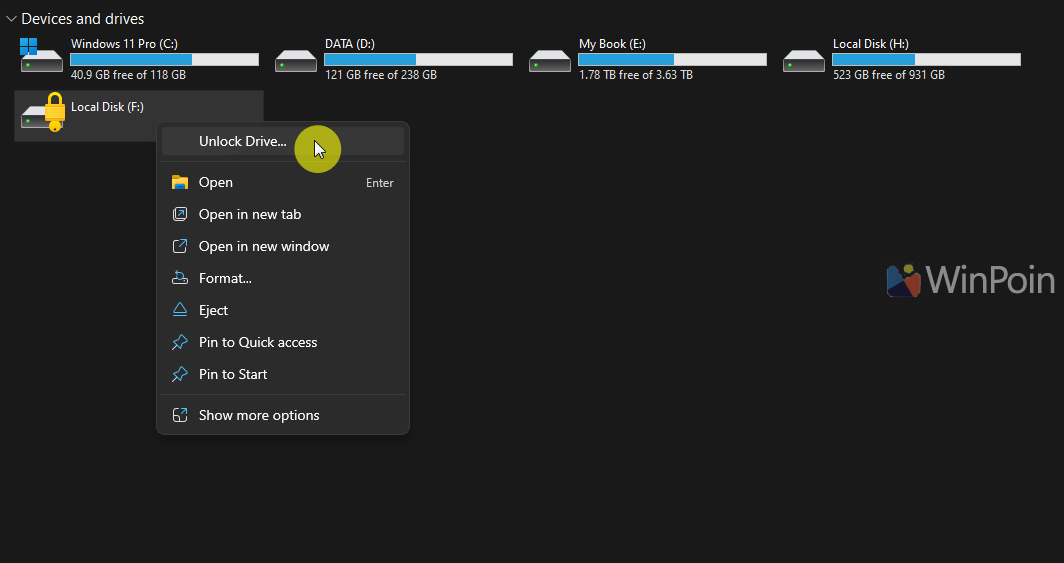
Kemudian setelah bitlocker di drive telah di unlock / decrypt, silahkan kamu encrypt ulang dan kini metode enkripsi yang digunakan telah menggunakan XTS-AES 256-bit.
Nah sebenarnya langkahnya mudah kok, namun BitLocker sendiri mungkin kurang populer karena para pengguna lebih memilih menggunakan VeraCrypt yang memang open source dan tersedia secara cross platform di Windows, Mac dan Linux.
Namun untuk kamu pengguna BitLocker, metode diatas mungkin bisa membantu untuk meningkatkan keamanan BitLocker kamu agar sedikit lebih sulit untuk di bobol dengan brute force.
Silahkan dicoba guys, semoga artikel ini bermanfaat.