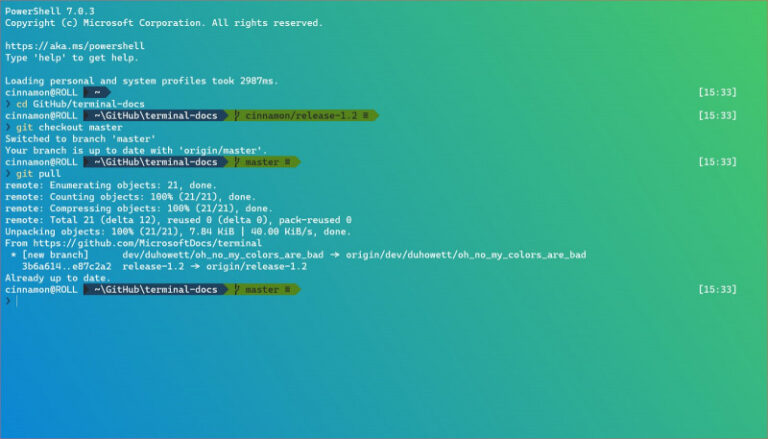Fitur yang sudah hadir sejak Windows Terminal 0.8 ini, sampai sekarang masih berstatus Experimental, kita bisa mengaktifkan fitur ini pada Profile yang kita gunakan dengan hanya memasukkan variable berikut:
"experimental.retroTerminalEffect": true,
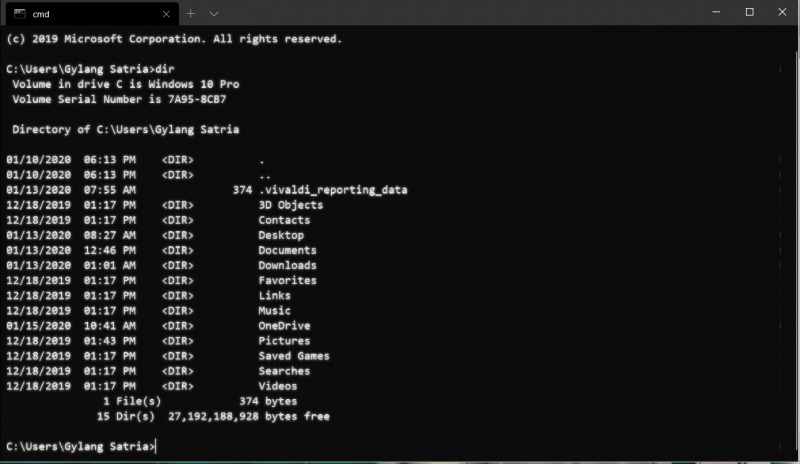
Terkait fitur ini, tahukah kamu, di Windows Terminal 1.2, kita bisa mengaktifkan Efek Retro dengan hanya menggunakan Keyboard Shortcut, dimana ketika kita tekan shortcut tersebut, system akan langsung menambahkan “experimental.retroTerminalEffect”: true, pada profile yang sedang kita buka.
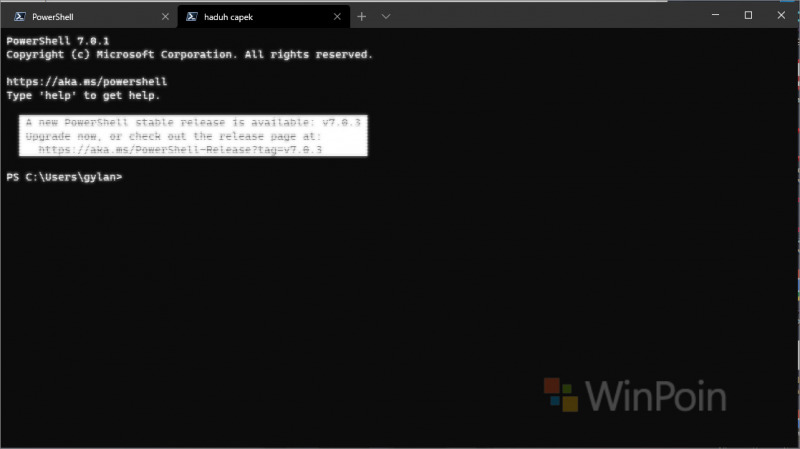
Lalu bagaimana cara mengaktifkan Retro Effect di Windows Terminal Dengan Keyboard Shortcut? berikut WinPoin rangkum langkah langkahnya.
Penting : Perlu diketahui, untuk sekarang bagi kamu yang ingin menerapkan langkah dibawah, harus menggunakan Windows Terminal Preview 1.2.
Langkah 1. Silahkan buka Settings.json yang terletak di :
%USERPROFILE%\AppData\Local\Packages\Microsoft.WindowsTerminal_8wekyb3d8bbwe\LocalState
Atau kamu bisa membukanya di Windows Terminal dengan mengetikan tombol kombinasi CTRL + , (Koma).
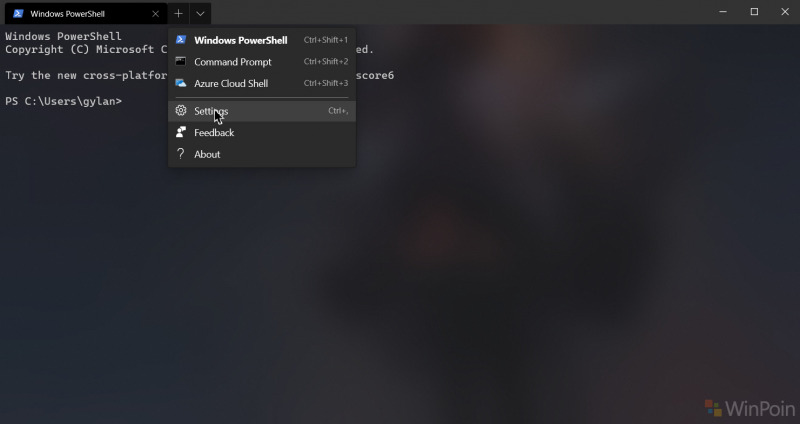
Settings.json akan terbuka di Text Editor yang kamu punya, disini saya akan menggunakan Notepad.
Langkah 2. Selanjutnya cari Key Binding, dan masukkan Variable berikut:
{ "command": "openTabColorPicker", "keys": "ctrl+g" }
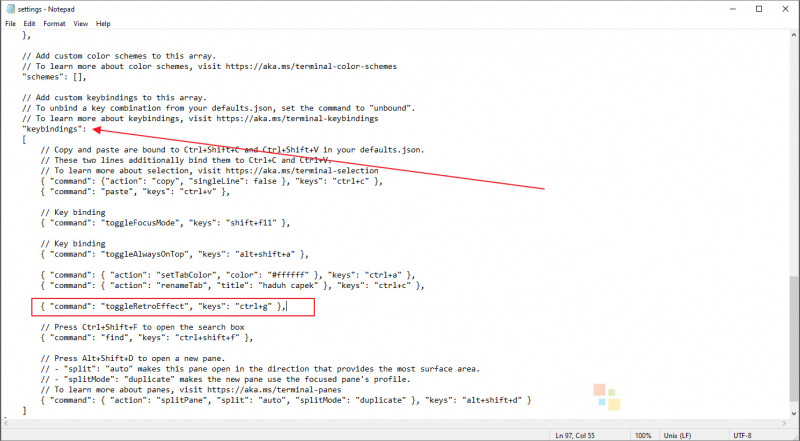
Catatan : yang saya tandai dengan warna merah adalah keyboard Shortcut yang nanti akan digunakan, jadi silahkan disesuaikan dengan keyboard shortcut yang kamu inginkan.
Langkah 3. Silahkan simpan dan harusnya sekarang ketika kamu menekan ctrl+g (atau shortcut yang kamu atur), Windows Terminal akan langsung menampilkan Retro Effect.
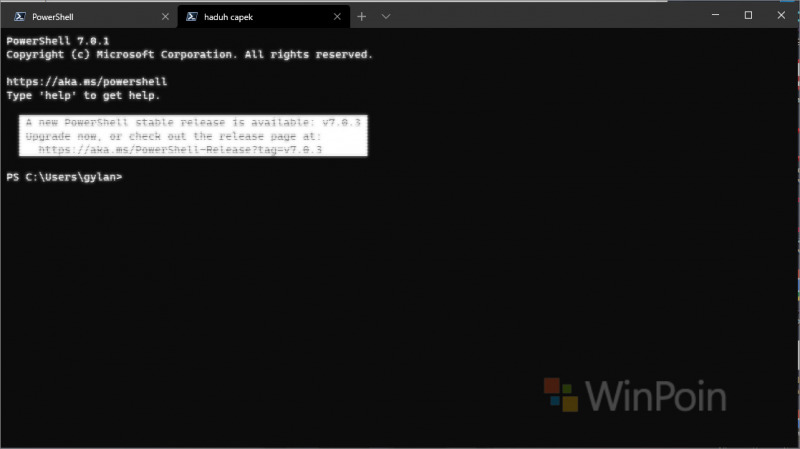
Nah silahkan dicoba, dan semoga bermanfaat.