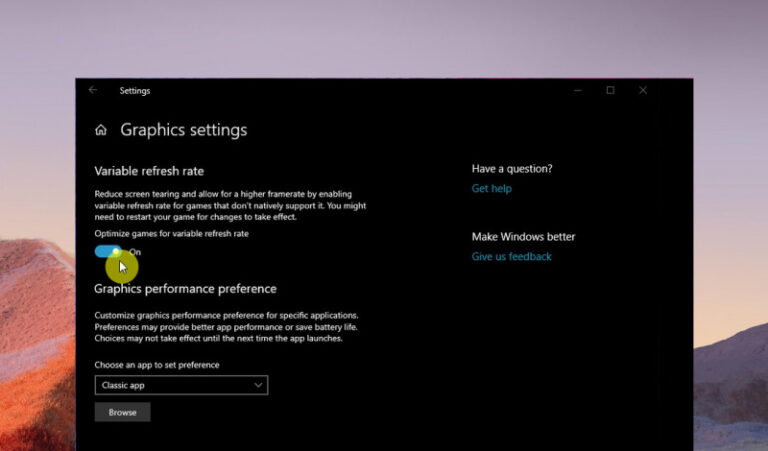Kamu dapat menggunakan mengkompresi file atau folder guna memudahkan proses pemindahan data atau menyimpan file yang jarang digunakan. Kelebihannya tentu dari ukurannya yang dikecilkan (dikompres) dari ukuran awalnya.
Windows 10 sendiri menawarkan fitur bawaan dimana kamu dapat kompres file dengan cepat melalui File Explorer, tetapi tahukah bahwa kamu bisa menggunakan PowerShell untuk melakukan hal yang sama tetapi lebih efisien. Karena kamu bisa mengatur rasio kompresi terhadap file itu sendiri agar ukurannya dapat dikecilkan semaksimal mungkin.
Compress File dengan PowerShell di Windows 10
- Buka PowerShell.
- Ketikan perintah dibawah ini dan tekan enter pada keyboard.
Compress-Archive -Path C:\Users\rizky\Pictures\* -DestinationPath C:\Users\rizky\Documents\New\hasilkompres.zip
Kamu dapat mengganti tulisan warna biru dengan path file yang ingin kamu kompres, warna merah dengan path dimana file hasil kompresi disimpan, dan hijau dengan nama file kompresi. Tanda bintang (*) pada perintah diatas berarti mengkompres semua file yang ada didalam folder tersebut.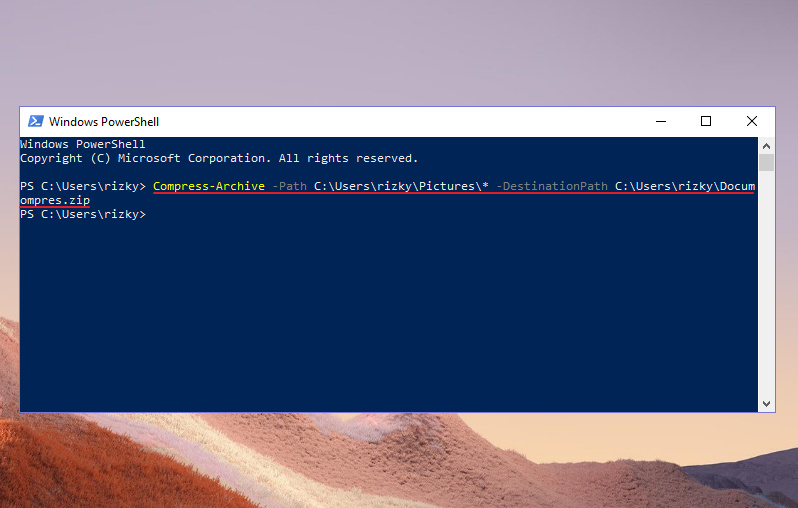
- Done, tunggu prosesnya selama beberapa saat. Lama tidaknya bergantung pada ukuran file yang ingin dikompres.
Lebih lanjut jika kamu ingin melakukan kompresi dengan ratio yang berbeda, kamu bisa menambahkan argument ‘CompressionLevel’. Berikut contohnya.
Compress-Archive -Path C:\Users\rizky\Pictures\* -CompressionLevel Optimal -DestinationPath C:\Users\rizky\Documents\New\hasilkompres.zip
Terdapat tiga ratio yang dapat kamu gunakan, diantaranya:
- Optimal : Proses kompresi akan sedikit lebih lama, tetapi rasio ukuran file akan jauh lebih kecil dibandingkan file asli
- Fastest : Proses kompresi lebih cepat, tetapi ukuran file yang dikompres tidak berbeda jauh dengan file asli
- NoCompression : Tidak menggunakan proses kompresi, alhasil ukuran file zip akan sama dengan file asli
Ketika langkah-langkah telah selesai, PowerShell akan mengkompres folder berserta file didalamnya. File dengan ekstensi .zip akan muncul pada path dimana kamu ingin meletakannya.
That’s it!
Meskipun tutorial ini berfokus pada Windows 10, tetapi kamu dapat mengaplikasikannya pada Windows 7 dan Windows 8.x. Dengan catatan sudah menginstall .NET Framework 4.5.