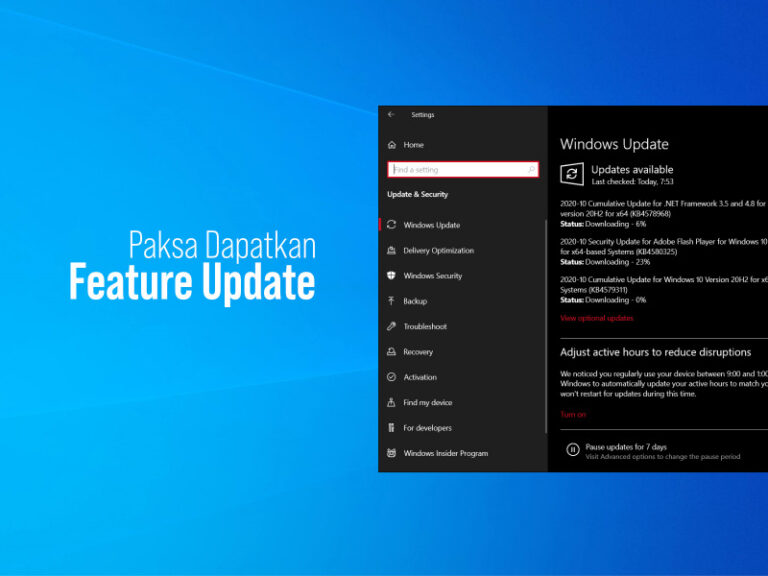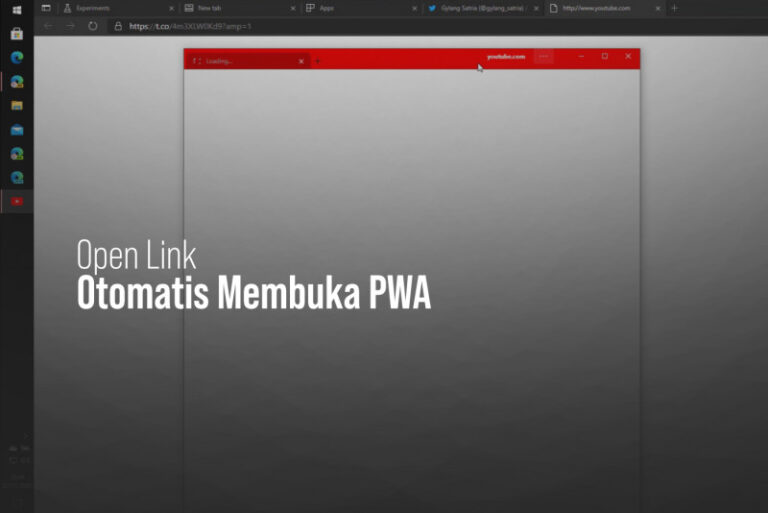Mendownload file ISO Windows 10 versi tertentu memang dapat dilakukan secara online melalui berbagai website atau software seperti Rufus, namun tentu mendapatkan file ISO langsung dari server Microsoft adalah hal yang direkomendasikan, mengingat kini banyak sekali file ISO Windows 10 yang telah dimodifikasi.
Secara default kita memang bisa mendownload file ISO menggunakan atau tanpa menggunakan Media Creation Tools, namun seperti yang kita tahu versi Windows 10 yang disediakan di tools tersebut adalah versi Windows 10 terbaru saja, sehingga kita tidak bisa mendownload versi Windows 10 terdahulu.
Jadi apakah ada langkah untuk mendownload semua versi Windows 10 melalui metode yang sama?, ada, baru baru ini ada sebuah tools yang developer buat untuk memungkinkan pengguna memilih versi OS yang akan di download melalui Media Creation Tools. Dan dengan itu WinPoin kali ini akan merangkum langkah singkat untuk mendownload semua versi Windows 10 melalui Media Creation Tools. Berikut langkahnya.
Langkah 1. Pertama silahkan kamu download dulu tools bernama Media creation tools.bat dari GitHub.
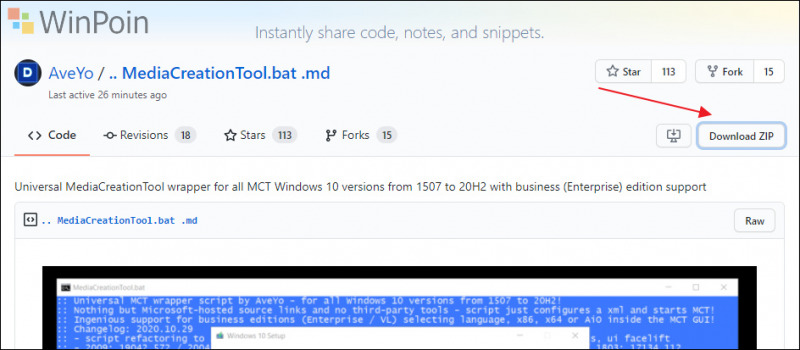
Setelah file terdownload, silahkan kamu extract file tersebut, disana akan ada tiga file berbeda yang mana adalah seperti pada gambar berikut.
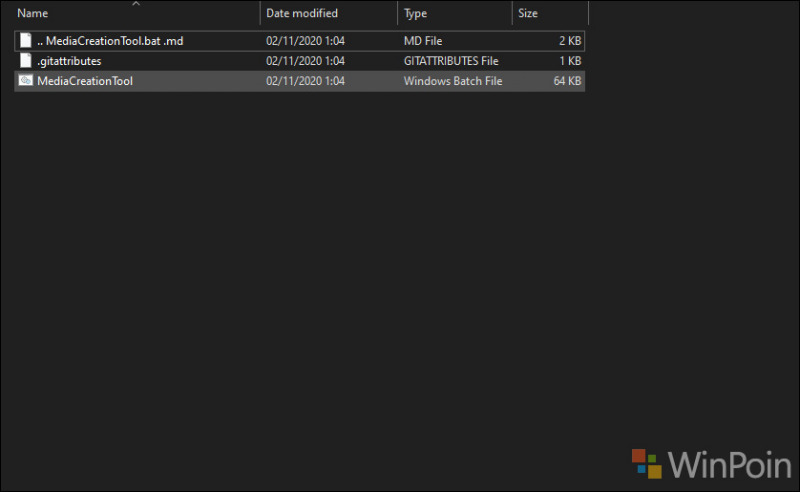
Langkah 2. Selanjutnya silahkan kamu download file Media Creation Tools dari halaman resmi Microsoft.
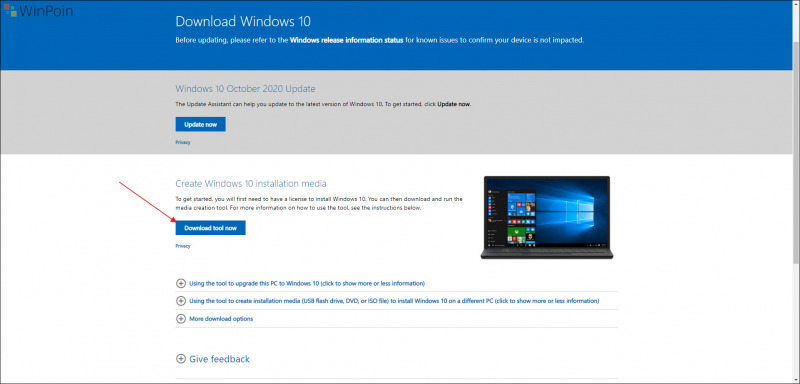
Selanjutnya silahkan kamu simpan file Media Creation Tools tersebut di folder yang sama dengan tool yang kita download pada langkah 1.
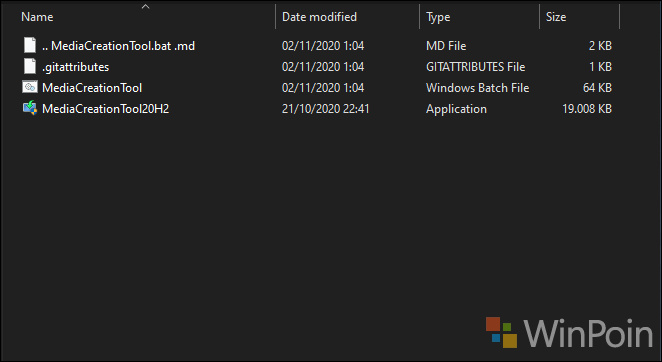
Langkah 3. Selanjutnya silahkan kamu buka file MediaCreationTool.bat.
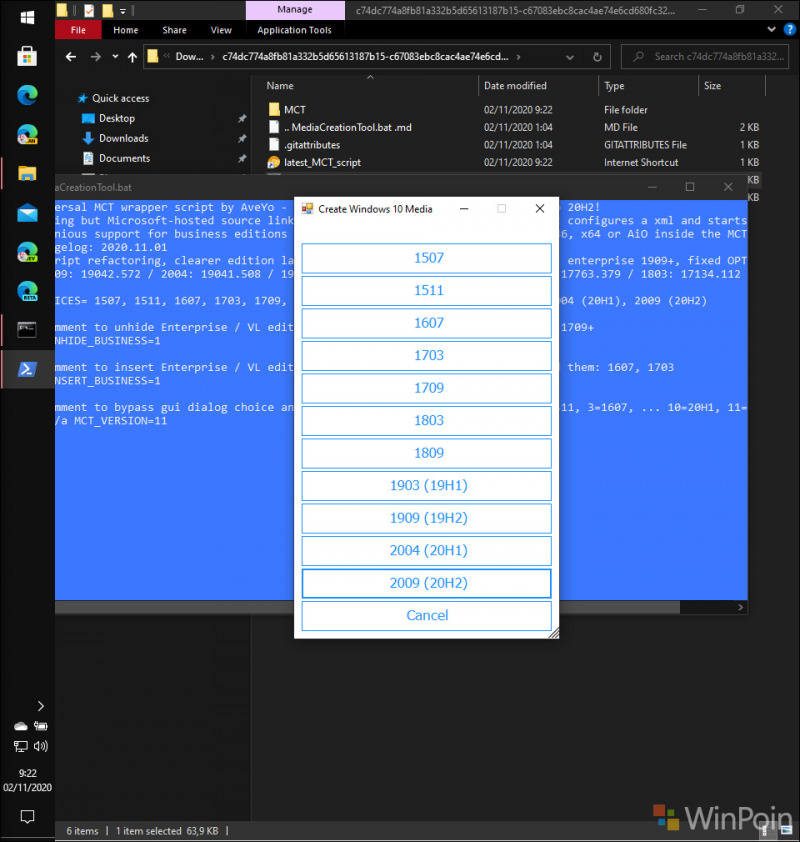
Tepat seperti pada gambar diatas, ketika file dibuka, kita akan diberikan berbagai opsi dan versi Windows 10, mulai dari yang terdahulu yaitu versi 1507 sampai versi terbaru kini 2009 (20H2).
Silahkan kamu pilih versi yang mana yang kamu butuhkan, misalkan sebagai contoh saya akan mendownload versi 1803.
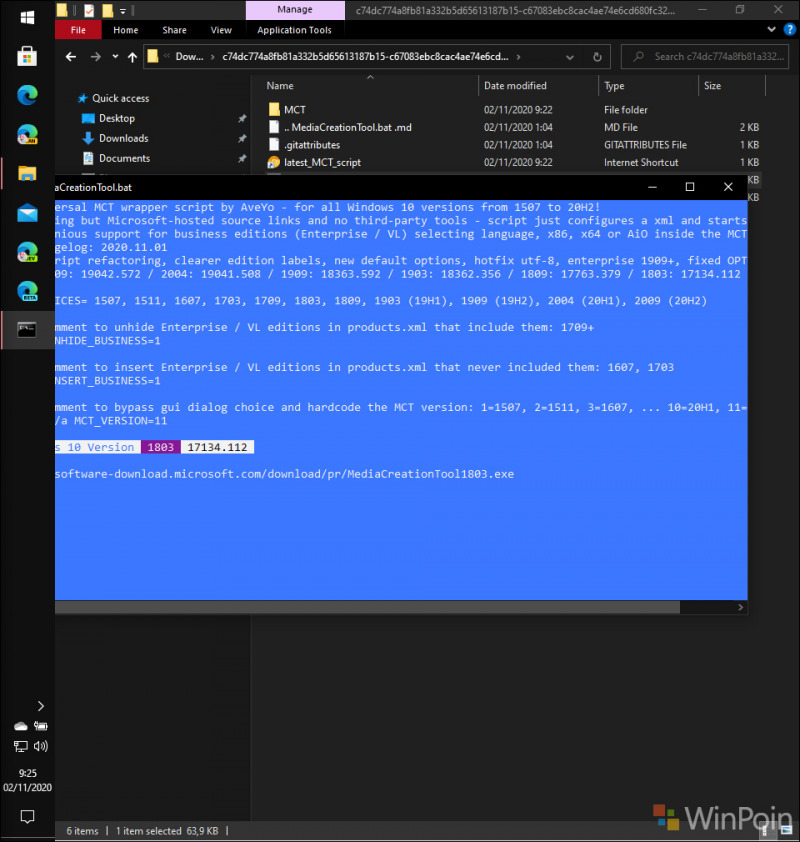
Ketika dibuka, akan ada proses download yang cukup singkat seperti pada gambar diatas, jika proses tersebut selesai, maka kita akan langsung diberikan tampilan Media Creation Tool yang sudah kita kenal.
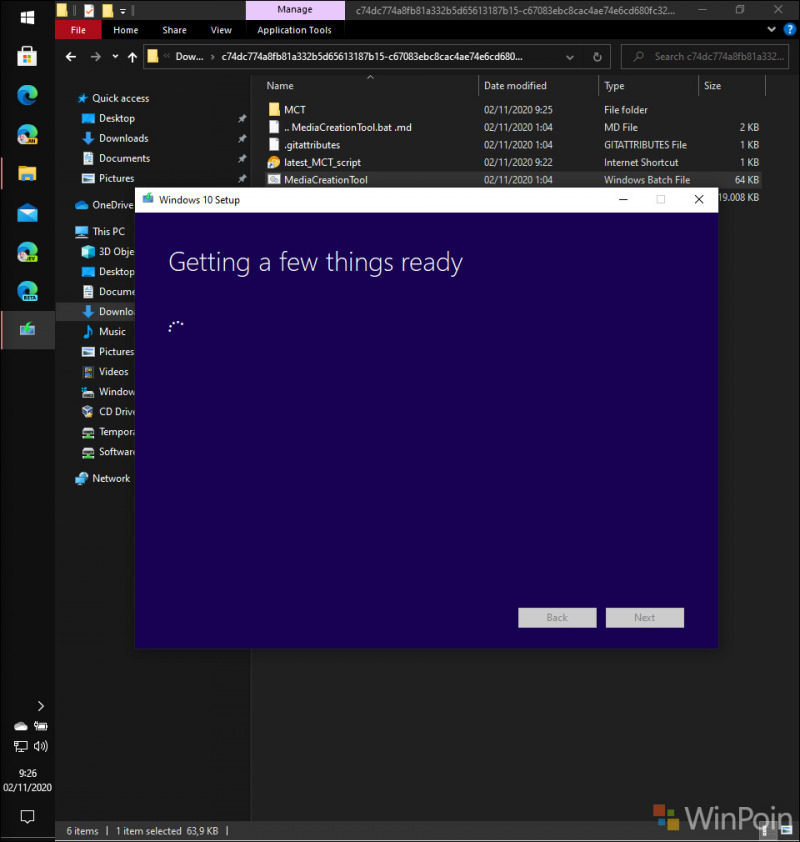
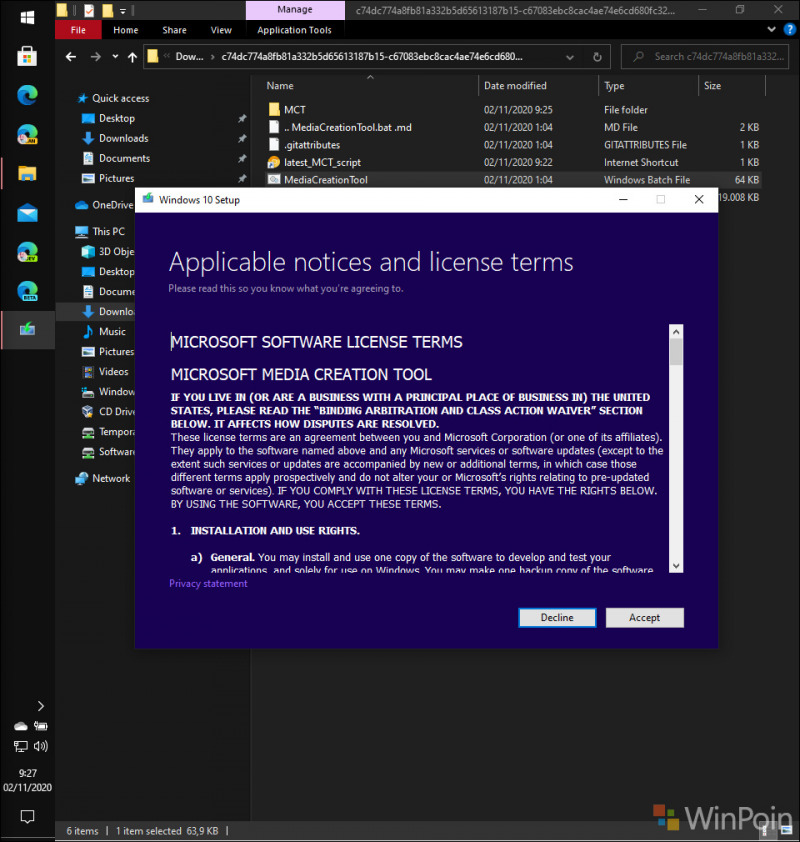
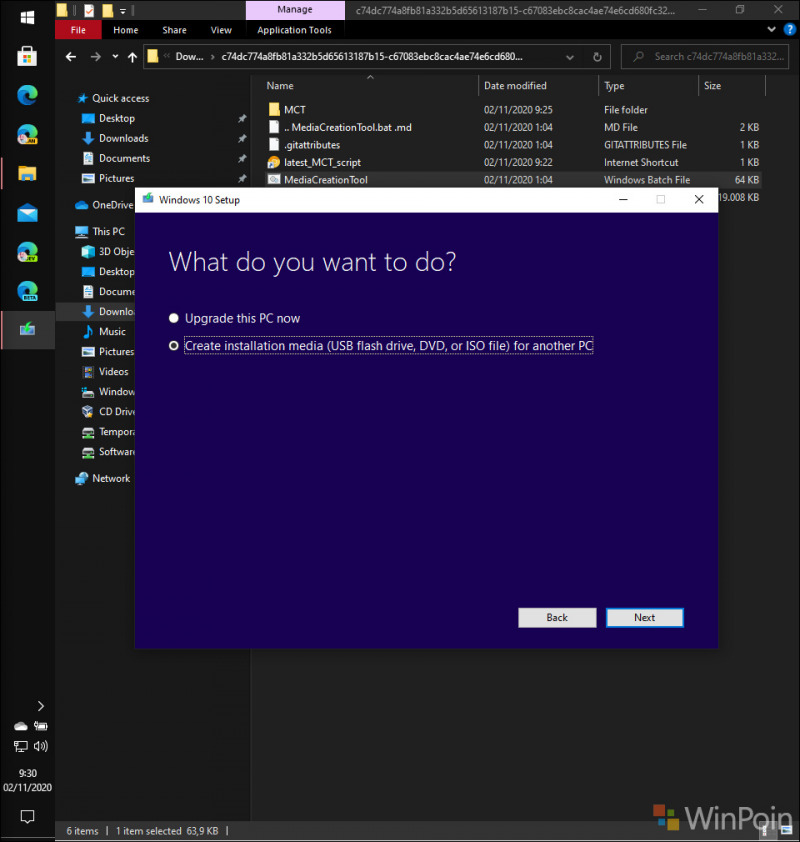
Selanjutnya silahkan ikuti saja peroses seperti biasa, mulai dari license agreement yang pasti jarang dibaca, proses pemilihan metode apakah itu akan upgrade atau pembuatan media instalasi, sampai pemilihan edisi Windows 10 yang akan pengguna download.
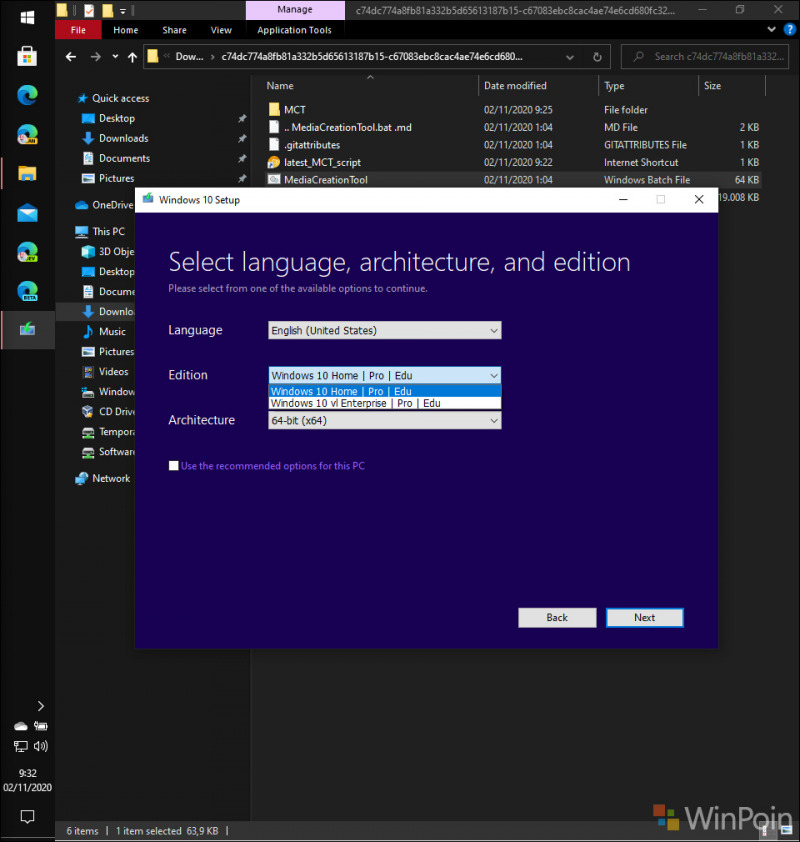
Seperti gambar diatas, berbeda dengan Media Creation Tool umum, kita mendapatkan opsi Home, Pro, dan Educations, selain itu tersedia juga Windows 10 dengan versi Volume License.
Silahkan kamu pilih edisi Windows 10 yang kamu butuhkan, pada dasaranya dari sini langkahnya kurang lebih sama seperti yang sudah WinPoin jelaskan dalam tutorial sebelumnya.
Dan ketika proses download file ISO sudah kamu selesaikan, maka kamu akan mendapatkan edisi dan versi Windows 10 yang telah kamu pilih sebelumnya, yang mana sebagai contoh disini saya mendownload Windows 10 1803 dengan edisi Home, Pro dan Educations yang bisa dipilih ketika proses Instalasi Windows 10 berjalan.
Nah sekian tutorial kali ini, silahkan dicoba, pastikan koneksi internet kamu stabil dan memiliki kuota yang cukup ya, semoga berhasil dan semoga bermanfaat.