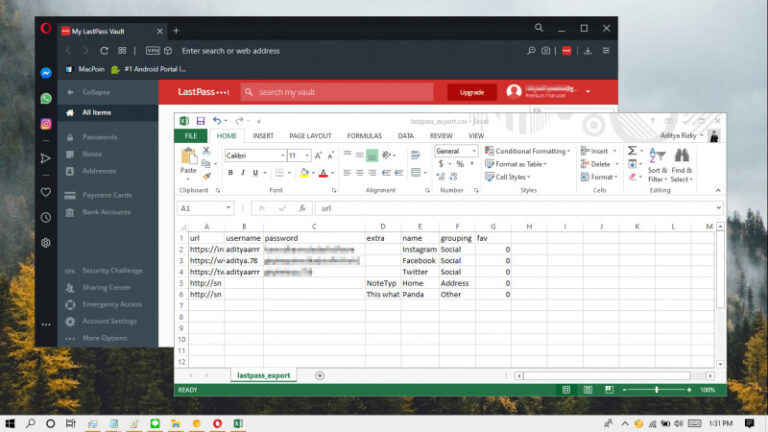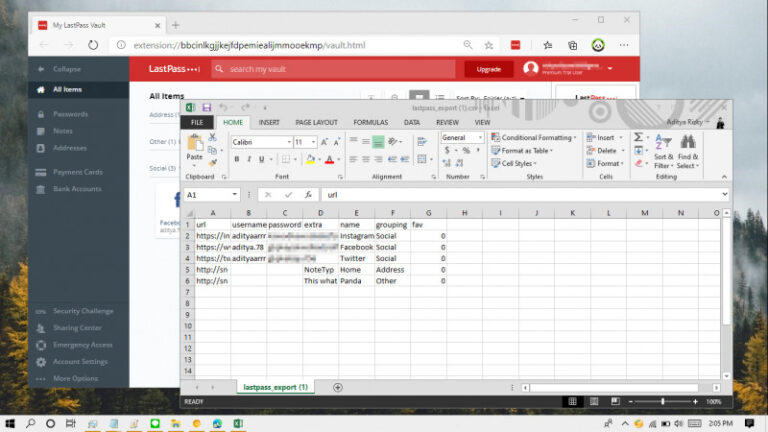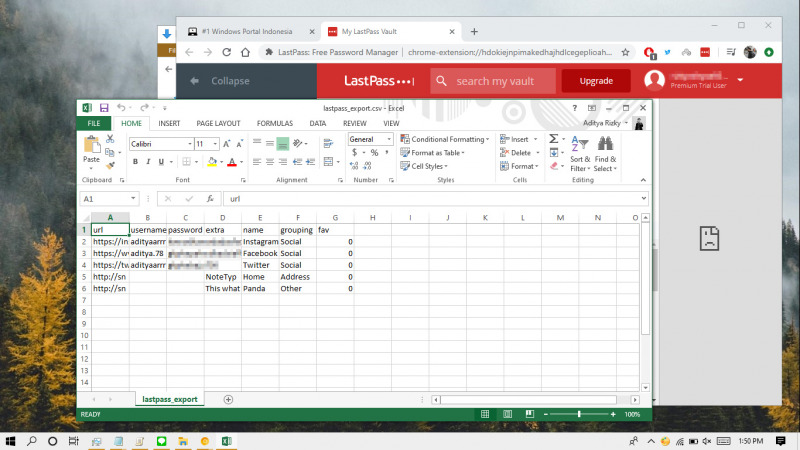
Ekstensi LastPass yang terinstall di Google Chrome juga bisa kamu eksport password (berserta Notes dan Address) dalam sebuah file CSV (excel spreadsheet). Gunanya agar kamu bisa memindahkannya ke komputer lain secara masif, karena kamu bisa copy file CSV tersebut sebanyak yang kamu mau.
Berikut kali ini WinPoin akan memberikan bagaimana cara export password pada LastPass di Chrome ke file CSV.
Baca juga tutorial Chrome lainnya:
- Cara Konfigurasi Proxy di Google Chrome
- Cara Mematikan Page Prediction di Google Chrome
- Cara Mengganti Bahasa di Google Chrome
- Cara Memblokir JavaScript pada Google Chrome
- Cara Cepat Restart Google Chrome tanpa Kehilangan Tab
- Cara Import Password di Google Chrome dari File CSV
- Cara Mengganti Lokasi Download Folder Google Chrome
- Cara Mematikan Flash pada Google Chrome
- Cara Menghapus Cookie secara Otomatis ketika Keluar dari Google Chrome
- Cara Mematikan Cookie pada Google Chrome
- Cara Mematikan Permintaan Notifikasi Website pada Google Chrome
- Cara Mengaktifkan Fitur Tab Preview di Google Chrome
- Cara Mudah Reset Google Chrome ke Default
- Cara Update Komponen pada Google Chrome secara Manual
Export Password pada LastPass di Google Chrome ke File CSV
- Buka browser Chrome.
- Klik ke icon LastPass di toolbar. Lalu pilih Account Options > Advanced > Export > LastPass CSV File.
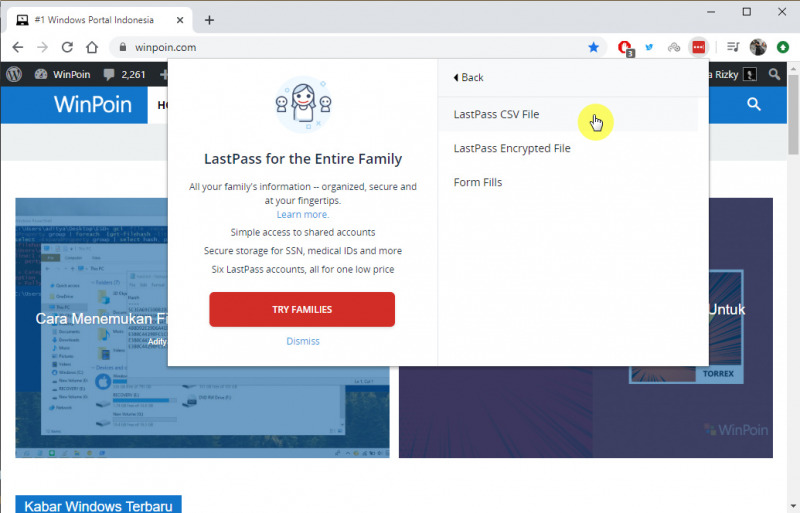
- Kemudian kamu akan diminta untuk memasukan Master Password (password yang digunakan pada saat membuka akun LastPass).
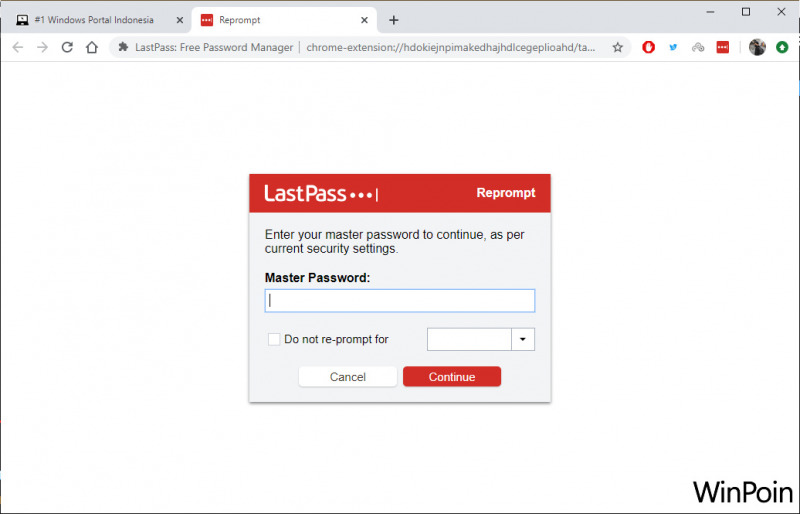
- File CSV otomatis akan tersimpan pada folder Downloads.

- Done.
Setelah proses selesai, maka kamu bisa membuka file CSV tersebut dengan menggunakan software spreadsheet seperti Excel. Dimana file CSV ini berisikan informasi berupa password, notes, dan address.
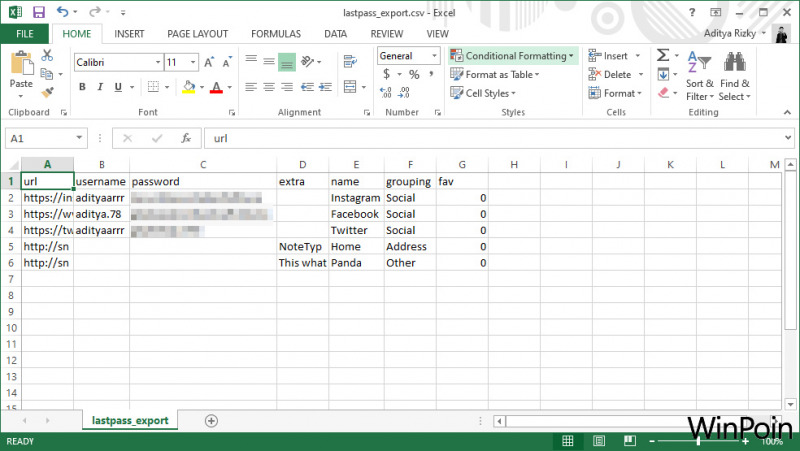
Thats it!