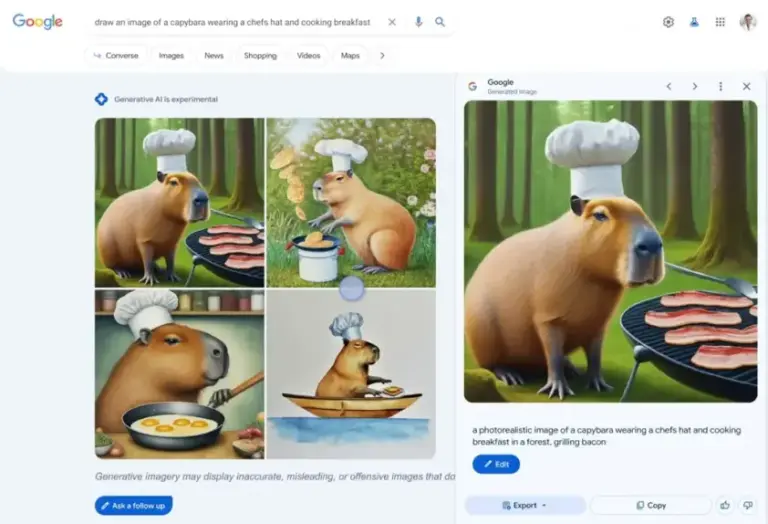Sebelumnya kita telah mengetahui bagaimana Cara Hilangkan “Home” di File Explorer Windows 11, dimana halaman ini dihadirkan mulai Windows 11 22H2 Moment 4 dan akan tersedia secara umum untuk semua pengguna Windows 11 mulai versi 23H2.
Baca Juga : Inilah Fitur Windows 11 23H2 Yang Sudah Ada di Windows 11 22H2 Moment 4
Selain halaman Home di File Explorer, Microsoft juga mulai menghadirkan halaman Home baru di aplikasi Settings Windows 11, dimana pada halaman Home ini akan menampilkan beberapa shortcut ke sejumlah setting yang ada, seperti cloud storage, personalizatons, bluetooth dan lain sebagainya.
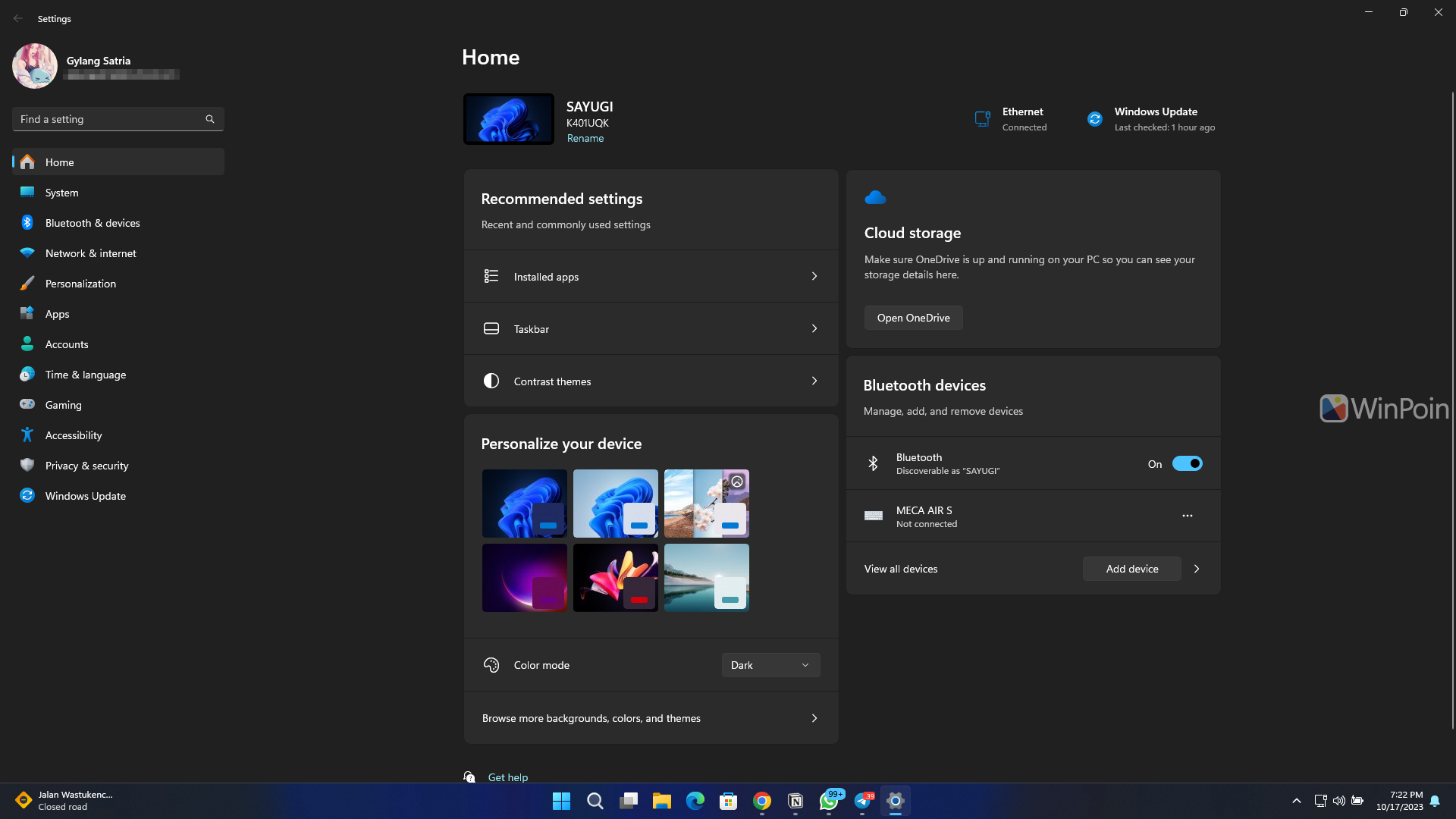
Nah karena ada pembaca WinPoin yang request agar fitur ini dihilangkan, tentu saya makin bersemangat untuk research dan mencari cara agar bagian ini dapat dihilangkan sepenuhnya, selain itu menurut saya halaman inipun tidak terlalu penting karena bagi saya sendiri, saya lebih suka untuk langsung menuju ke lokasi settings tanpa harus melalui halaman Home itu sendiri, coba deh komen kalo kamu bagaimana?
Untuk menghilangkan halaman Home di Settings ini, kita bisa menggunakan dua cara, yaitu menggunakan Group Policy Editor untuk versi Windows Pro, atau Registry Editor jika kamu pengguna versi Home. Berikut adalah diantaranya :
Via Edit Group Policy / Group Policy Editor
Langkah 1. Pertama silahkan kamu ketik gpedit di Windows Search / Run Command atau di Start Menu.
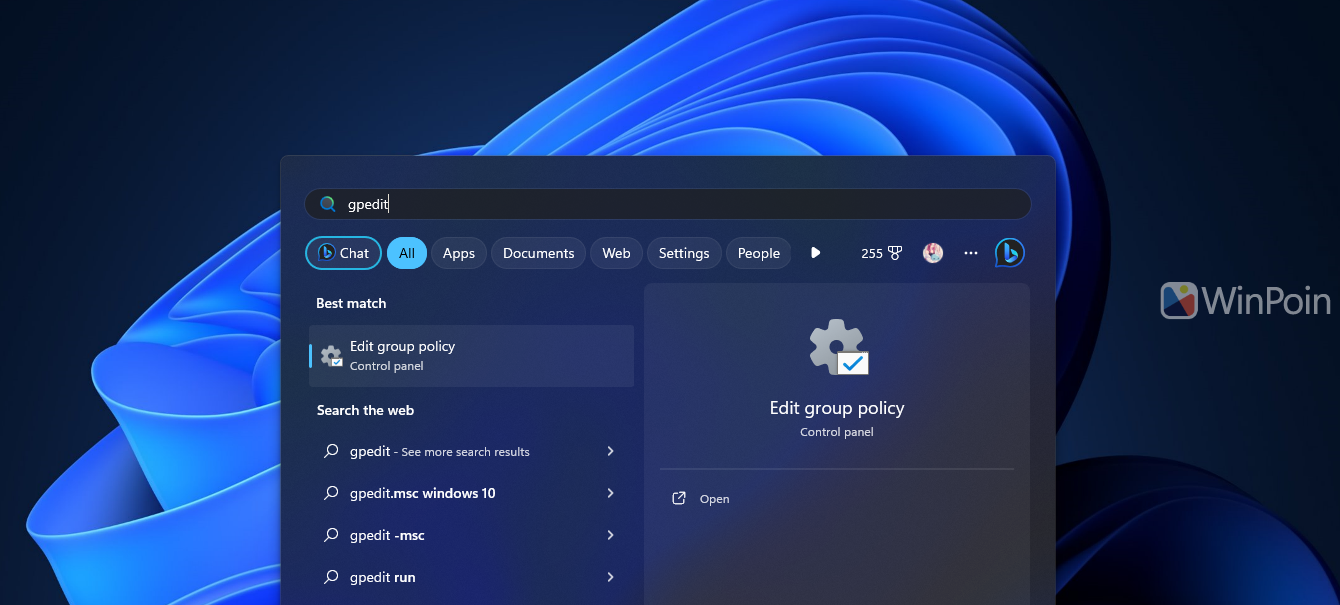
Langkah 2. Selanjutnya setelah Edit Group Policy ini terbuka, silahkan kamu navigasi ke :
Computer Configuration > Administrative Templates > Control Panel
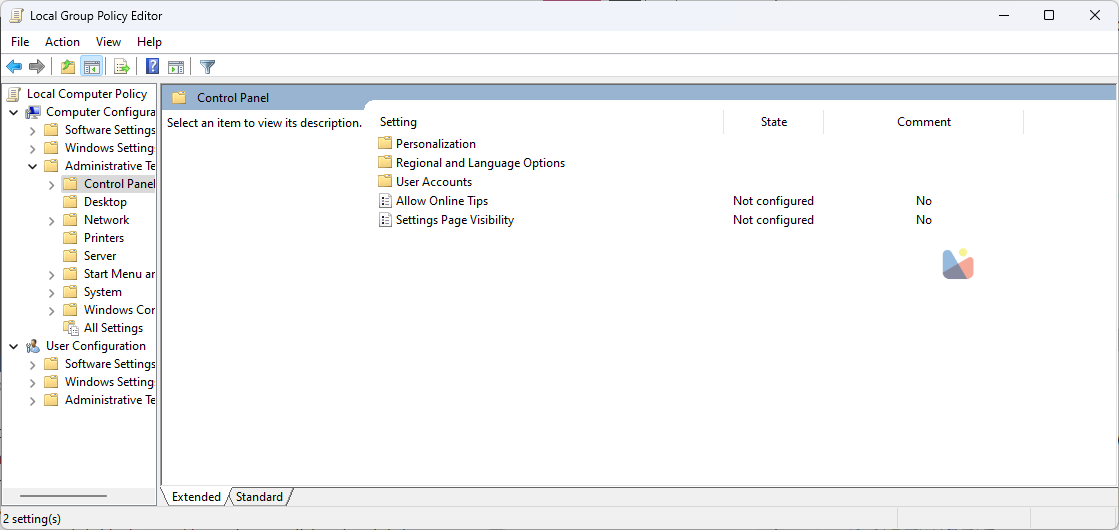
Langkah 3. Selanjutnya silahkan kamu buka Settings Page Visibility > kemudian silahkan kamu pilih opsi Enabled.
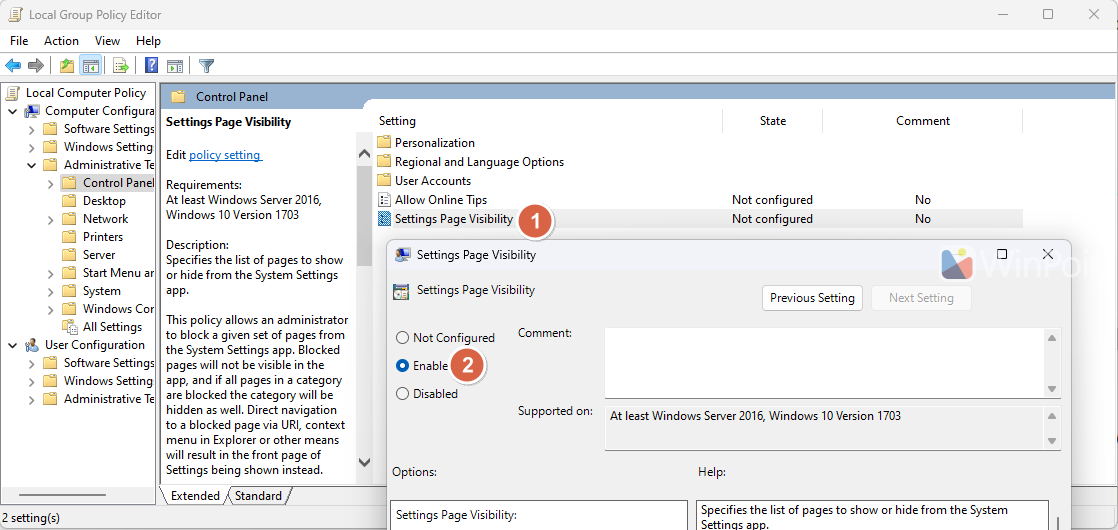
Kemudian pada bagian Options dibawahnya, silahkan kamu tambahkan opsi hide:home
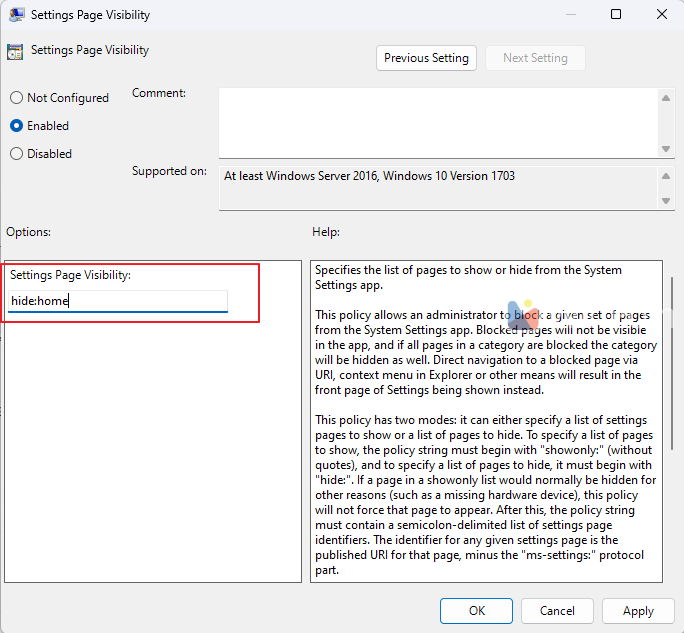
Langkah 4. Silahkan klik Apply dan Klik OK untuk menyimpan perubahan, dan jangan lupa restart Windows 11 kamu.
Via Registry Editor
Langkah 1. Pertama silahkan kamu buka registry editor dengan mengetik regedit di run command / windows search atau start menu.
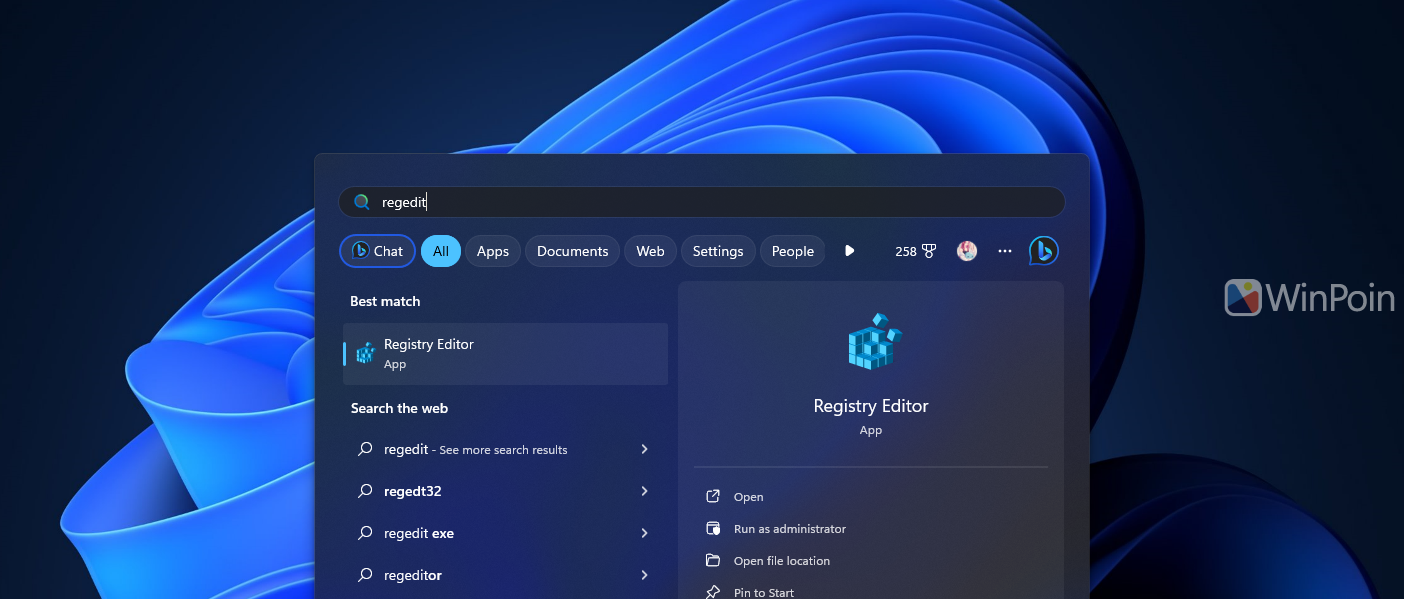
Langkah 2. Setelah registry editor terbuk, silahkan kamu navigasi ke :
HKEY_LOCAL_MACHINE\SOFTWARE\Microsoft\Windows\CurrentVersion\Policies\Explorer
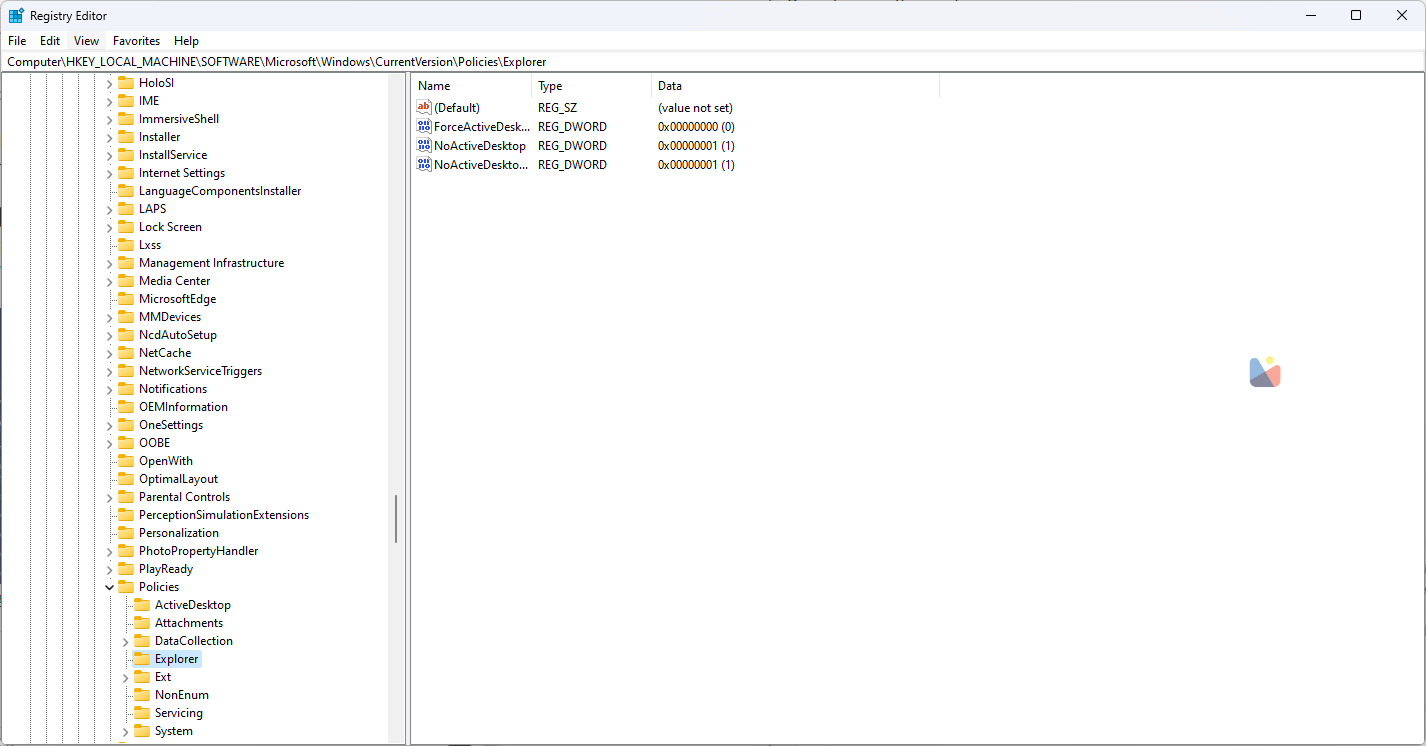
Langkah 3. Selanjutnya silahkan kamu buka String Value baru dengan nama SettingPageVisibility.
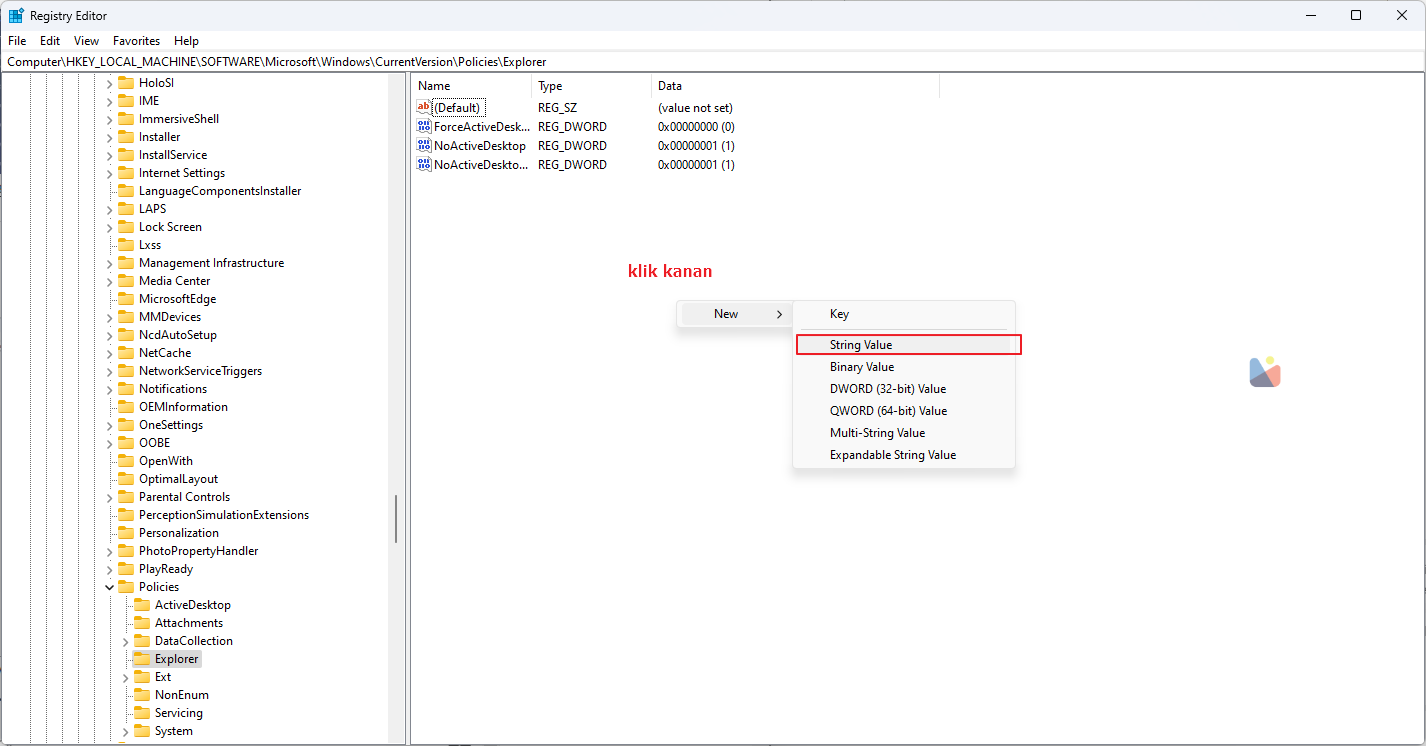
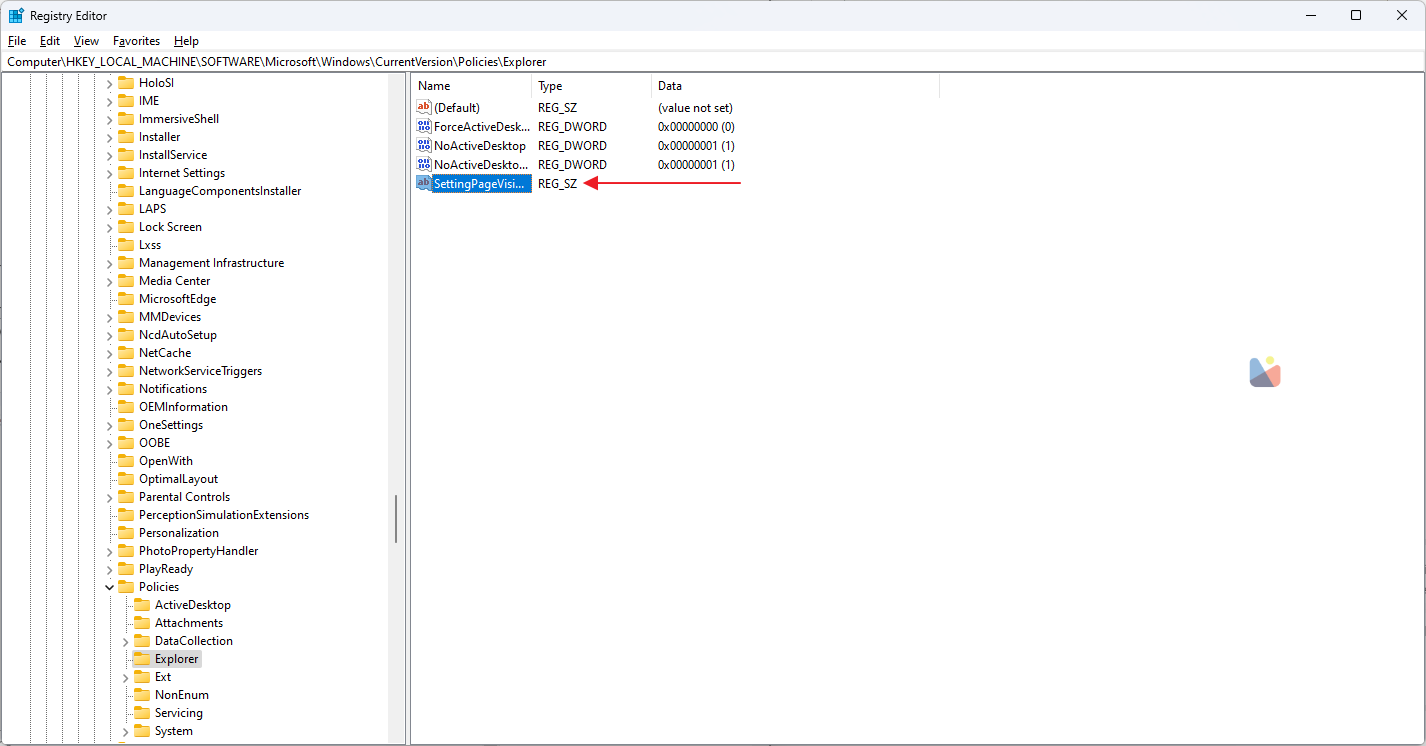
Selanjutnya, silahkan kamu buka SettingPageVisibility tersebut dan pada bagian value data silahkan isi dengan hide:home
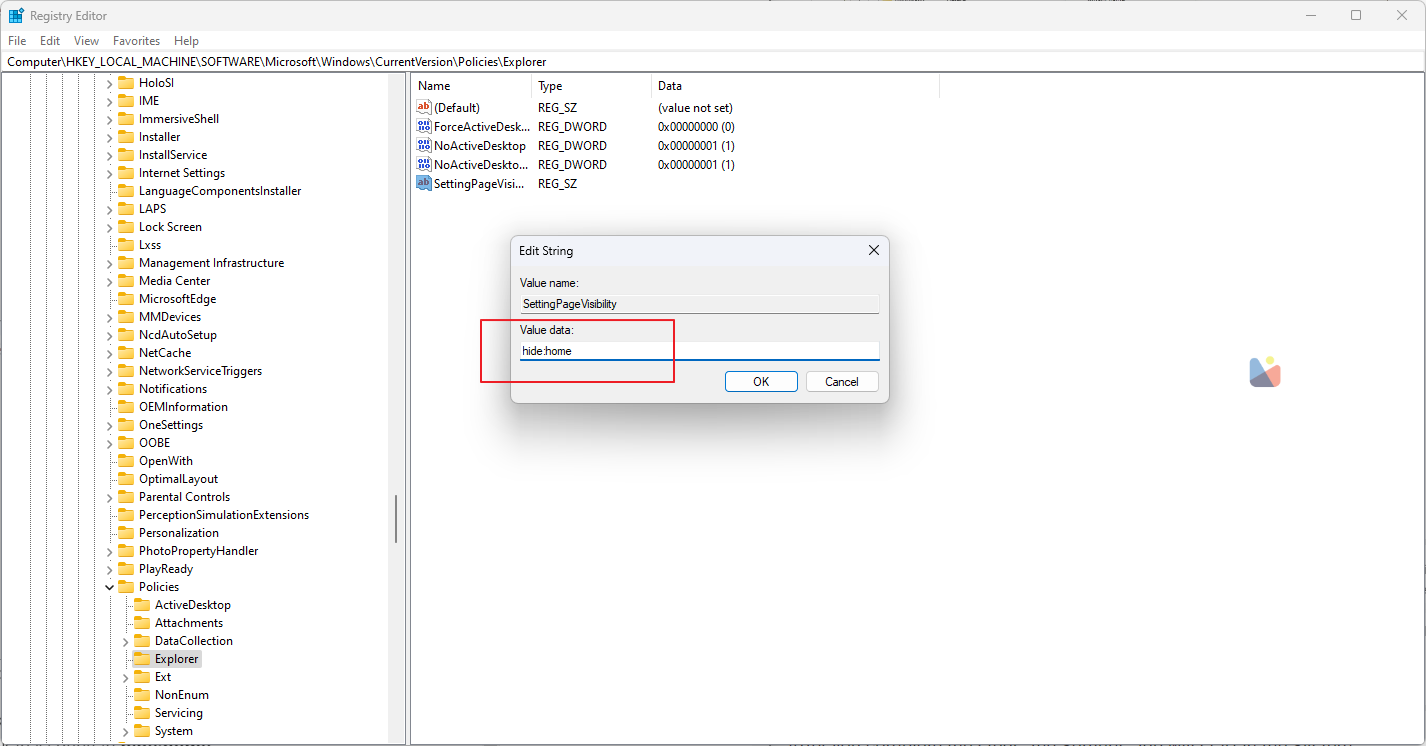
Langkah 4. Setelah itu silahkan kamu simpan perubahan dengan cara klik OK dan jangan lupa restart Windows 11 kamu.
Dengan kedua langkah diatas, setelah system selesai di restart, maka kamu akan melihat bahwa halaman Home di Settings telah hilang sepenuhnya, tepat seperti pada gambar berikut :
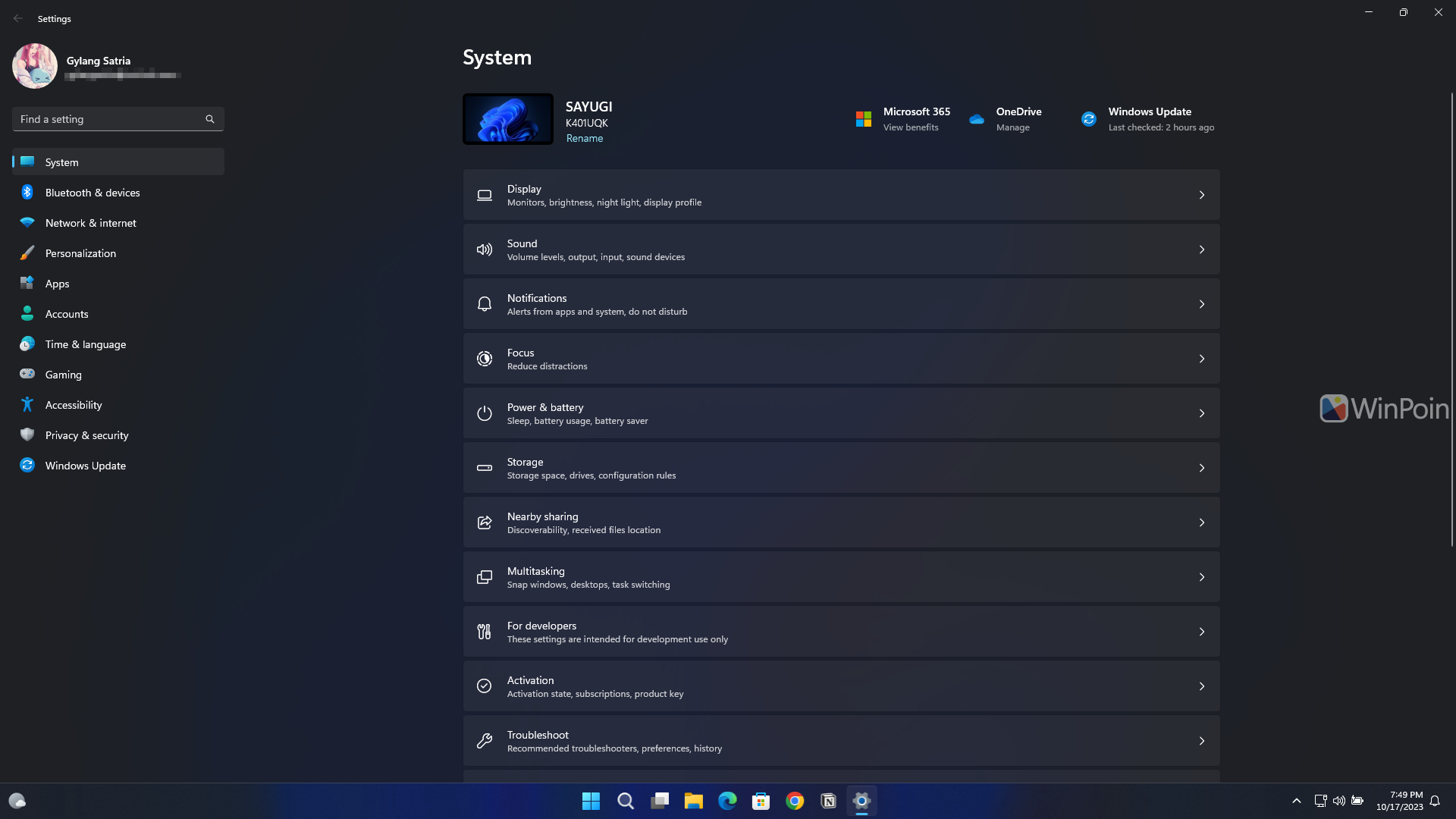
Nah sukses, silahkan kamu coba sendiri guys, dan untuk kamu yang ingin tahu demonstrasi melalui video, kamu bisa melihat video yang telah saya buat di halaman Youtube berikut.