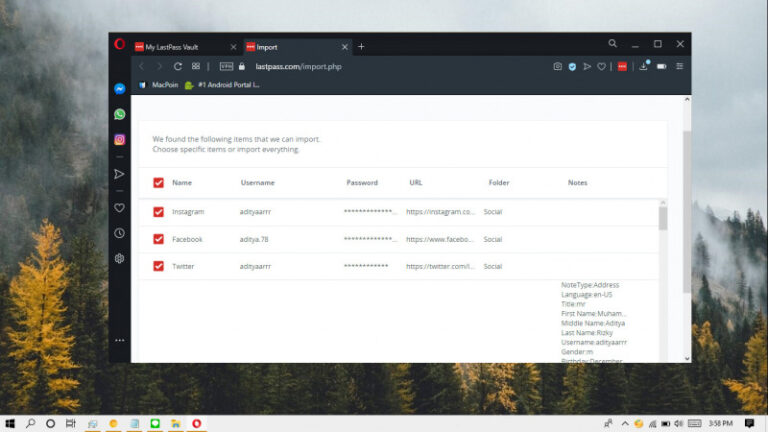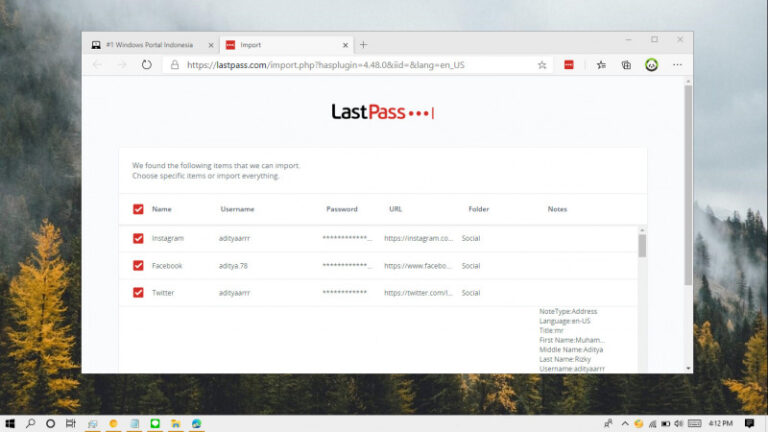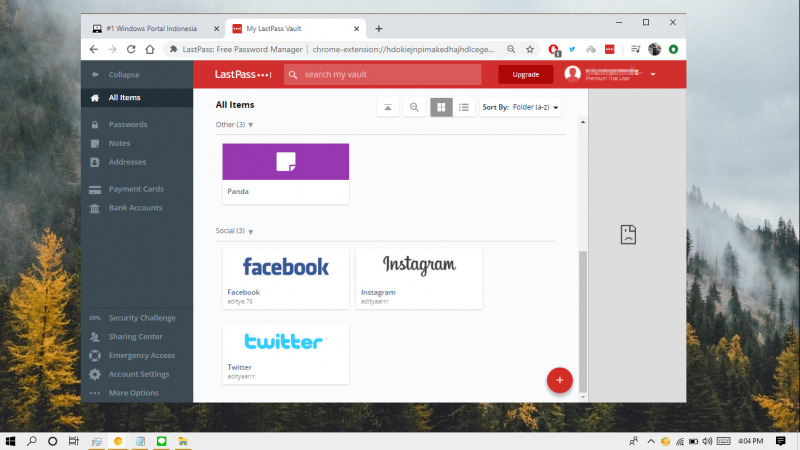
Ekstensi LastPass yang terinstall di Google Chrome juga bisa kamu eksport password (berserta Notes dan Address) dalam sebuah file CSV (excel spreadsheet). Gunanya agar kamu bisa memindahkannya ke komputer lain secara masif, karena kamu bisa copy file CSV tersebut sebanyak yang kamu mau.
Artikel kali ini akan menujukan bagaimana cara import password pada LastPass di Chrome dari file CSV.
Baca juga tutorial Chrome lainnya:
- Cara Konfigurasi Proxy di Google Chrome
- Cara Mematikan Page Prediction di Google Chrome
- Cara Mengganti Bahasa di Google Chrome
- Cara Memblokir JavaScript pada Google Chrome
- Cara Cepat Restart Google Chrome tanpa Kehilangan Tab
- Cara Import Password di Google Chrome dari File CSV
- Cara Mengganti Lokasi Download Folder Google Chrome
- Cara Mematikan Flash pada Google Chrome
- Cara Menghapus Cookie secara Otomatis ketika Keluar dari Google Chrome
- Cara Mematikan Cookie pada Google Chrome
- Cara Mematikan Permintaan Notifikasi Website pada Google Chrome
- Cara Mengaktifkan Fitur Tab Preview di Google Chrome
- Cara Mudah Reset Google Chrome ke Default
- Cara Update Komponen pada Google Chrome secara Manual
Import Password pada LastPass di Google Chrome dari File CSV
- Buka browser Chrome.
- Klik ke icon LastPass di toolbar. Lalu pilih Account Options > Advanced > Import.

- Kemudian buka menu drop down pada opsi Source dan pilih Generic CSV File.

- Klik opsi Choose File dan buka file CSV yang kamu backup sebelumnya.
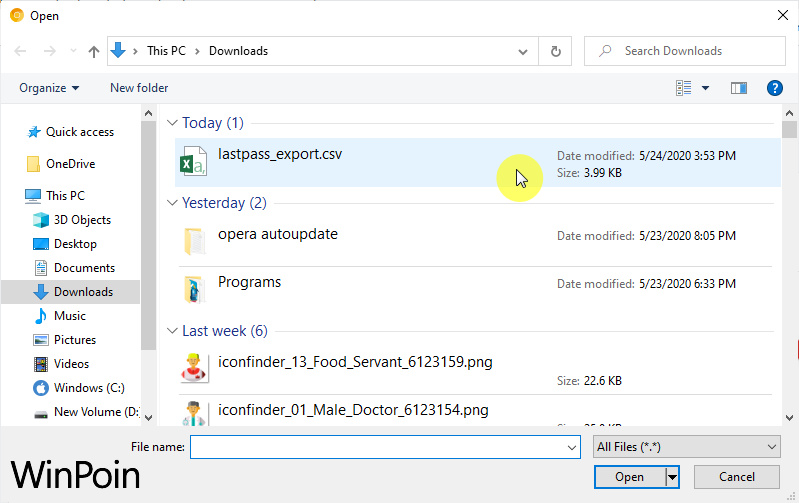
- Klik opsi Upload.
- Kemudian kamu bisa memilih password mana saja yang ingin diimport. Jika sudah klik Import Selected atau Import All.

- Done.
Setelah proses selesai, maka semua password yang ada pada file CSV akan tertampil pada halaman vault LastPass.