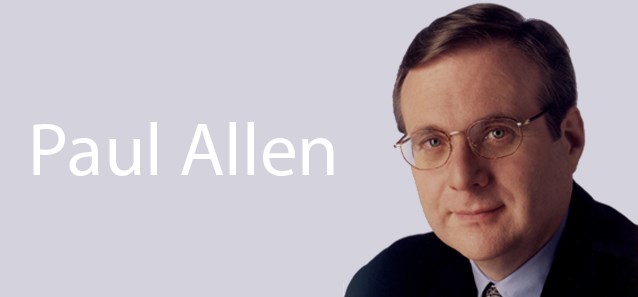![]()
Jika kamu membutuhkan jalan Pintas untuk membuka file, folder, software atau drive selain menggunakan shortcut, ternyata kamu bisa menggunakan fitur Pin di Windows 7. Fitur Pin memiliki dua tipe, Pin pada Taskbar dan Start Menu. Kalau kamu tidak cukup puas dengan shortcut, kamu bisa menggunakan Pin yang bisa dikatakan lebih cepat dibandingkan dengan shortcut. Berikut ini cara melakukan Pin pada taskbar dan start menu di Windows 7.
Cara Melakukan Pin File, Folder, Software atau Drive di Taskbar
Sebuah file, folder, drive atau software yang sudah di Pin akan berkumpul di sebuah lokasi, namun lokasi tersebut berada di tempat yang tersembunyi yang letaknya di:
C:\Users\(User-Name)\AppData\Roaming\Microsoft\Internet Explorer\Quick Launch\User Pinned\TaskBar

Setiap file, folder, drive atau software yang di Pin pada taskbar bisa dibuka melalui shortcut Win+1 (1,2,3 sesuai urutan Pin)
Ada 3 cara yang bisa kamu lakukan untuk Pin sebuah file, folder, drive atau software pada Taskbar.
Pertama-tama klik kanan pada file, folder, drive atau software, setelah itu pilih Pin to Taskbar.
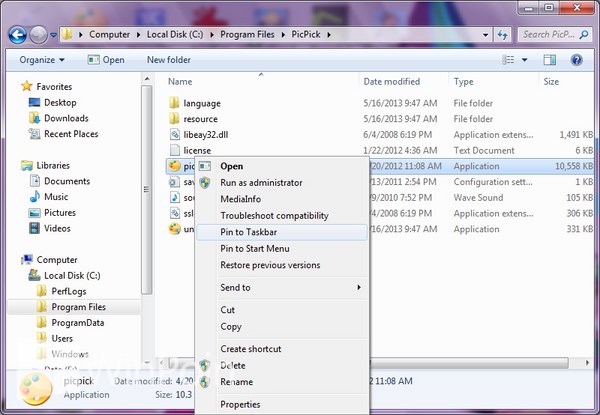
Kedua, drag file, folder, drive atau software ke aera Taskbar yang kosong.

Ketiga, buka file, folder, drive atau software yang ingin kamu Pin di taskbar, setelah itu klik kanan file, folder, drive atau software pada taskbar dan pilih Pin to Taskbar.
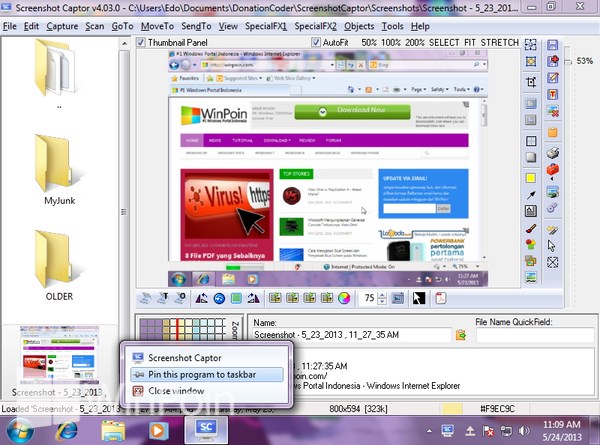
Cara Melakukan Pin File, Folder, Software atau Drive di Start Menu
Sebuah file, folder, drive atau software yang sudah di Pin akan berkumpul di sebuah lokasi, namun lokasi tersebut berada di tempat yang tersembunyi yang letaknya. Tidak jauh berbeda letak file, folder, drive atau software yang di Pin pada Start Menu berada di:
C:\Users\(User-Name)\AppData\Roaming\Microsoft\Internet Explorer\Quick Launch\User Pinned\StartMenu

Untuk dapat melakukan Pin ke Start Menu, klik kanan pada file, folder, drive atau software dan pilih Pin to Start Menu.
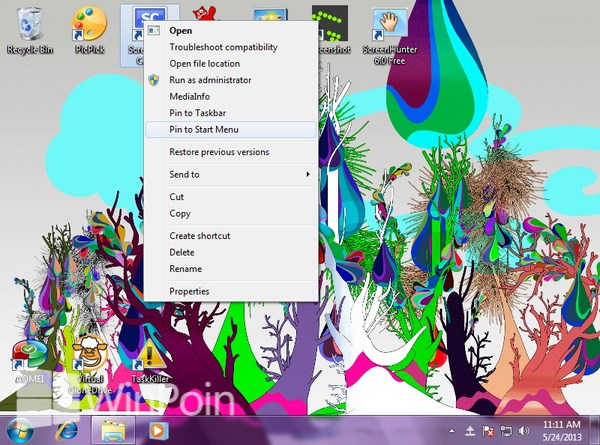
Cara Melakukan Unpin File, Folder, Drive atau Software di Taskbar dan Start Menu
Untuk menghilangkan Pin pada Taskbar, klik kanan pada file, folder, drive atau software yang di PIN pada Taskbar dan pilih Unpin.
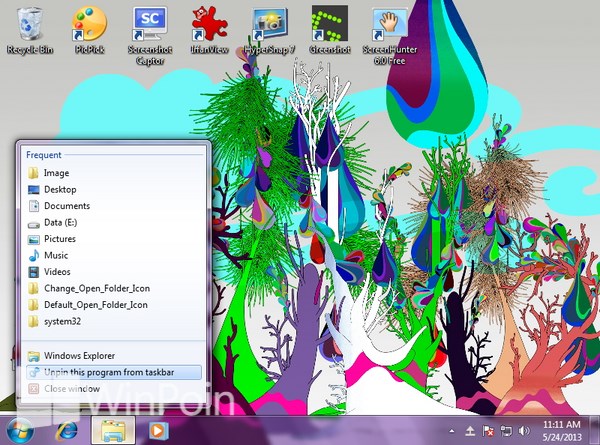
Untuk menghilangkan Pin pada Start Menu, klik kanan pada file, folder, drive atau software yang di PIN pada Start Menu dan pilih Unpin.