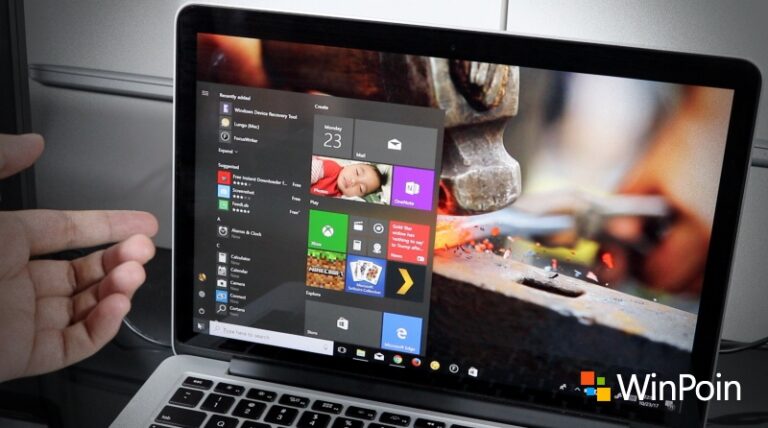Voice Recordings mungkin salah satu dari beberapa fitur yang jarang kita tengok di Windows 10 dan Windows 10 Mobile. Tidak setiap hari kita berada dalam situasi yang memerlukan aktivitas merekam suara. Terutama pada Windows 10. Sebenarnya, kamu bisa loh memanfaatkannya sebagai pengganti catatan diary atau jika kamu sedang malas menulis ketika kursus atau belajar, maka kamu bisa merekam suara pengajarmu untuk nanti dipergunakan. Berikut ini serba-serbi Voice Recordings yang mungkin bermanfaat saat kamu ingin menggunakannya, baik di Windows 10 maupun Windows 10 Mobile.
Kenapa perlu Voice Notes? Kan Bisa Ditulis Langsung?
Suara terkadang lebih baik daripada menulis, khususnya saat kamu tidak punya waktu untuk mendengarkan dan mencatat di saat yang bersamaan. Saat kamu sedang melakukan wawancara penerimaan kerja atau mungkin kamu sedang berlatih berpidato, maka fitur ini akan sangat bermanfaat dan memberikan feedback yang diperlukan. Oya, pelajar dan mahasiswa juga dapat memaksimalkan fitur ini dengan merekam materi kuliah alih-alih mencatat dengan susah payah, apalagi jika dosen kamu jago dalam menyampaikan pelajaran secara lisan, tapi buruk dalam sistematika sehingga materi yang disampaikannya terkadang tidak teratur (saya yakin di antara kamu pasti punya dosen atau guru seperti ini).
Kamu juga dapat memanfaatkan fitur ini untuk membuat semacam diary, sehingga kamu dapat mengevaluasi emosi kamu sendiri saat membuat catatan tersebut. Ini bermanfaat bagi kamu untuk masa mendatang – Membuat rencana dengan mendasarkan pada pengalaman kamu sebelumnya.
⚡️ Bye Adobe! Affinity Sekarang GRATIS!
Bagaimana cara menggunakan fitur Voice Recordings di Windows 10 atau Windows 10 Mobile?

Sangat mudah, kamu tinggal membuka Voice Recording dari app list kamu di Windows 10 atau Windows 10 Mobile. UI-nya pun sangat simpel. Kamu akan diberi tampilan sebuah mikrofon yang jika diklik (atau diketuk) akan langsung mulai merekam. Voice Recording juga memungkinkan kamu melakukan editing sederhana seperti trim atau langsung share ke aplikasi lain (misalnya OneNote untuk menyimpan catatan kamu), namun memang tidak dapat melakukan pengolahan audio tingkat lanjut.
Bagaimana cara membuka file rekaman?
Voice Recording ini secara default akan di-back up ke OneDrive. Kamu bisa menemukannya di folder “Sound Recordings” di OneDrive > Documents. Pada PC atau laptop kamu, kammu juga dapat menemukannya di My Documents > Sound Recordings.
Karena backup ke OneDrive, kamu juga bisa mengaksesnya melalui perangkat iOS atau Android selama kamu menggunakan OneDrive.
Apa lagi yang dapat dilakukan dengan hasil rekaman Voice Recording?
Kamu bisa melampirkan rekaman kamu dalam catatan seperti OneNote atau Evernote, kemudian membuat diary atau catatan terkait tema yang kamu rekam.
Sebenarnya ada juga beberapa website yang menawarkan untuk mengubah suara menjadi teks (speech to text), akan tetapi dari hasil penelitian saya, website tersebut rata-rata berbayar. Terus terang saya belum pernah mencoba ini, tapi sepertinya jasa tersebut cocok untuk kamu yang malas mencatat hasil rekaman kamu.
Aduh! Voice Recorder Nggak Sengaja Terhapus dari Perangkat
Saking jarangnya digunakan, mungkin kamu secara tidak sengaja menghapus aplikasi ini dari PC atau laptop kamu. Jangan khawatir. Kamu cukup mengakses Microsoft Store untuk download ulang aplikasi ini.
Kesimpulan
Mungkin ini bukan sebuah killer app yang akan kamu gunakan kapan saja dan di mana saja. Tapi menilik tren memanfaatkan perangkat digital untuk aktivitas sekolah, bukan tidak mungkin aplikasi ini dapat membantu kamu, terutama jika kamu adalah pelajar yang harus ‘berburu ilmu’ di sekolah atau kampus. Kalangan Profesional juga dapat memaksimalkan aplikasi ini dalam situasi yang memerlukan rekaman suara untuk nantinya dipelajari ulang.
Ada ide atau tips lain memanfaatkan voice recordings? Sumbangkan wawasan kamu di kolom komentar!