
Microsoft terus melakukan pengembangan terhadap browser bawaan mereka di Windows 10 yaitu Microsoft Edge. Hingga semenjak dirilisnya Windows 10 Build 17704, Microsoft melakukan banyak perbaruan minor terhadap browser Microsoft Edge, salah satunya yaitu dengan menambah opsi untuk mematikan Autoplay pada video.
Dengan memblokir video yang berjalan secara otomatis, maka tentunya kamu dapat sedikit menghemat bandwidth.
Baca Juga :
- Cara Membuat User Baru di Windows 10 dengan PowerShell
- Cara Menonakifkan atau Mengaktifkan Advanced Boot Options (F8) di Windows 10
- Cara Mengatur Waktu Rollback Windows 10 ke Versi Sebelumnya
- Cara Mengaktifkan/Mematikan Maintenance Otomatis di Windows 10
- Cara Restore Power Plan yang Hilang di Windows 10
- 3 Cara Mengetahui Sejak Kapan Windows Kamu Terinstall
Cara Mematikan Autoplay Video di Microsoft Edge
- Buka Microsoft Edge.
- Navigasi ke Options menu (yang terletak dipojok kanan atas) lalu pilih Settings.
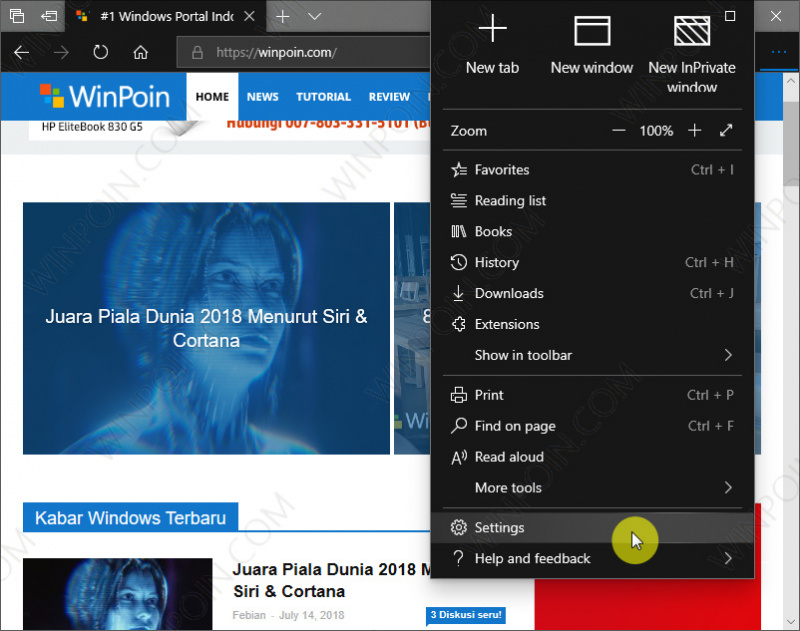
- Kemudian pilih Advanced.

- Pada menu Media autoplay. Buka menu drop-down dan kamu akan menemukan 3 pilihan yaitu Allow, Limited, dan Block. Jika kamu ingin mematikan secara keseluruhan, pilih opsi Block.
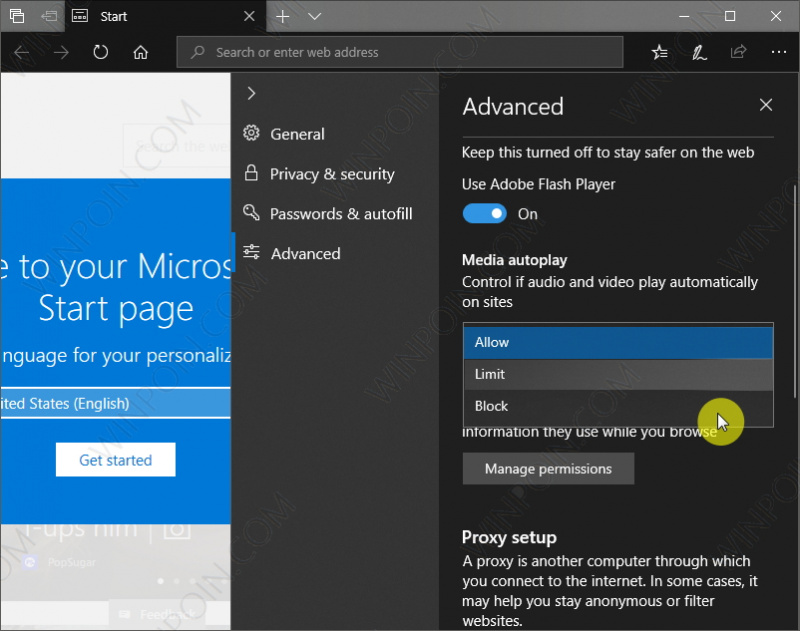
- Done.
Jika kamu masih bingung memilih antara 3 opsi tersebut, berikut sedikit penjelasannya:
- Allow : Merupakan pangaturan default, dimana semua autoplay video akan berjalan pada opsi ini.
- Limited : semua autoplay video tetap berjalan, hanya saja tidak bersuara.
- Block : mematikan autoplay video secara keseluruhan.
Perlu kamu ketahui bahwa pengaturan ini akan berlaku pada semua website yang dikunjungi. Jika kamu ingin mengaturnya untuk website tertentu saja, kamu dapat mengklik pada website ID (dengan logo gembok pada bar URL) lalu pilih Media autoplay settings.
Lalu atur media autoplay sesuai keinginan.
That’s it!

