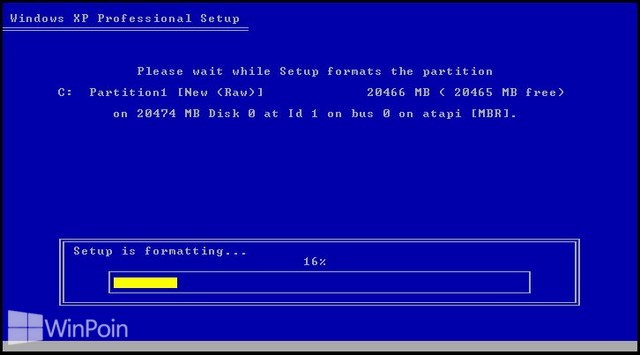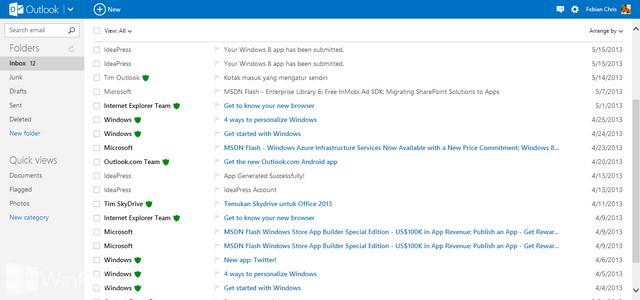Ketika kamu membeli komputer atau laptop baru, kamu pastinya perlu melakukan partisi pada hardisk di device tersebut. Atau ketika kamu membeli komputer atau laptop bekas, kamu juga perlu melakukan format pada hardisk tersebut. Partisi dilakukan agar kamu dapat dengan mudah melakukan pengelompokan data atau file di komputer atau laptop kamu. Sedangkan format dilakukan agar hardisk bekas bisa bersih dari file-file yang tidak kamu inginkan. Kali ini WinPoin akan membahas cara partisi hardisk di Windows, sebelumnya WinPoin telah memberikan artikel tentang apa itu partisi hardisk yang sebaiknya kamu baca terlebih dahulu.
Untuk dapat melakukan partisi maupun format di Windows kamu bisa melakukannya di Disk Management Administrative Tool. Ini adalah tool yang dimiliki di semua versi Windows, baik Windows XP, Vista, 7 ataupun 8. Berikut akan WinPoin berikan tutorial partisi dan format hardisk di Windows.
Jika kamu menggunakan Windows 8, kamu cukup pergi ke Start Screen dan ketikan Disk Management, kemudian klik kategori Setting dan buka Create and format hard disk partitions. Sedangkan jika kamu menggunakan Windows XP, Vista atau 7, kamu bisa membuka Start Menu, klik Control Panel. Ubah terlebih dulu view by menjadi Small icons. Pilih Administrative Tool dan klik dua kali pada menu Computer Management. Setelah window Computer Management terbuka, klik menu Disk Management.
Ketika kamu sudah berada di Disk Management Tool, akan ada daftar partisi yang kamu miliki di hardisk dan device CD ROM yang kamu miliki.
Cara Membuat Partisi Hardisk di Windows
1. Klik kanan pada ruang hardisk yang bertuliskan unlocated, setelah itu akan muncul menu New Partition, klik menu tersebut.
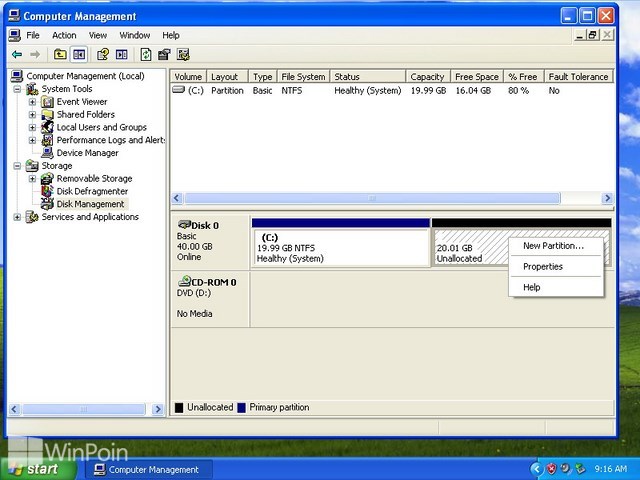
2. Kemudian muncul window baru dan klik Next.
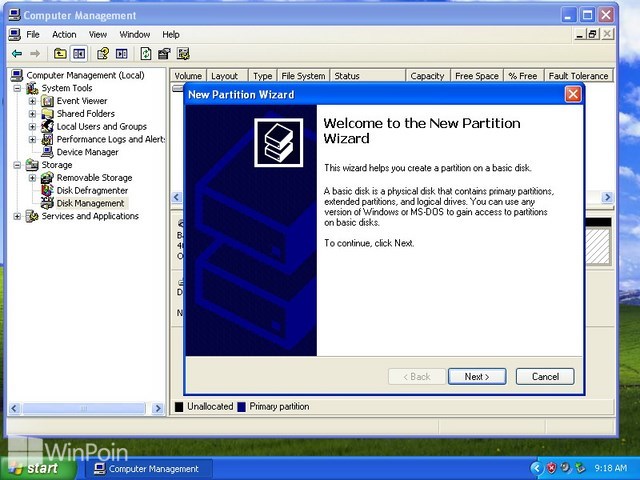
3. Pada menu ini kamu akan menentukan partisi yang akan kamu buat primary atau extended. Kebanyakan orang memilih partisi Primary dan klik Next.
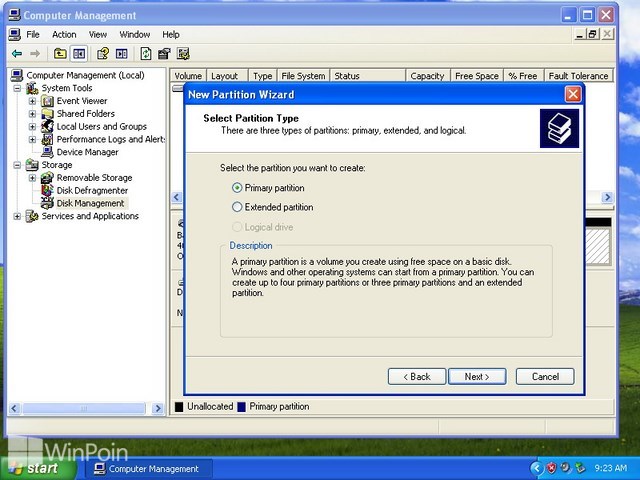
4. Tentukan besar kapasitas hardisk yang kamu inginkan pada partisi ini dan klik Next.
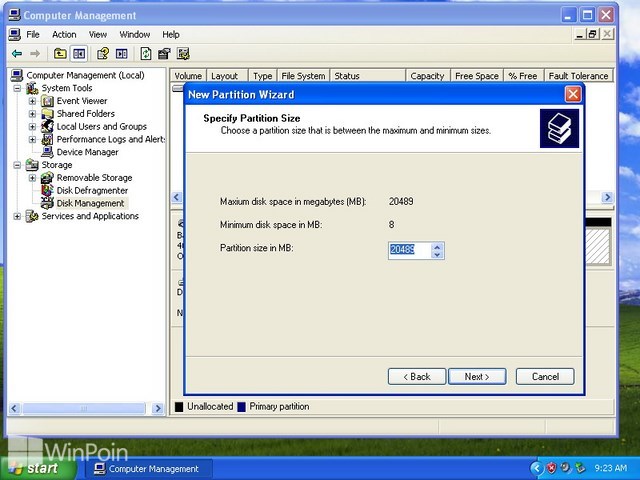
5. Lalu tentukan drive path yang kamu inginkan dan klik Next.
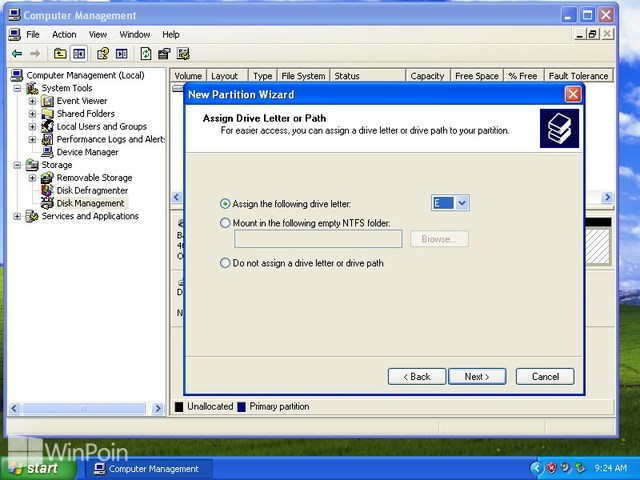
6. Tentukan file system yang kamu inginkan dan beri nama di kolom volume label, setelah itu klik Next.
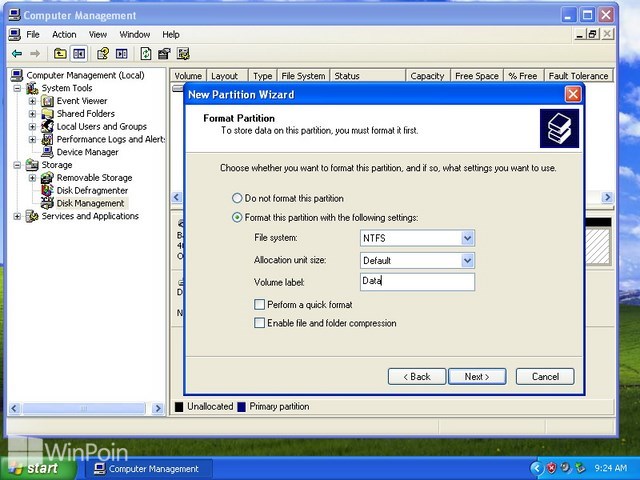
7. Kamu sudah berhasil membuat partisi baru di hardisk kamu, klik Finish.
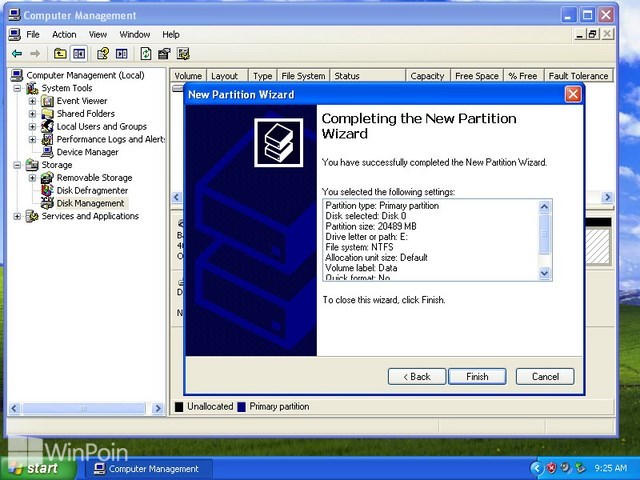
Cara Menghapus Partisi Hardisk di Windows
1. Jika kamu berada di Disk Management, kamu bisa menghapus partisi dengan mudah dan cepat. Kalau belum sebaiknya kamu mengikuti langkah diatas terlebih dahulu.
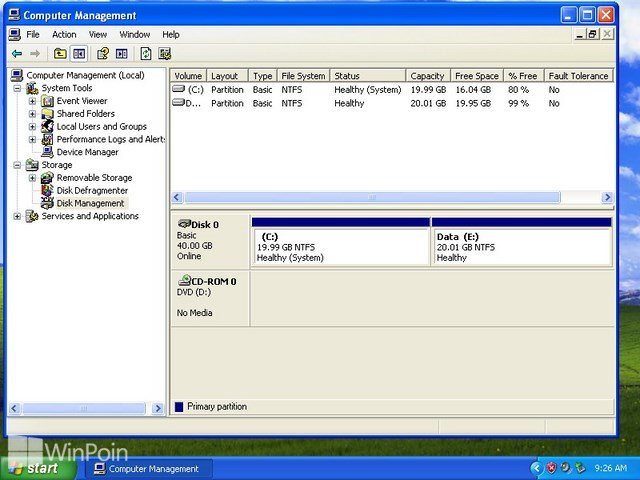
2. Setelah itu klik kanan pada partisi yang ingin kamu hapus dan pilih Delete Partition.
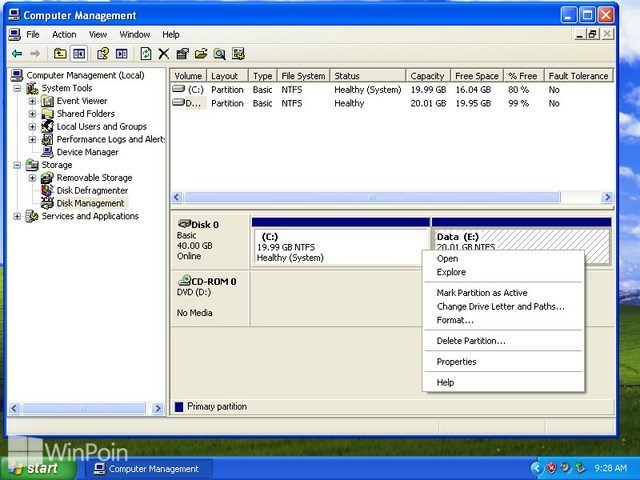
3. Kemudian akan muncul window peringatan yang meyakinkan kamu untuk menghapus partisi tersebut, klik Yes jika kamu yakin.
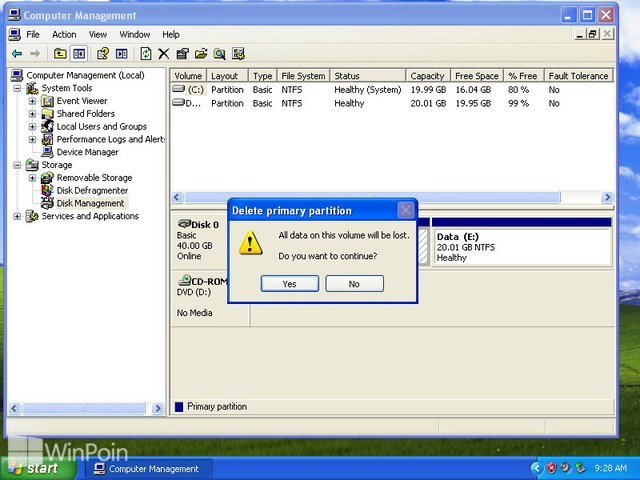
Cara Format Partisi Hardisk di Windows
1. Jika kamu berada di Disk Management, kamu bisa langsung format partisi dengan mudah dan cepat. Kalau kamu belum, sebaiknya kamu mengikuti langkah diatas.
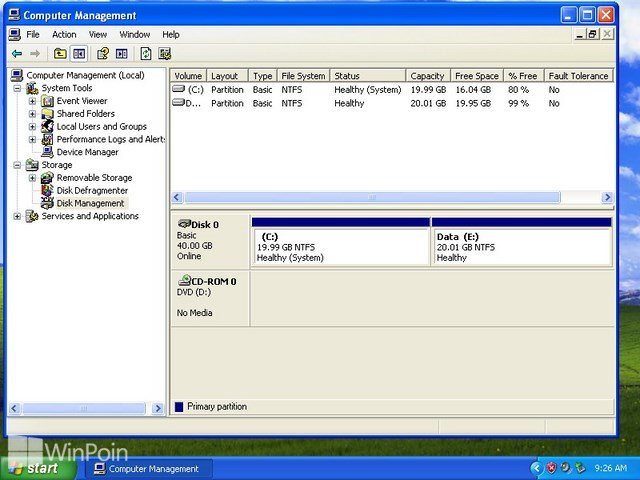
2. Setelah itu klik kanan pada partisi yang ingin kamu format dan pilih Format.
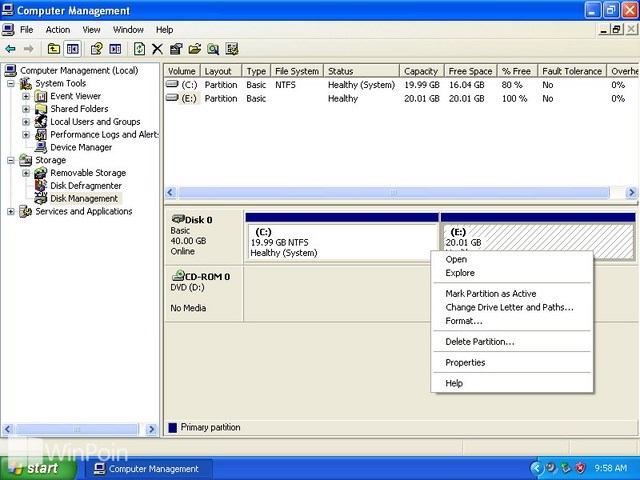
3. Kemudian isikan kolom Volume label dengan nama drive yang kamu inginkan dan pilih File system yang kamu inginkan, klik OK.
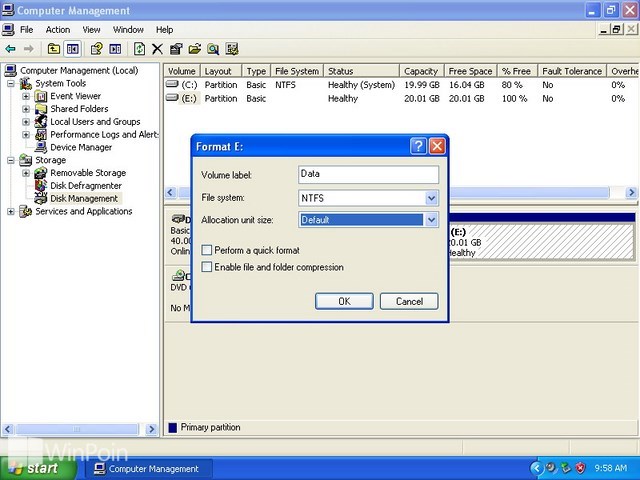
4. Tunggu sampai proses formating selesai dilakukan.
Nah itulah cara partisi hardisk yang sudah WinPoin berikan meliputi membuat, menghapus dan format partisi hardisk di Windows. Jika kamu masih mengalami kesulitan tentang cara partisi hardisk, kamu bisa bertanya di Forum WinPoin.