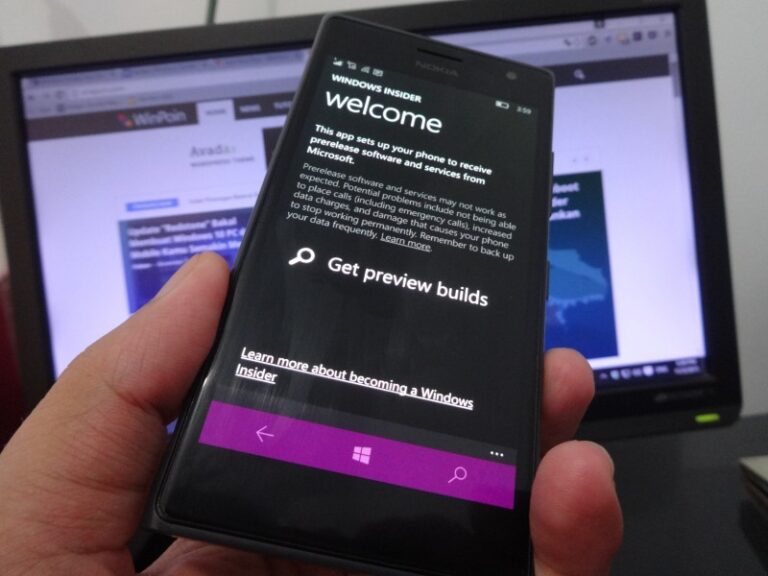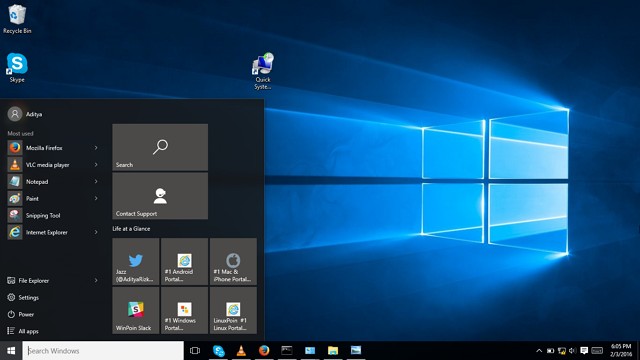
Beberapa waktu yang lalu, kita telah membahas mengenai cara membuat restore point di Windows 10. Dari artikel tersebut tentunya kita harus melakukan beberapa langkah untuk membuat restore point tersebut. Tentunya membutuhkan waktu yang agak lama karena kita harus mengkonfigurasinya secara manual, namun mungkin akan lebih mudah lagi jika membuat restore point secara instan dengan 1x klik dengan menggunakan shortcut. Bagaimana caranya?, keep reading guys! :)
Pertama sebelum membuat shortcut tersebut, pastikan bahwa system restore telah diaktifkan pada drive yang kamu inginkan.
Ketika sudah selesai, navigasilah ke desktop lalu klik kanan kemudian pilih ‘New – Shortcut‘.
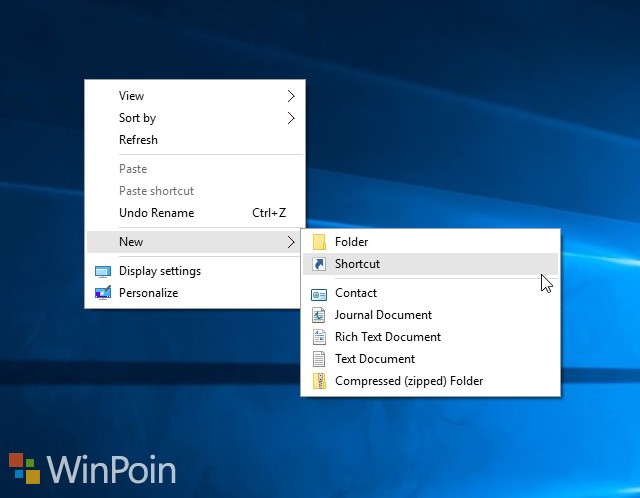
Setelah itu ketikan/copy perintah ini. Lalu pilih Next.
cmd.exe /k "Wmic.exe /Namespace:\\root\default Path SystemRestore Call CreateRestorePoint "%DATE%", 100, 7"
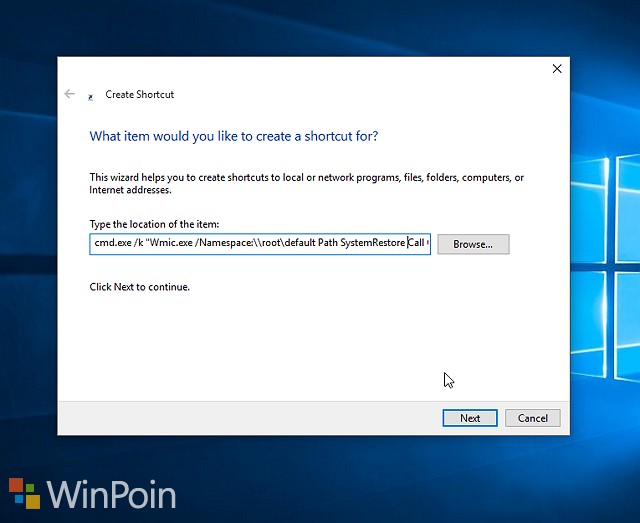
Lalu beri nama pada shortcut tersebut sesuai dengan keinginan. Setelah itu klik Finish.
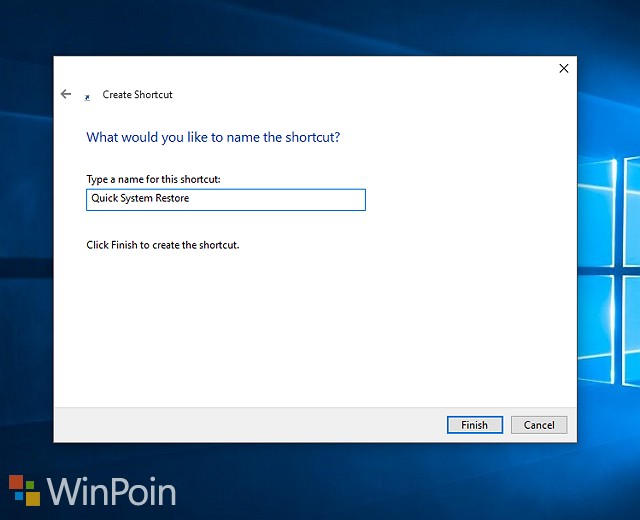
Dengan begitu maka shortcut tersebut akan muncul di desktop, kamu dapat langsung menjalankannya dengan cara klik kanan lalu klik ‘Run as administrator‘.
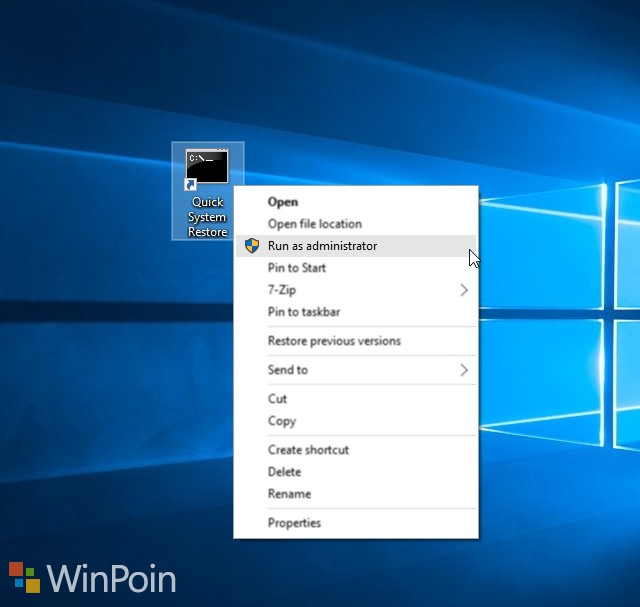
Tunggu beberapa saat hingga proses pembuatan restore point selesai dan ketika sudah selesai maka hasilnya akan seperti ini.
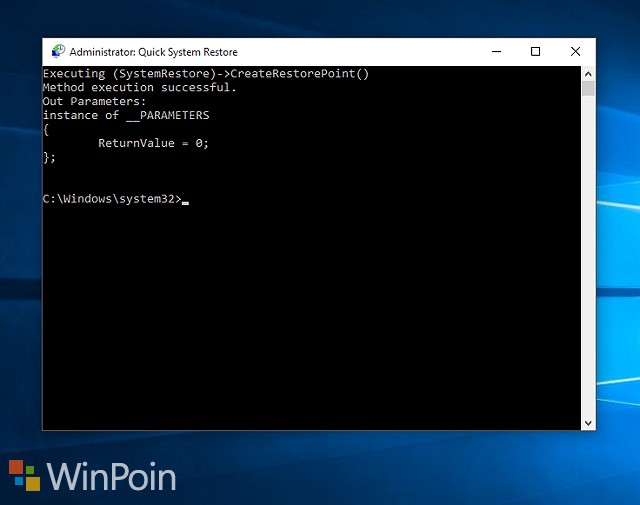
Dan kamu dapat langsung menjalankan system restore tersebut seperti biasa. (Baca Juga : Cara Melakukan System Restore di Windows 10)
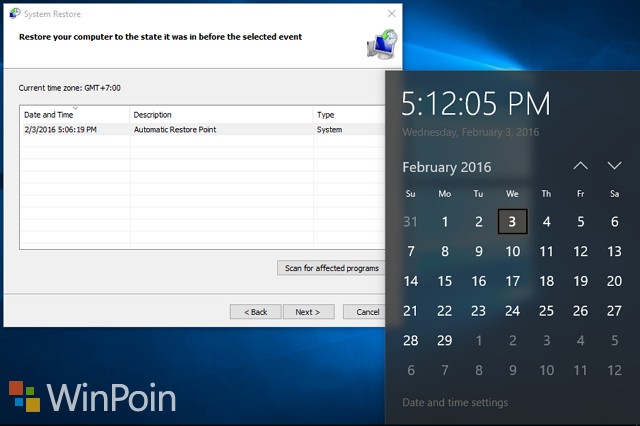
Untuk opsional, jika kamu tidak suka dengan icon shortcut tersebut dan ingin menggantinya dengan icon sistem restore. Kamu dapat menggantinya dengan cara klik kanan lalu pilih ‘Properties‘, kemudian pada tab shortcut pilih ‘Change icon‘ lalu masukan pada address bar.
C:\Windows\System32\rstrui.exe

Dan jika kamu tidak ingin repot-repot klik kanan untuk menjalankan shortcut tersebut dengan Run as Administrator. Kamu dapat menggantinya dengan cara klik ‘Advanced‘ pada tab Shortcut. Lalu centang pada bagian ‘Run as Administrator‘.

That’s it! :)