
Jika kamu yang tertarik untuk mempelajari cara menggunakan aplikasi video editor yang sederhana, Windows Movie Maker bisa menjadi pilihan tepat. Dengan Windows Movie Maker kamu bisa membuat video dengan mudah dengan hanya berbekal beberapa gambar, foto, dan serta backgroud musik. Bahkan kamu juga bisa menambahkan visual effect atau animasi di video tersebut loh.
Nah ditutorial kali ini WinPoin akan memberikan sedikit demonstrasi cara membuat sebuah video menggunakan Windows Movie Maker.
Sebelumnya jika kamu belum memiliki Movie maker, kamu bisa mendapatkannya di Halaman Official Microsoft dan mendownload Windows Essentials Installer 2012. Karena Windows Movie Maker sudah terbundle dengan aplikasi lainnya, pastikan kamu hanya mencentang pada Movie maker saja. Setelah itu ikuti proses download sampai akhir.

Buka Movie maker lalu “browse for videos and photos”. Kemudian cari beberapa photo atau video yang kamu inginkan. Disini WinPoin ingin memilih beberapa gambar untuk dijadikan 1 video.
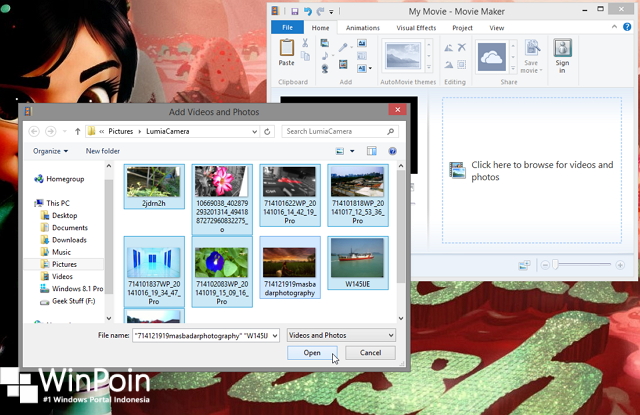
Nantinya akan muncul gambar yang dipilih. Dan urutan gambar tersebut akan menjadi timeline sebuah video. Nah dari sini jika kamu ingin menambahkan musik sebagai background soundnya, pilih “Add Music”. kamu bisa mengimport musik dari internet ataupun dari my computer.

Setelah kamu menentukan backgroud sound yang kamu pilih, kamu bisa mulai mengatur visual effect ataupun memberi animasi pada setiap slide gambar.
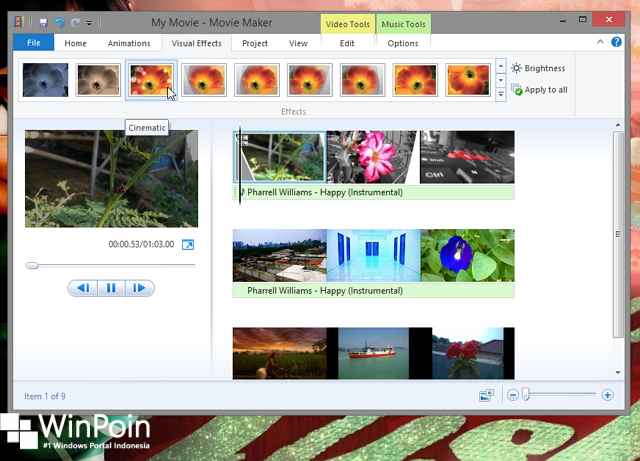
Setelah itu kamu dapat memberi title pada intro dari video tersebut. Caranya pilih opsi “Title” dan kemudian masukan kata-kata yang diinginkan. Kamu juga bisa mengatur jenis, ukuran, posisi, visual efek, dll pada teks tersebut.
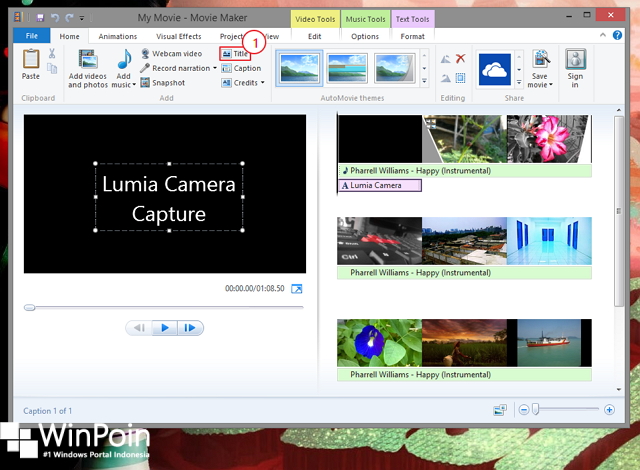
Jika kamu sudah selesai membuat video, kamu bisa langsung mempublikasikannya ataupun menyimpannya. Disini WinPoin akan menyimpan video tersebut ke dalam My Computer.

Beri nama dan simpan ditempat yang kamu inginkan.

Lalu tunggu proses penyimpanan video. lamanya tergantung dari durasi dari video tersebut.

Setelah itu akan muncul notifikasi bahwa proses penyimpanan sudah selesai. lalu kamu diberi pilihan untuk membuka video tersebut, membuka lokasi folder dari video tersebut, atau tidak memilih keduanya.
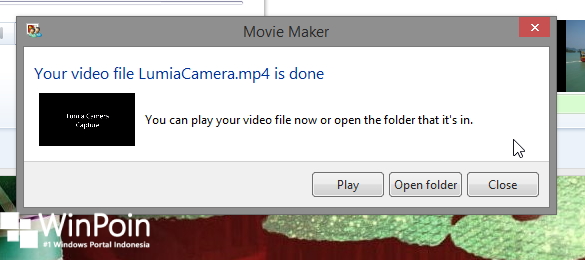
Sedikit gambaran hasil dari video tersebut.


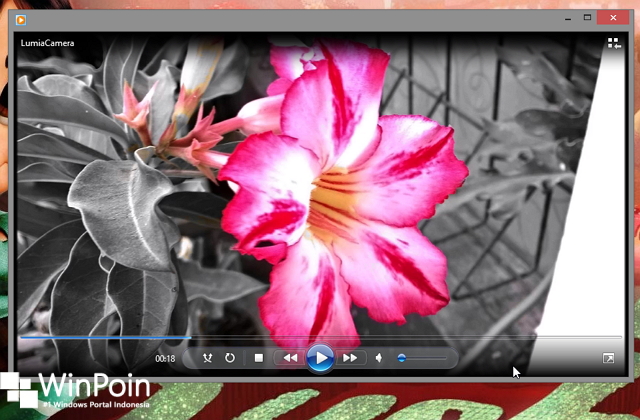

Sisanya kamu dapat bereksperimen sendiri. Semakin kreatif kamu dalam menggunakan setiap fitur yang ada di Windows Movie Maker, semakin bagus hasil video kamu.
Itulah cara untuk membuat video di Windows Movie Maker. Mudah sekali bukan? Jika kamu memiliki pertanyaan tentang Windows Movie Maker ini, silahkan langsung tanyakan saja di Forum WinPoin.

