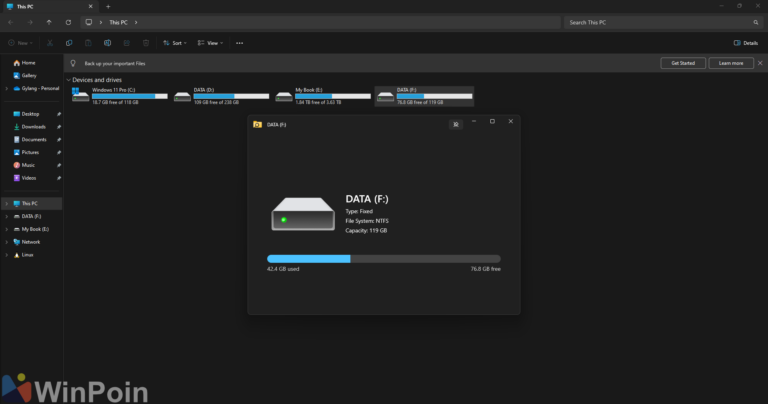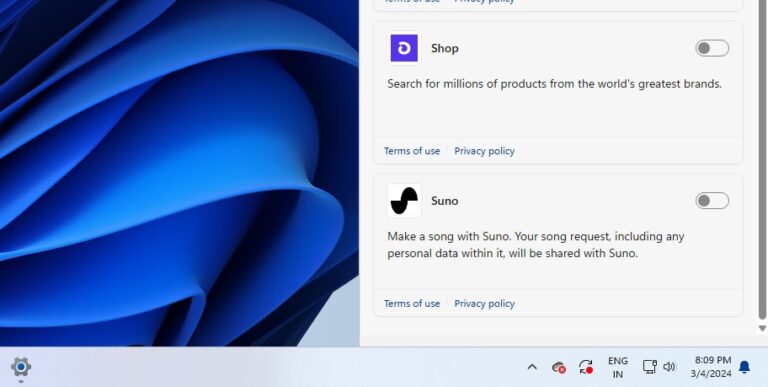Performa File Explorer di Windows 11 memang dapat dikatakan lebih lambat dibandingkan Windows 10 pada masa awal perilisannya dan tentu sangat jauh berbeda jika kita bandingkan dengan Windows 7 atau 8.
Sebagai alternatif untuk mempercepat File Explorer sebenarnya kita bisa menggunakan trik lama, yaitu dengan masuk ke mode full screen, dimana dalam mode tersebut File Explorer akan meload file dan folder dengan lebih cepat.
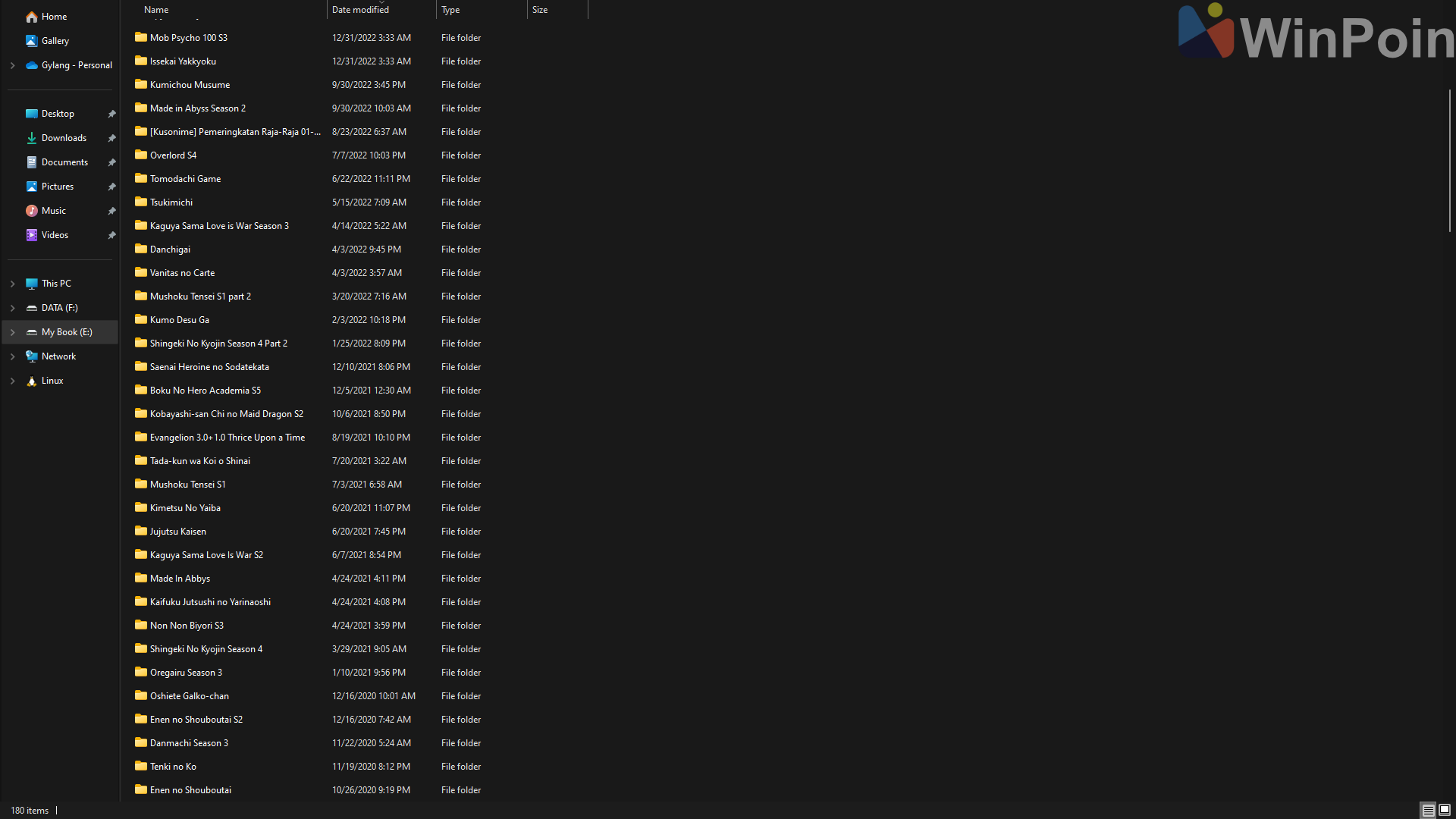
Nah untuk masuk ke mode full screen kita bisa tekan tombol f11 saja di keyboard, sementara untuk navigasi kembali / back, kita bisa menekan tombol backspace.
Namun selain itu, baru baru ini ada trik baru yang bisa meningkatkan performa File Explorer di Windows 11 loh guys, dimana menurut timonsku di X, secara default File Explorer di Windows kini menerapkan folder type auto discovery, dimana dengan itu ia akan membaca dan mencoba menebak jenis folder apa (gambar, video, dokumen) yang paling sesuai dengan isinya.
Sehingga tentu fitur ini justru akan mengurangi performa file explorer karena processnya akan sedikit memakan resource system.
Nah untuk mencegah hal tersebut, ada sebuah trik registry yang bisa kita terapkan, dimana ini akan mengatur folder ke mode konten campuran pada semua folder di sistem Windows 11, jadi dengan kata lain sistem tidak akan menguraikan file memuatnya seperti sebelumnya dan konten folder akan ditampilkan lebih cepat bahkan jika ada sangat banyak file disana.
Lalu bagaimana caranya? berikut langkah singkatnya guys.
Langkah 1. Pertama silahkan kamu download file .reg berikut kemudian silahkan kamu Extract.
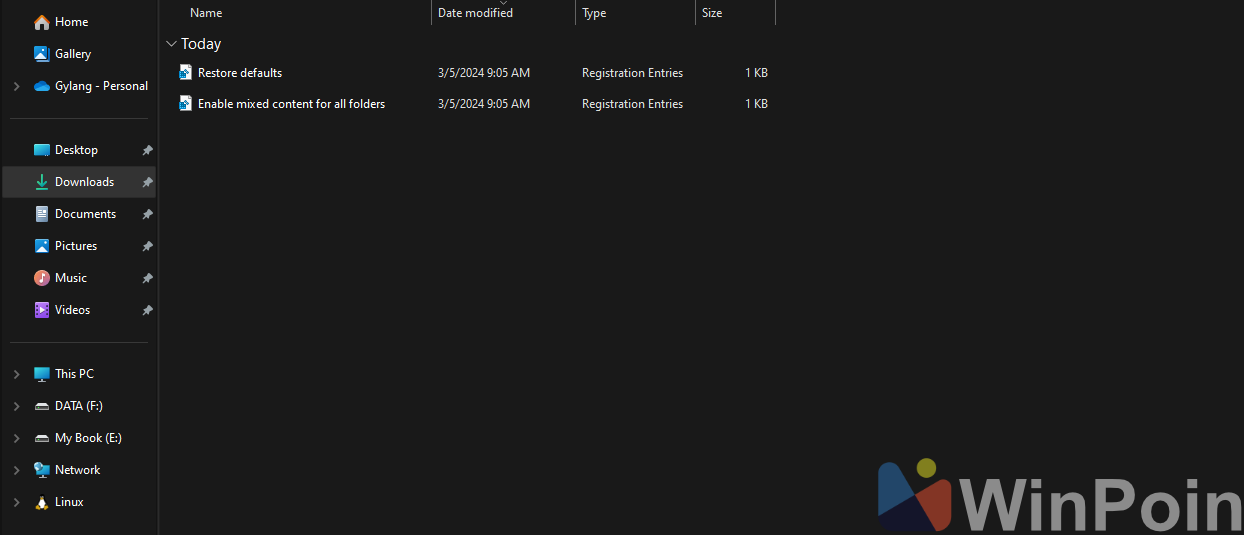
Didalamnya akan ada dua file berbeda, satu restore default dan satu lagi enable mixed content.
Langkah 2. Silahkan kamu buka dan merge file dengan nama Enable mixed content for all folders.
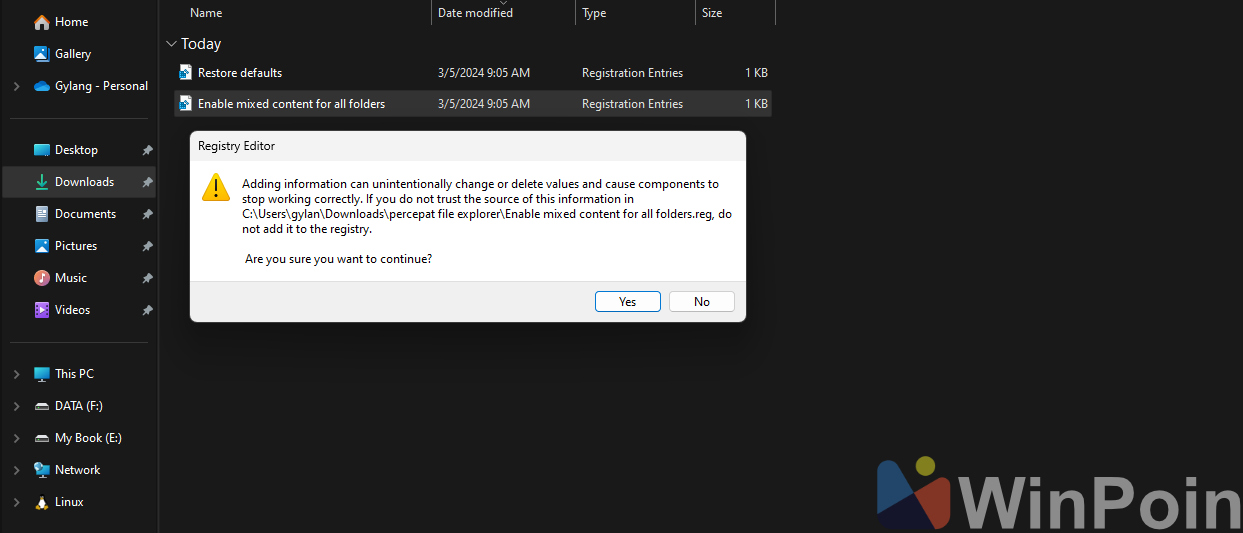
Jika sudah selesai, jangan lupa silahkan kamu restart explorer.exe dari Task Manager.
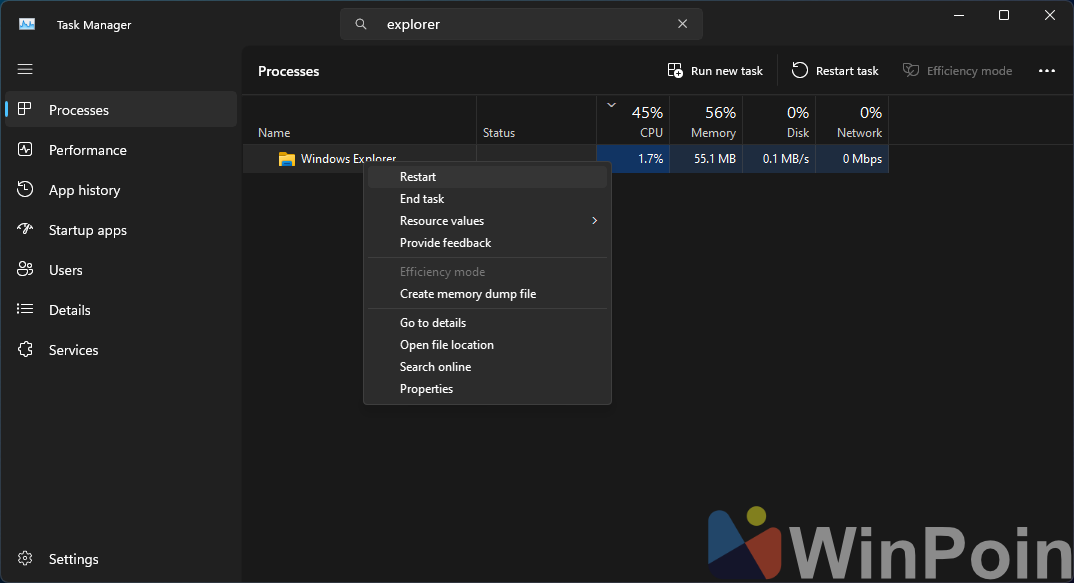
Nah setelah itu, secara otomatis tampilan semua folder akan masuk ke mode mixed content dan tampilan akan disesuaikan menjadi list detailed.
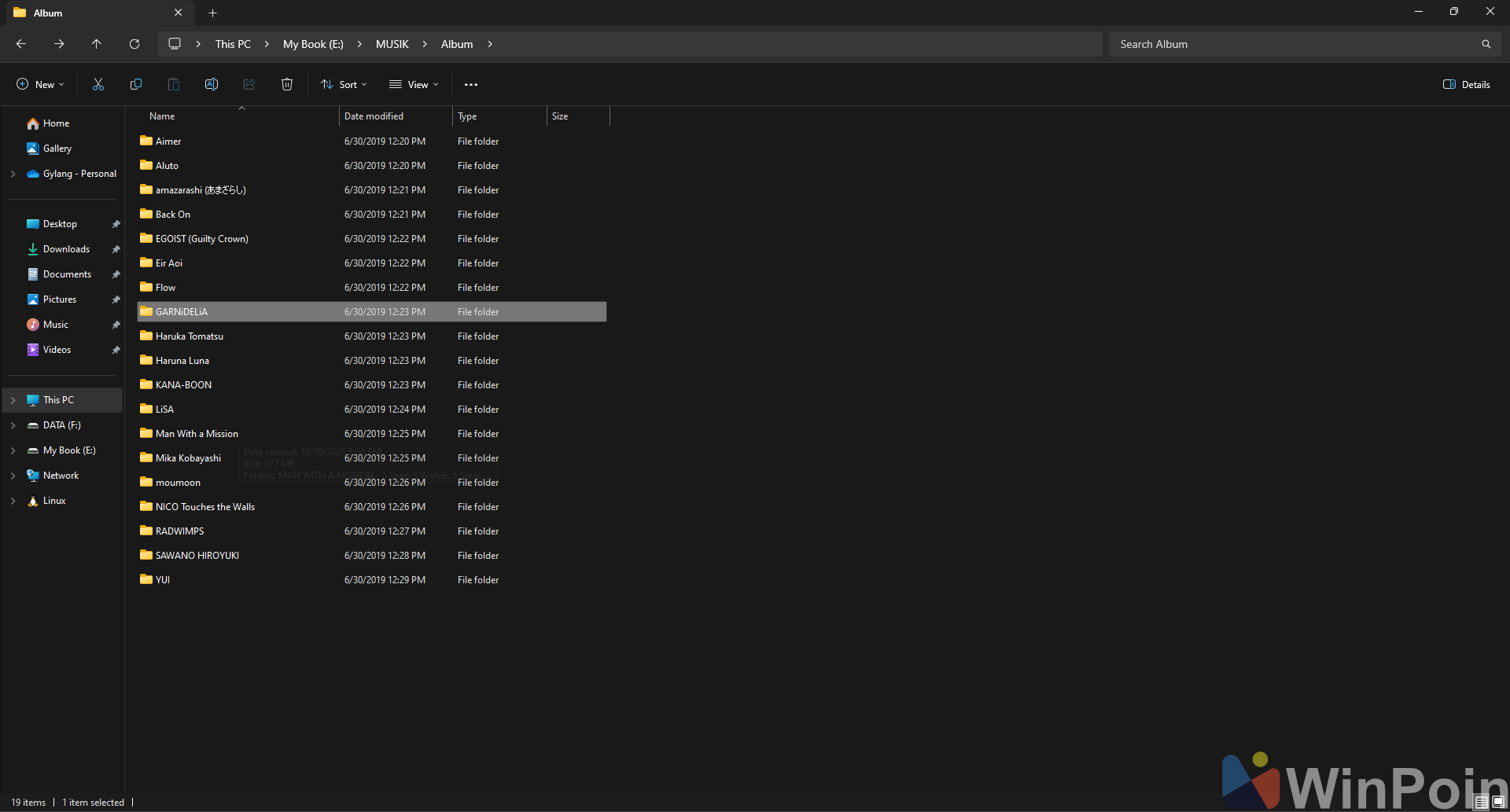
Sedikit penjelasan singkat mengenai perubahan yang dilakukan, jadi langkah diatas sebenarnya adalah dengan membuat sebuah registry string dengan nama “FolderType” dengan value data “NotSpecified” pada registry key berikut.
HKEY_CURRENT_USER\Software\Classes\Local Settings\Software\Microsoft\Windows\Shell\Bags\AllFolders\Shell
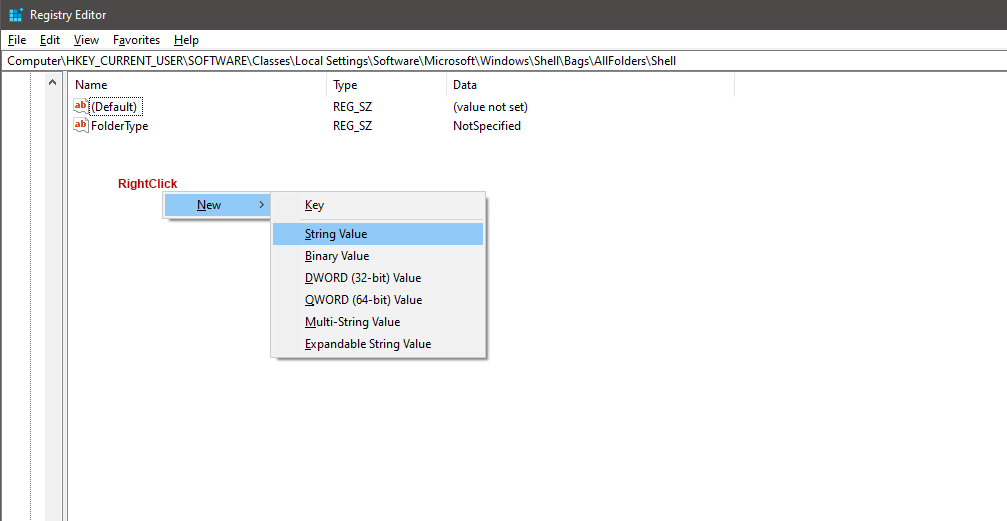
Cara Mengembalikan Perubahan
Jika seandainya kamu tidak ingin melakukan perubahan diatas, kamu cukup buka dan merge saja file dengan nama default yang telah kamu extract tadi dan lakukan restart explorer, maka secara otomatis mode folder akan kembali seperti semula.
Nah langkah diatas sebenarnya akan sangat bermanfaat jika kamu memiliki file yang sangat banyak dan kamu simpan dalam satu folder lain dengan ditumpuk bersama berbagai file dengan format campuran. Dan meskipun performanya tidak akan meningkat drastis, namun dengan langkah diatas, performa akan sedikit lebih baik, apalagi jika kamu menyimpan data di storage berjenis Hard Disk.
Silahkan dicoba guys, semoga tutorial ini bermanfaat, terima kasih.
Referensi : Timonsku / X, WinAero