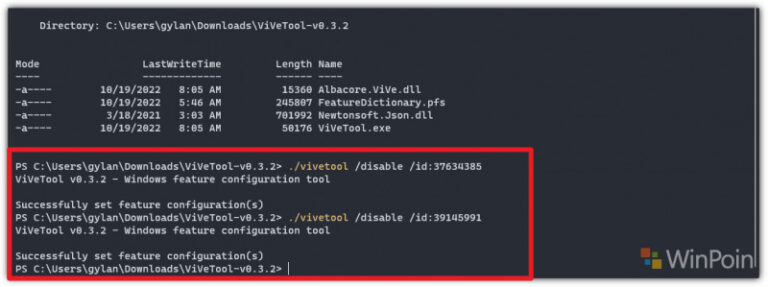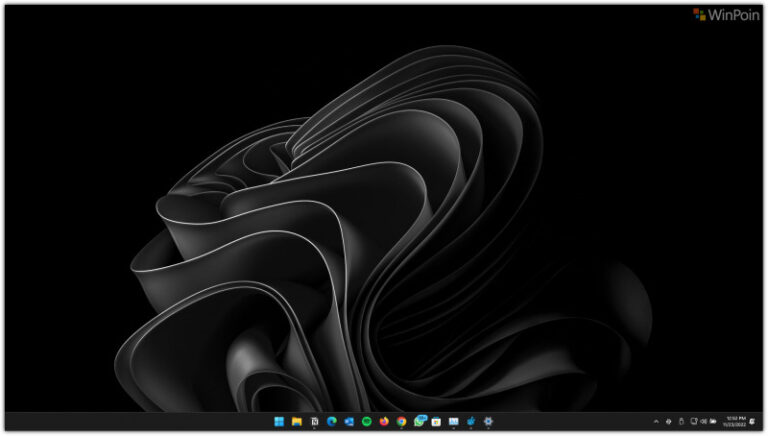Ketika kita ingin menghapus file, biasanya kita menghapusnya dengan Klik Kanan (file / folder yang akan dihapus), kemudian klik Delete, nah dengan metode itu, file atau folder yang dihapus tersebut akan disimpan terlebih dahulu di Recycle bin dan masih bisa kita restore seandainya kita ingin menggunakan atau mengakses file atau folder tersebut.
Untuk menghapus secara permanant, kita juga bisa menggunakan keyboard shortcut SHIFT + DEL yang mana itu adalah opsi menghapus file / folder secara permanant tanpa disimpan ke recycle bin terlebih dahulu, lalu apakah kita bisa menambahkan opsi permanently delete ke context menu agar kita tidak perlu menggunakan keyboard shortcut?, jawabannya tentu saja bisa guys, dan berikut WinPoin rangkum langkah singkatnya.
Langkah 1. Pertama silahkan kamu buka Registry Editor.
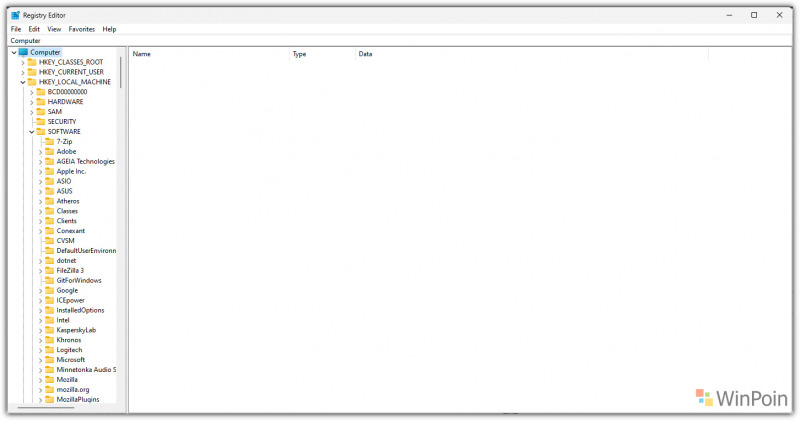
Langkah 2. Selanjutnya silahkan kamu masuk ke registry key berikut:
HKEY_CLASSES_ROOT\AllFilesystemObjects\shell
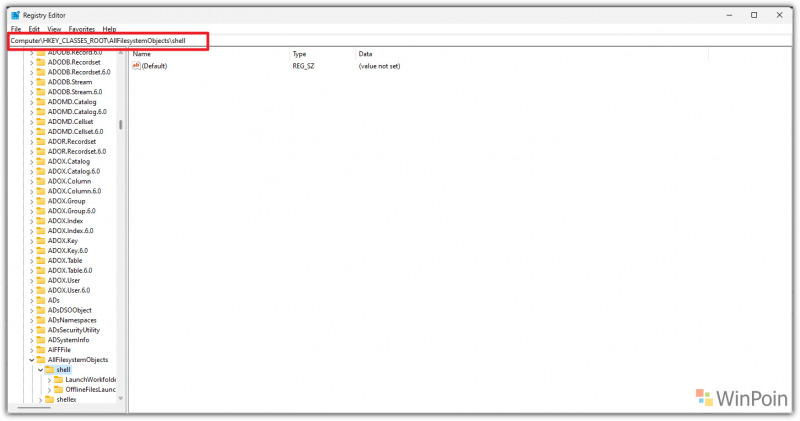
Langkah 3. Selanjutnya silahkan kamu buat Key baru bernama Windows.PermanentDelete didalam key shell, caranya klik kanan > New > Key.
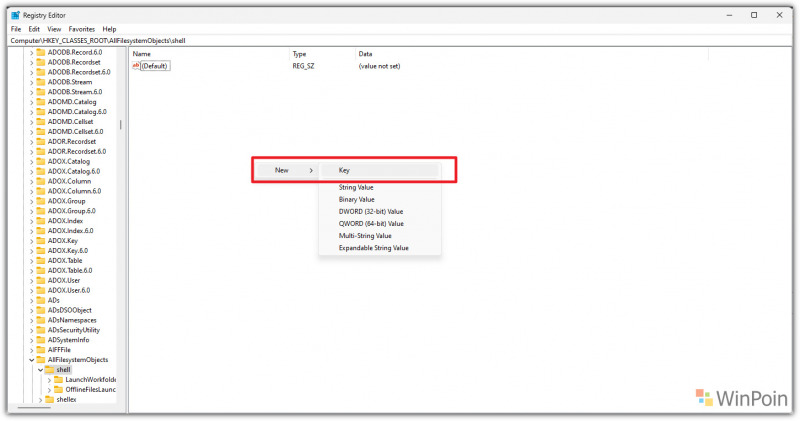
Langkah 4. Didalam Windows.PermanentDelete yang telah kita buat, silahkan kamu buat string baru dengan nama ExplorerCommandHandler dan isi Value didalamnya dengan {E9571AB2-AD92-4ec6-8924-4E5AD33790F5}
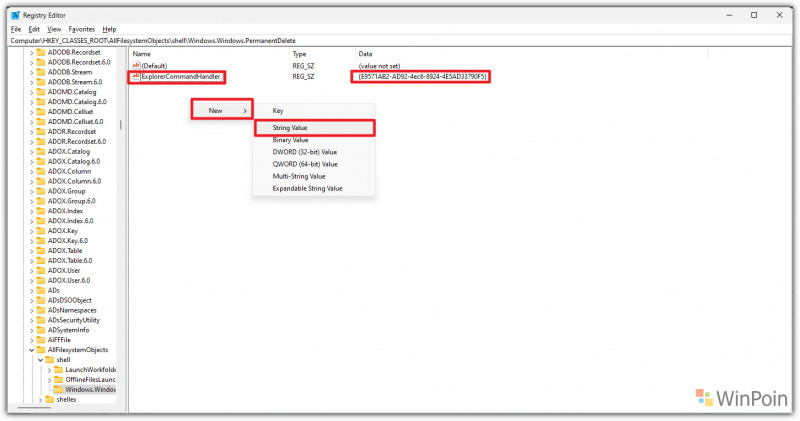
Langkah 5. Setelah ExplorerCommandHandler dibuat, silahkan kamu buat Icon, Position dan CommandStateSync dengan metode yang sama dengan ketentuan berikut: (String Icon diisi dengan Value shell32.dll,-240, String Positition diisi dengan Value Top atau Bottom (disini saya pake Botom saja), dan String CommandStateSync diisi dengan Value (kosong), hasilnya harus seperti pada gambar berikut:
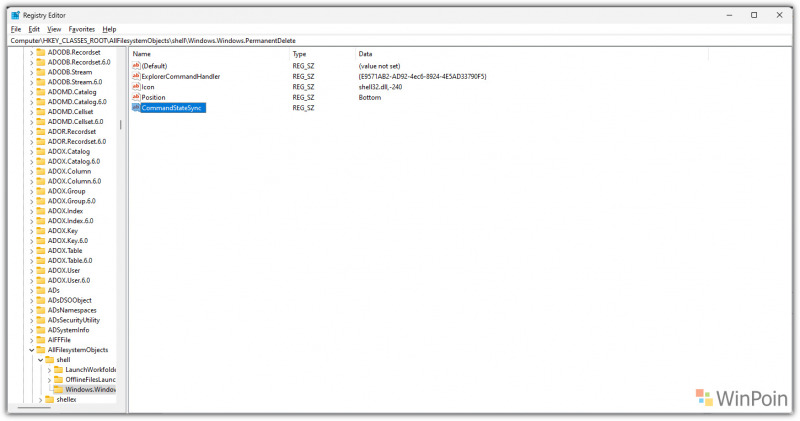
Dan jika sudah selesai, silahkan kamu buka Task Manager > Process > Kemudian Restart Windows Explorer.
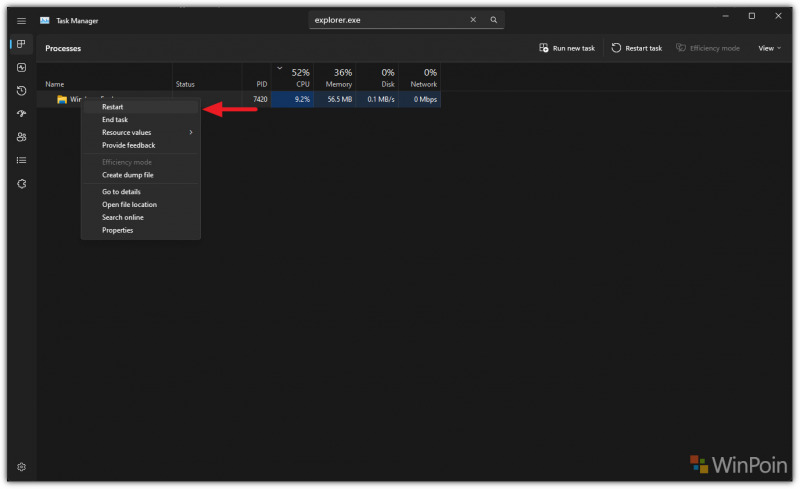
Hasilnya akan menjadi seperti pada gambar berikut:
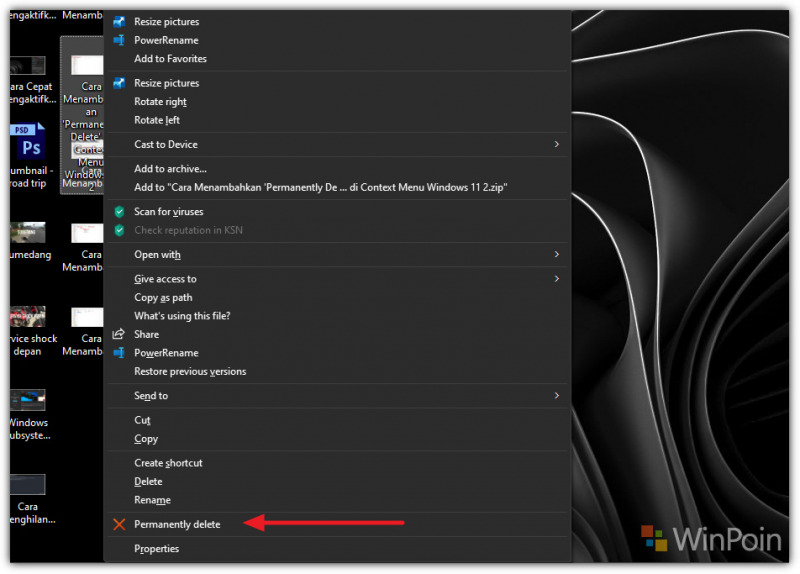
Nah karena di Windows 11, Context Menu telah diubah menjadi lebih modern, kamu harus membuka Show more options untuk melihat opsi Permanently delete ini.
Bagaimana mudah bukan? jika sulit dan kebetulan kamu membaca artikel ini sampai akhir, ini saya bagikan hasil konfigurasi diatas, kamu cukup buka file regedit ini saja, kemudian merge dan restart Windows Explorer.
Download disini, kemudian Extract filenya ya.
Silahkan dicoba. Dan untuk menghapusnya, kamu cukup hapus saja Windows.PermanentDelete yang telah kita buat pada langkah 2 diatas.