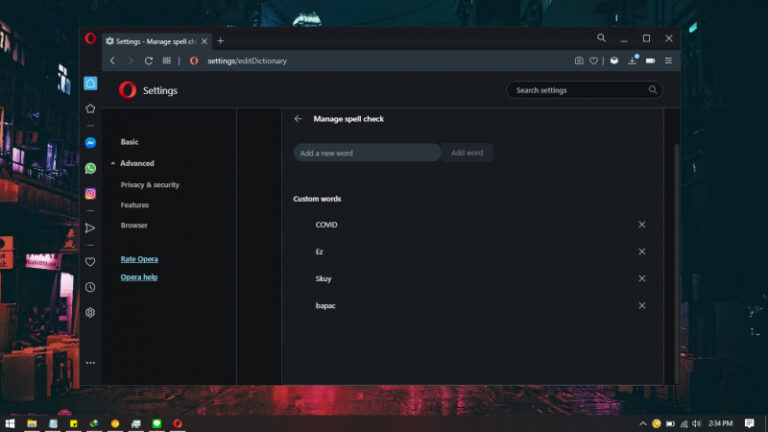Sebelumnya kita sudah mengetahui bagaimana langkah menambahkan Windows Terminal di Context Menu, yang tentunya jika kamu menggunakan Windows Subsystem For Linux, akan otomatis juga hadir pada sub menu Windows Terminal.
Namun kali ini, bagaimana jika kita hanya ingin menambahkan WSL, karena mungkin tidak semua orang menggunakan Windows Terminal dan ingin tetap membuat Context Menunya tampil minimalis tanpa ada banyak isi didalamnya.
Artikel ini merupakan Request dari salah satu pembaca WinPoin Muhammad Mahendra via Disqus, dan semoga artikel ini bisa sedikit membantu para pembaca lainnya.
Cara Menambahkan Windows Subsystem For Linux Shell Command di Context Menu Windows 10
Karena kebetulan saya juga adalah salah satu dari author WinPoin yang pake Linux (elementary os tercinta) dan WSL (Ubuntu 20.04), berikut saya rangkum langkah yang dapat kamu lakukan untuk menambahkan WSL di Context Menu Windows 10.
Langkah 1. Pastikan WSL sudah kamu install.
⚡️ Bye Adobe! Affinity Sekarang GRATIS!
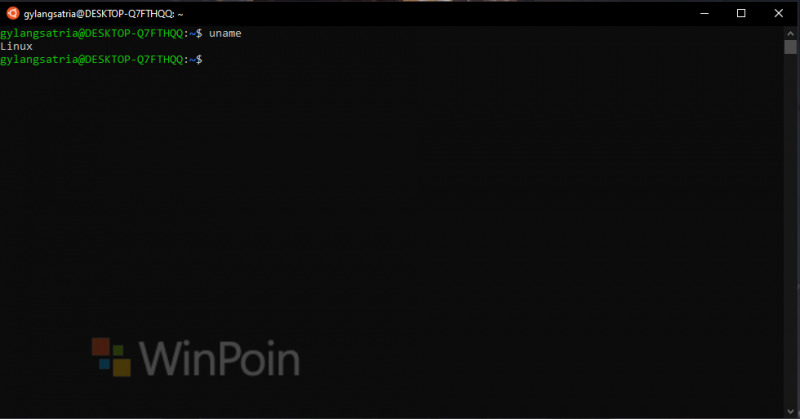
Langkah 2. Silahkan buka Registry Editor dan masuk ke Directory berikut:
HKEY_CLASSES_ROOT\Directory\Background\shell
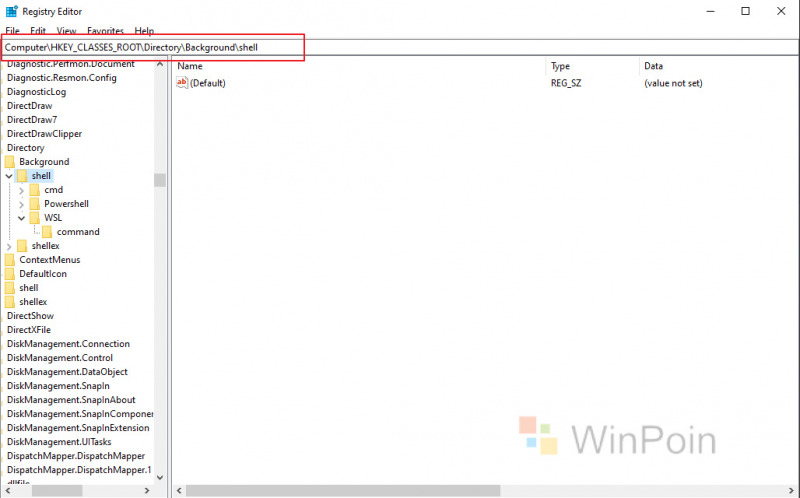
Langkah 3. Selanjutnya silahkan tambahkan key baru pada directory ‘shell’ tersebut, caranya klik kanan pada shell > New > Key.
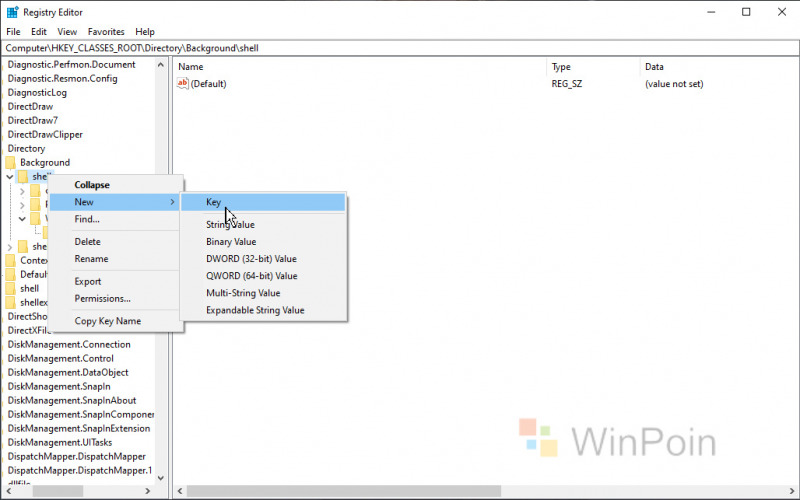
Silahkan berikan nama sesuai keinginan kamu, disini saya menamainya ‘linux‘, kamu juga bisa menamainya ‘bash‘ agar mudah diingat.
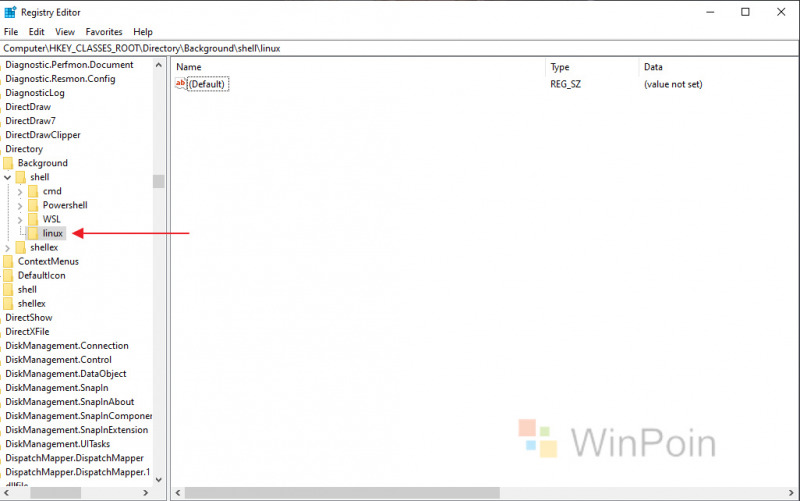
Langkah 4. Selanjutnya didalam key yang tadi kita buat, harusnya ada default key, nah silahkan dibuka dan isi value didalamnya dengan ‘Open Linux Here’ atau ‘Buka Linux Command’, namanya bebas diisi sesuai keinginan kamu.
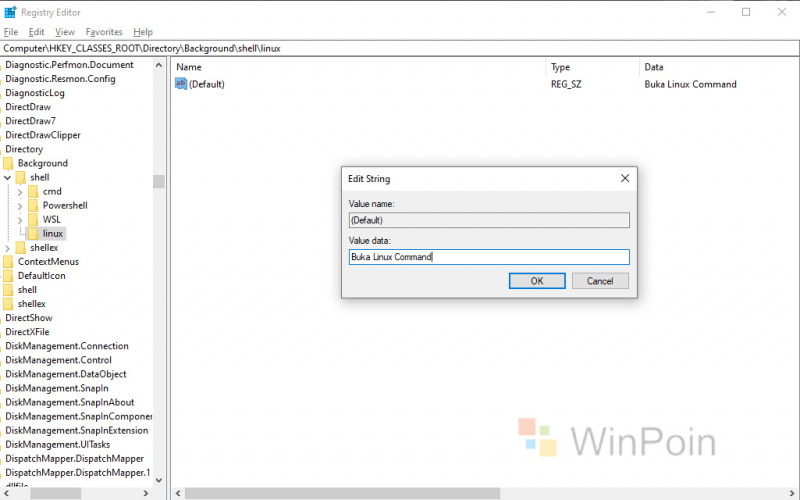
Dengan itu, harusnya ketika klik kanan, maka akan muncul opsi baru di Context menu, tapi jangan buru buru, langkahnya belum selesai sampai disini karena opsi tersebut masih belum memiliki fungsi dan hanya tampilan saja.
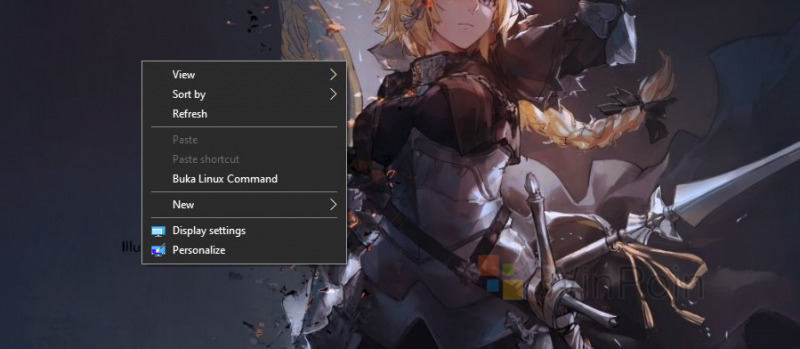
Langkah 5. Untuk memasukan fungsi WSL, pada directory ‘linux’ tadi, silahkan klik New > Key. (langkah ini kurang lebih mirip dengan langkah 3).
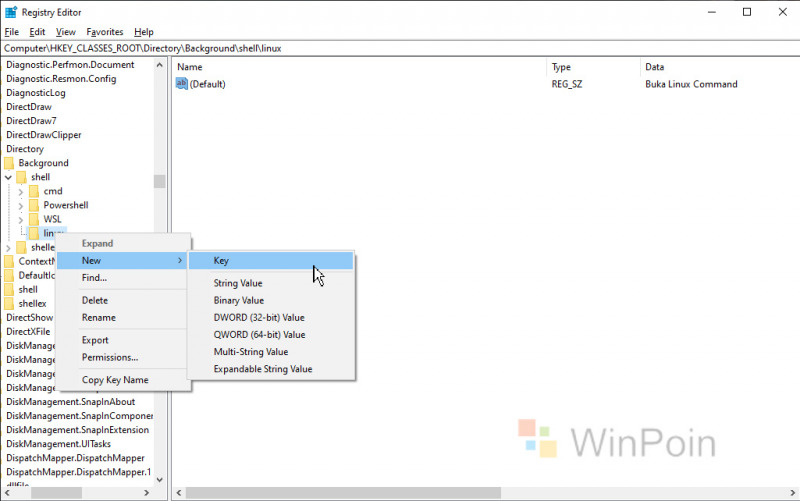
Lalu namai dengan ‘command‘, jangan berbeda karena jika beda nanti gak akan berfungsi.
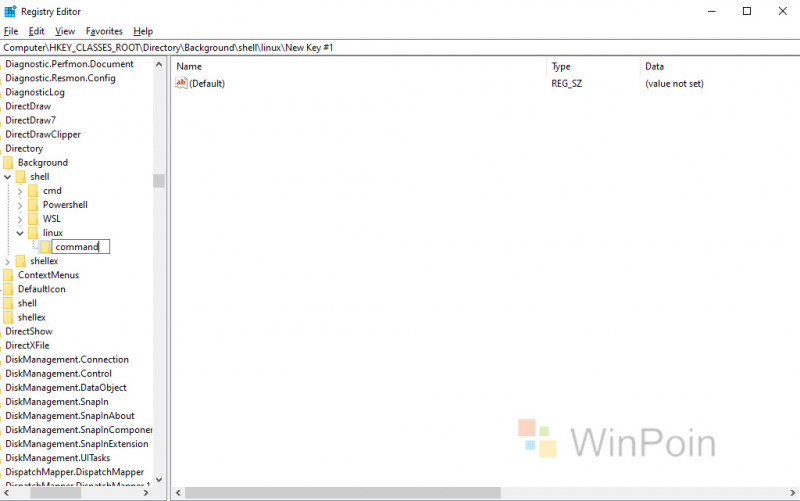
Langkah 6. Nah sama seperti pada langkah 4, silahkan kamu ubah value pada key ‘Default’ dalam directory ‘command’ tersebut. Isi dengan value berikut :
C:\Windows\System32\bash.exe
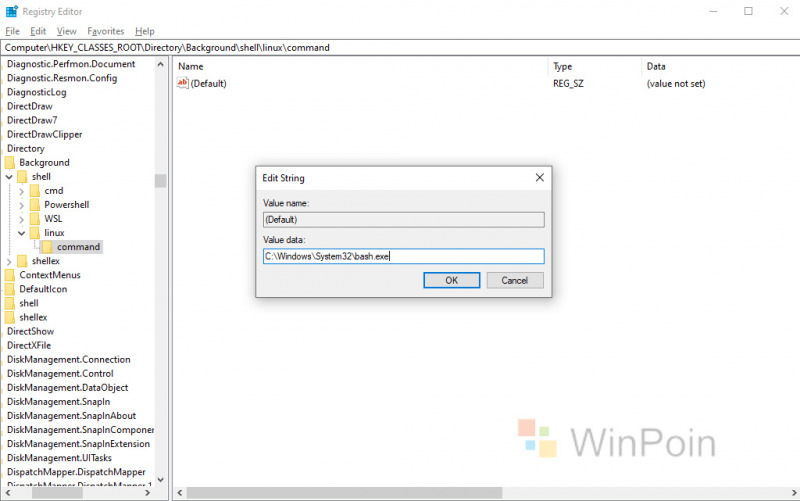
Dan setelah itu, klik ok dan selesai deh. Silahkan kamu klik pada opsi ‘Buka Linux Command’ yang tadi kita buat pada Context Menu, maka dia akan otomatis membuka Linux Bash Shell.
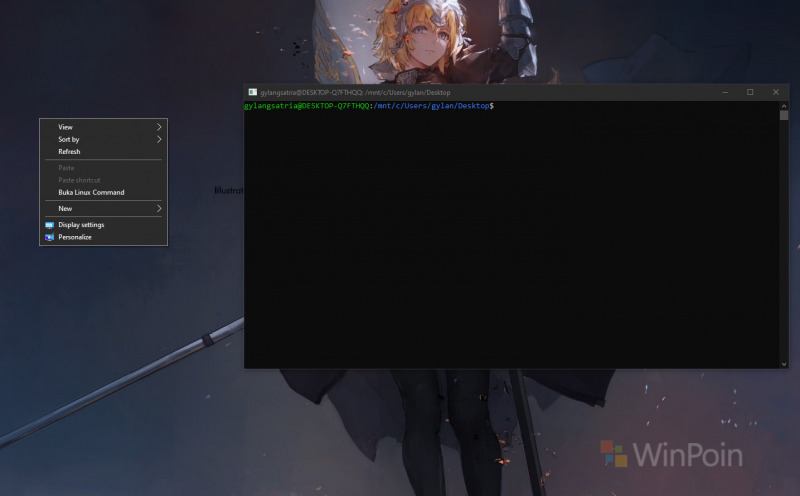
Untuk Menghapus dan Mengembalikan Context Menu ke Kondisi Default
Jika kamu merasa yang ditambahkan diatas sudah tidak kamu perlukan lagi, kamu hanya perlu menghapus apa yang telah kita tambahkan pada beberapa langkah diatas.
Nah silahkan dicoba, selamat berexperiment dan semoga bermanfaat.