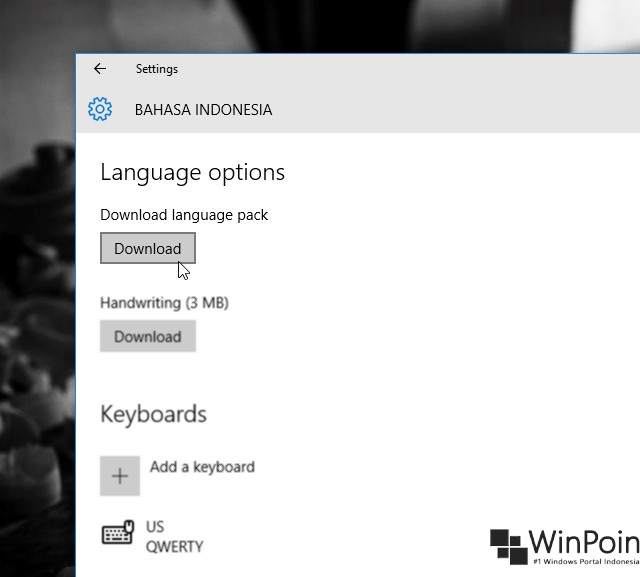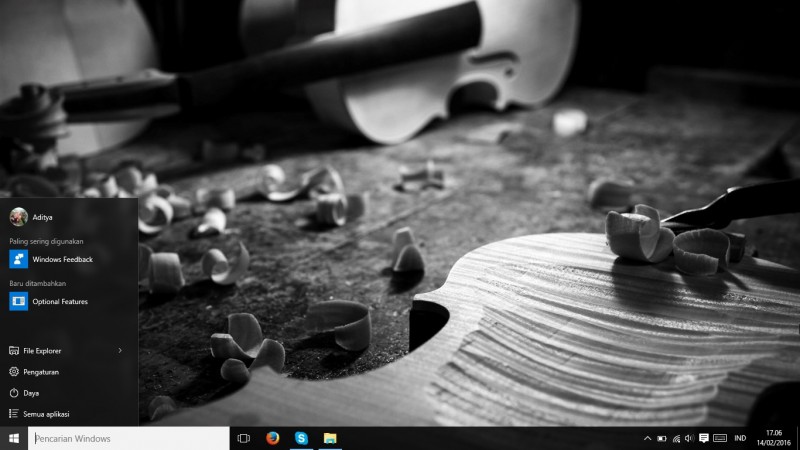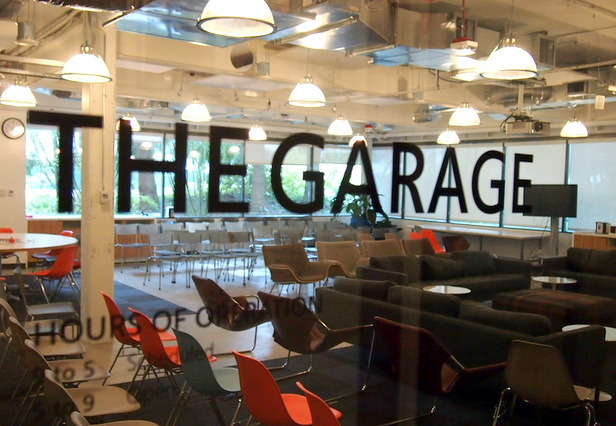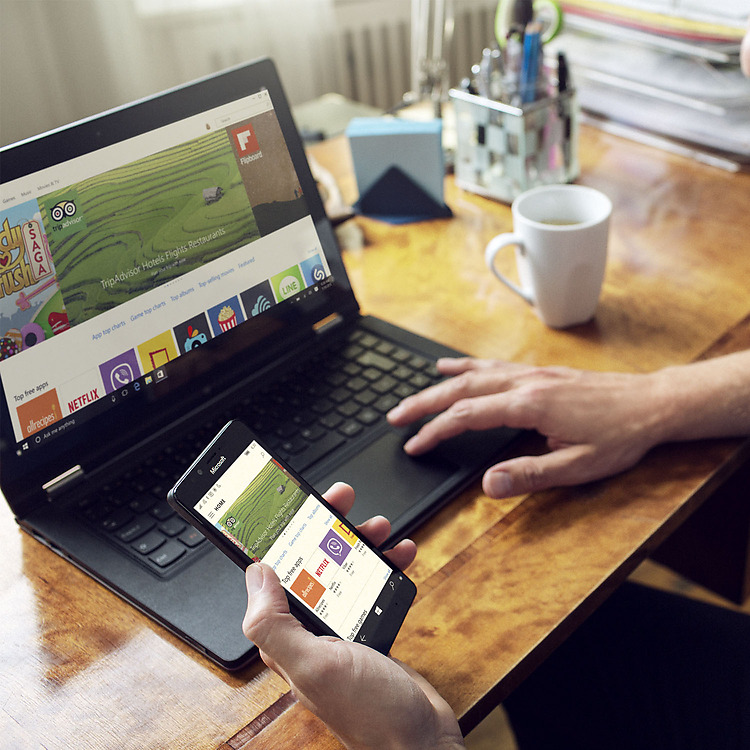Rata-rata kebanyakan orang di dunia menggunakan Bahasa Inggris (English) ketika menggunakan Windows 10. Karena ya memang bahasa Inggris merupakan bahasa yang bersifat Internasional dan secara default bahasa yang digunakan pada Windows adalah bahasa Inggris.
Tetapi bukan berarti Microsoft tidak memberikan fitur untuk mengganti bahasa pada Windows. Semenjak era Windows Vista, Microsoft memberikan fitur multi-language yang memungkinkan kamu untuk menginstal lebih dari 1 bahasa dalam sistem operasi, sehingga kamu dapat mengganti dari bahasa ke bahasa lainnya.
Lalu bagaimana dengan Windows 10?, untuk itu kali ini saya akan memberikan langkah-langkah untuk mengganti bahasa pada Windows 10
Download Language Pack di Windows 10
Sebelum mendownload Language Pack, pastikan Windows 10 yang kamu miliki bukan Edisi Single Language karena jika ingin mengganti bahasa pada Edisi ini, maka perlu upgrade ke Edisi Professional terlebih dahulu agar mendapat mengganti bahasa.
Untuk pengguna Edisi lain seperti Home, Professional atau Enterprise. Kamu dapat langsung mendownload Language Pack dengan cara membuka ‘Settings‘ (WinKey + I) lalu navigasi ke ‘Time & Language – Region & Language‘. Pada opsi Language klik ‘Add a language‘.

Selanjutnya adalah memilih bahasa yang akan kamu download. Sebagai contoh saya akan mengganti bahasa dengan Bahasa Indonesia (Indonesian).
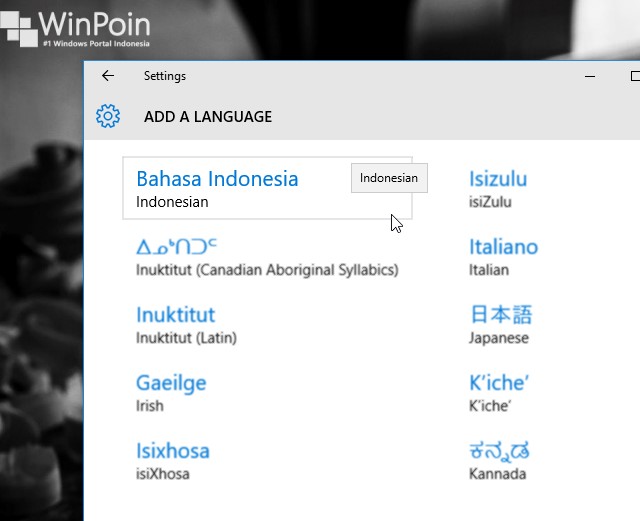
Perlu diketahui, kamu akan melihat subgroup pada bahasa tertentu. Misalnya bahasa Cina (Chinese) yang terdapat subgroup ‘Simplified‘ dan ‘Traditional‘. Pilih bahasa yang sesuai dengan dialek dan kosa kata pada wilayah kamu.
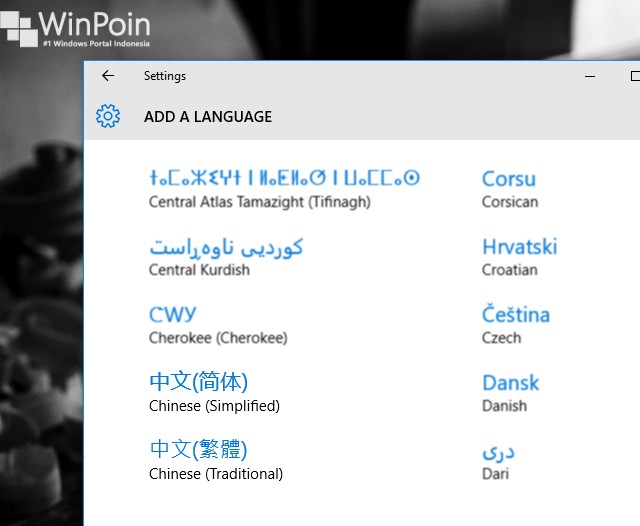
Ketika sudah memilih, maka kamu akan diarahkan kembali ke halaman sebelumnya dan bahasa yang barusan dipilih akan muncul pada opsi Languange. Klik ‘Options‘ lalu tunggu beberapa saat hingga muncul menu Download, ketika sudah muncul klik untuk memulai proses download languange pack dan tunggu hingga selesai.
Setelah selesai, kembali kehalaman sebelumnya, lalu pada bahasa tersebut lalu pilih ‘Set as default‘. Kemudian reboot sistem untuk mendapatkan perubahan bahasa.

Setelah restart dan setelah login, maka bahasa yang akan digunakan pada Windows 10 adalah bahasa yang kamu pilih tadi (dalam kasus saya adalah bahasa Indonesia).
Menginstall Tambahan Fitur Bahasa
Kamu dapat menambahkan fitur tambahan bahasa untuk keyboard dengan bahasa yang kamu install atau dengan bahasa lainnya. Cara buka navigasi kembali ke pengaturan bahasa yang tadi terinstal dan pilih bahasa yang kamu inginkan (sayangnya belum tersedia bahasa Indonesia).
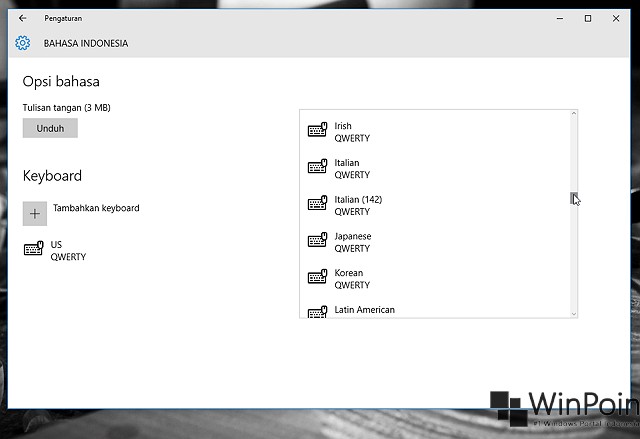
Lalu kamu juga dapat mengganti bahasa keyboard secara cepat dengan cara klik opsi menu Language yang terpada pada pojok kanan taskbar atau dengan menggunakan Shorcut WinKey + [SPACE/SPASI].
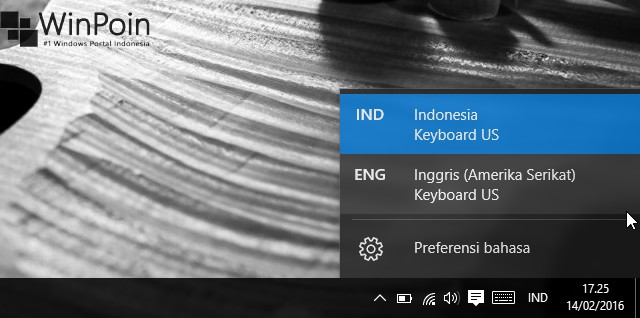
That’s it folks 😎