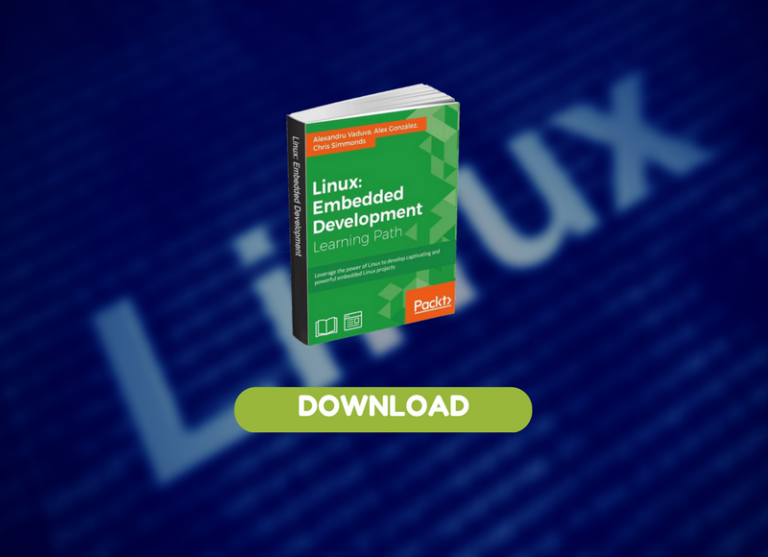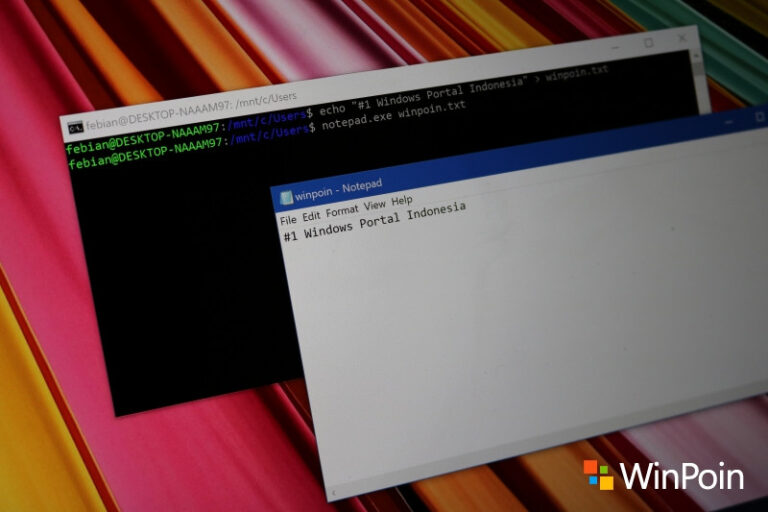Bagi kamu yang belum tahu, di dalam Windows 10 telah ditanamkan Bash Linux milik Ubuntu sejak era Anniversary Update. Hal ini terus berlanjut juga sampai sekarang di Windows 10 Creators Update. (Baca juga: Dengan Sedikit Tweak, Kamu Bisa Menjalankan Aplikasi Linux di Windows 10)
Bash Linux (WSL = Windows Subsystem for Linux) ini non-aktif secara default. Bagi kamu yang ingin mengaktifkan Bash Linux di Windows 10, berikut ini adalah cara melakukannya:
1. Aktifkan Windows Subsystem for Linux
Dari kotak pencarian Windows, cari Turn Windows Features on or off, dan buka.

Setelah itu centang Windows Subsystem for Linux (Beta)
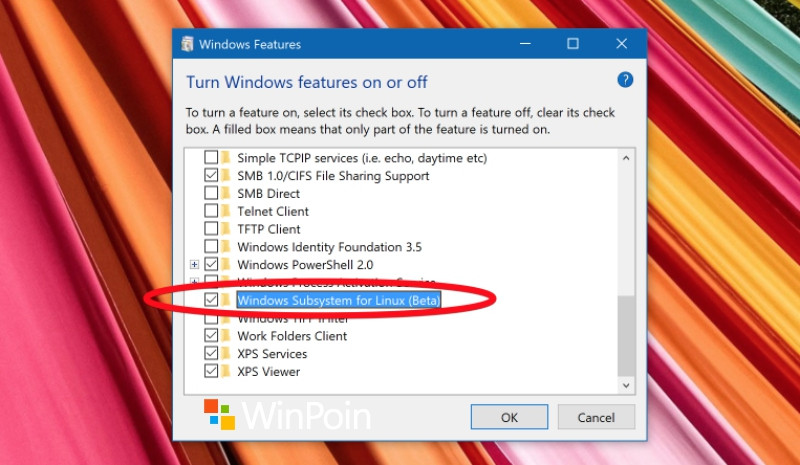
Dan restart Windows begitu ada permintaan restart.

2. Aktifkan Developer Mode
Sesudah melakukan restart di langkah 1, lanjutkan dengan mengaktifkan Developer Mode melalui Settings > Update & security > For developers > pilih Developer mode.
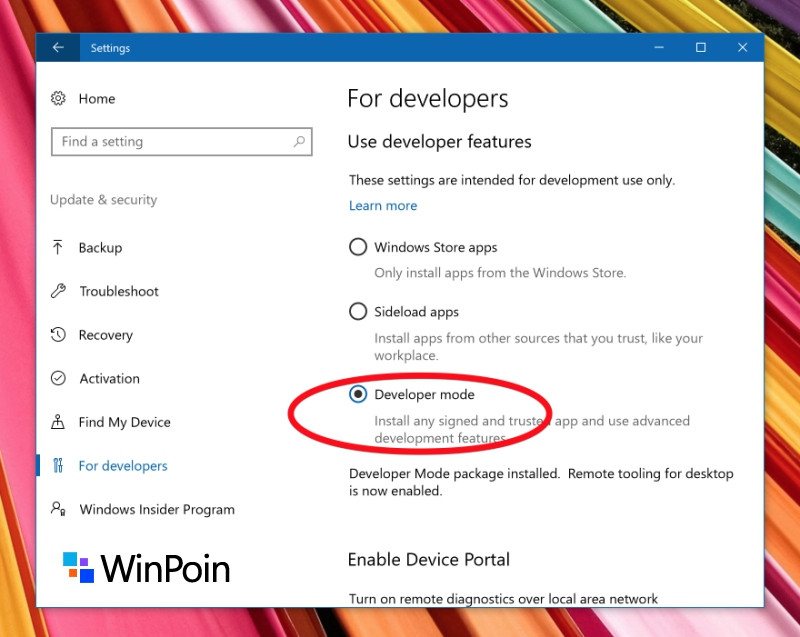
3. Install Bash Ubuntu dari CMD
Langkah terakhir, buka CMD as Administrator dengan mengetikkan CMD di kotak pencarian Windows, lalu klik kanan Command Prompt dan pilih Run as Administrator.

Ketikkan Bash dan Enter

Jika ada konfirmasi, tekan y

Windows akan otomatis mendownload dan menginstall Bash. Tunggu hingga prosesnya selesai.

Di akhir proses kamu akan diminta memasukkan username dan password Unix kamu. Masukkan saja username dan password yang kamu inginkan.

4. Bash Linux Siap Kamu Gunakan
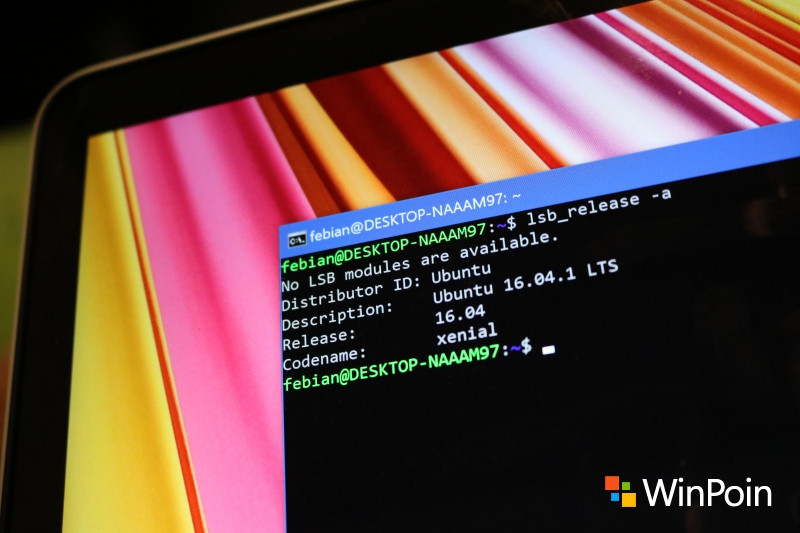
Kini bash Linux sudah siap kamu gunakan. Kamu bisa menjalankan command bash layaknya di Terminal Ubuntu Linux.
Kedepannya setiap kali ingin masuk ke mode Bash, kamu tinggal ketikkan saja command bash di CMD — dan untuk kembali ke mode normal tinggal ketikkan saja exit agar keluar dari bash.
Itulah dia cara mengaktifkan Bash Linux di Windows 10 terbaru. Berbagai fitur baru yang ditanamkan Microsoft ke Bash Linux Windows 10 akan WinPoin bahas sebentar lagi. Stay tuned.