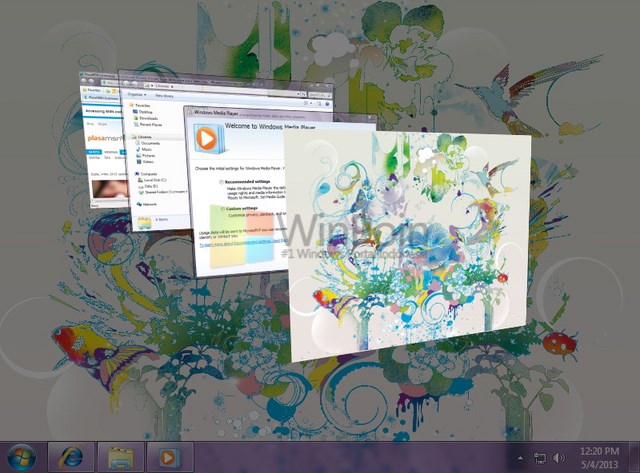
Di Windows 7 dan Windows Vista, efek Aero terlihat sedikit efek delay ketika minimize, maximize, close dan berganti ketika window. Bagi kamu yang tidak puas dengan efek tersebut dan ingin melihat lebih jelas, WinPoin memiliki cara untuk memperlama waktu delay dari efek Aero tersebut. Untuk bisa mencoba tips WinPoin yang satu ini, kamu harus login menjadi admin terlebih dahulu.
Cara 1# – Mengaktifkan Slow Motion Pada Efek Aero Dengan Mudah
Pertama-tama download file dengan link di bawah ini dan extract file tersebut.
Setelah itu klik kanan pada file tersebut dan pilih Merge.

Kemudian akan muncul window peringatan, klik Run dan Yes.

Jika kamu sudah sukses memasukkan registry tadi, lakukan Log off caranya klik Start Menu dan pilih tombol panah disamping Shut down.

Ketika komputer sudah nyala lagi, login dengan akun admin. Untuk mencoba efek Aero slow motion, tekan Ctrl+Win+Tab, setelah itu tahan Shift dan pencet arah bawah atau atas. Maka efeknya akan terlihat, gerakan berganti window akan terlihat lemot.
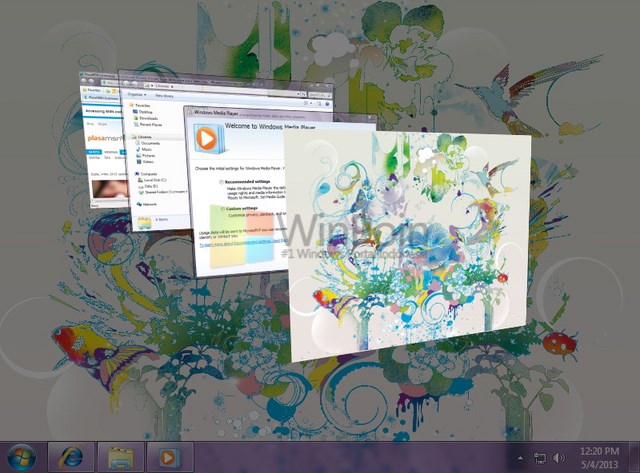
Cara 2# – Mengaktifkan Slow Motion Pada Efek Aero Secara Manual
Buka Start Menu dan ketikkan regedit, lalu tekan Enter.
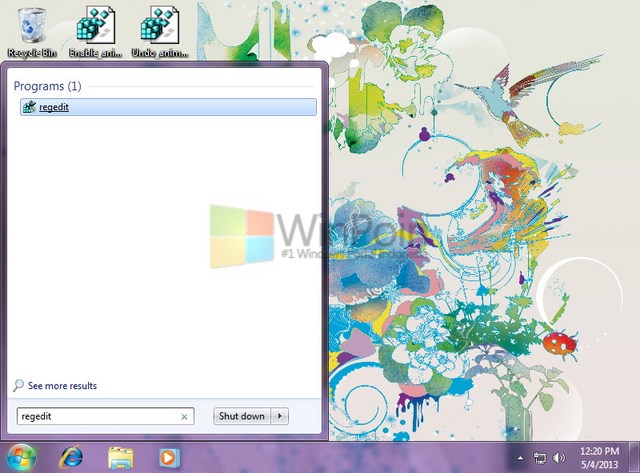
Setelah itu buka folder atau Hive sesuai dengan alamat di bawah ini:
HKEY_CURRENT_USER\Software\Microsoft\Windows\DWM

Klik kanan pada deretan value di dalam folder DMW, kemudian pilih New>DOWRD (32-bit) Value.

Beri nama value tersebut sebagai AnimationsShiftKey dan isikan value dengan angka 1.
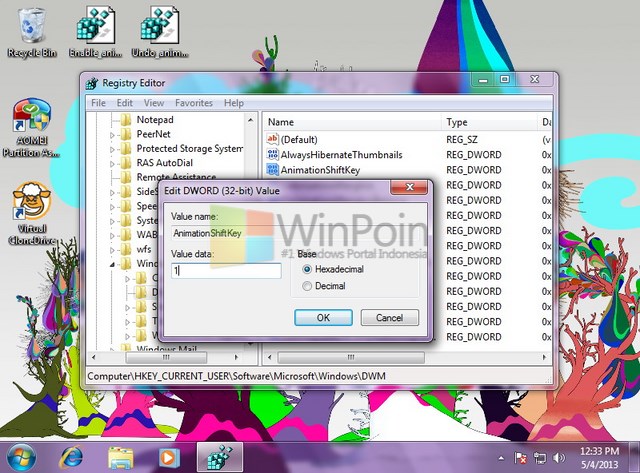
Terakhir Log off komputer kamu dan kembalilah login.
Cara 1# – Menghilangkan Slow Motion Pada Efek Aero Dengan Mudah
Download file di bawah ini dan kemudian extract file tersebut.
Kemudian pada file yang telah di extract tersebut, klik kanan dan pilih Merge. Setelah itu jangan lupa untuk Log off komputer kamu. Secara otomatis efek slow motion akan hilang.

Cara 2# – Menghilangkan Slow Motion Pada Efek Aero Secara Manual
Buka Windows Registry dan buka folder atau Hive seperti alamat di bawah ini:
HKEY_CURRENT_USER\Software\Microsoft\Windows\DWM
Kemudian cari nama value AnimationsShiftKey, klik kanan dan pilih Delete. Jangan lupa Log off komputer kamu dan login lagi, maka komputer kamu akan kembali seperti semula.


