Meski umumnya alamat IP sudah diberikan secara otomatis menggunakan DHCP Server yang disedikan baik oleh Modem atau Router, namun kadang kala kita ingin mengatur IP dengan penomeran yang lebih mudah diingat oleh kita, yaitu dengan menggunakan IP Statis.
Di Windows 7, 8 atau 10, kita masih bisa menggunakan Control Panel untuk mengatur hal tersebut, bahkan kita juga bisa menggunakan aplikasi Settings yang sudah tersedia di Windows 10 misalnya. Lalu bagaimana jika di Windows 11? nah mengenai hal tersebut, pada kesempatan kali ini WinPoin akan merangkum langkah singkat mengenai Cara Mengatur IP Statis Di Windows 11, dan berikut adalah langkah langkahnya.
Langkah 1. Pertama, silahkan kamu buka Settings > Network & Internet
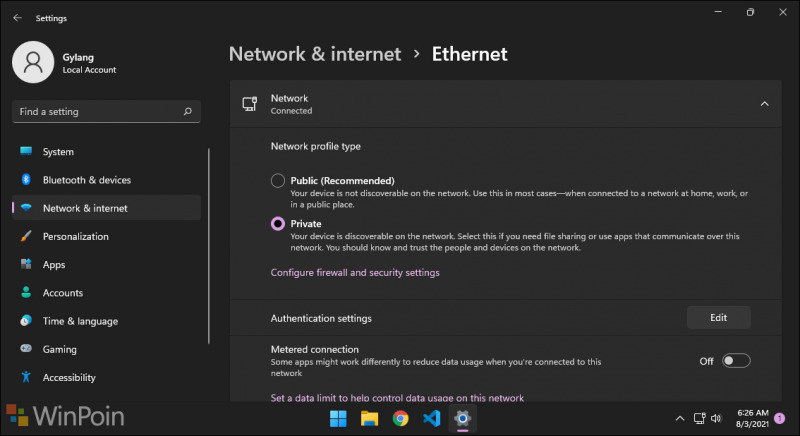
Langkah 2. Kemudian silahkan kamu tentukan Network Interface yang kamu gunakan, disini berhubung saya menggunakan Ethernet, maka saya memilih Ethernet yang sudah terkoneksi ke jaringan (tepat seperti pada gambar diatas), dalam beberapa kasus jika DHCP server tidak diaktifkan, maka icon WiFi atau Ethernet akan menampilkan status (tanda seru) atau menampilkan informasi Unidentified network seperti pada gambar dibawah, dimana itu menandakan bahwa perangkat kita belum terkoneksi dengan benar atau ada masalah.
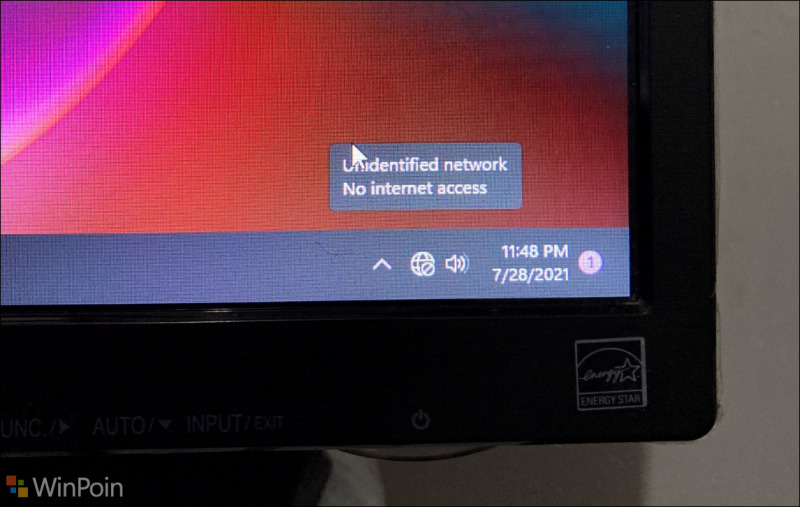
Lanjut, setelah kamu menentukan Network Interface yang kamu gunakan, selanjutnya silahkan kamu klik pada bagian Ip Address, kemudian silahkank amu klik Edit > Set dari Automatic (DHCP) ke Manual.
⚡️ Bye Adobe! Affinity Sekarang GRATIS!
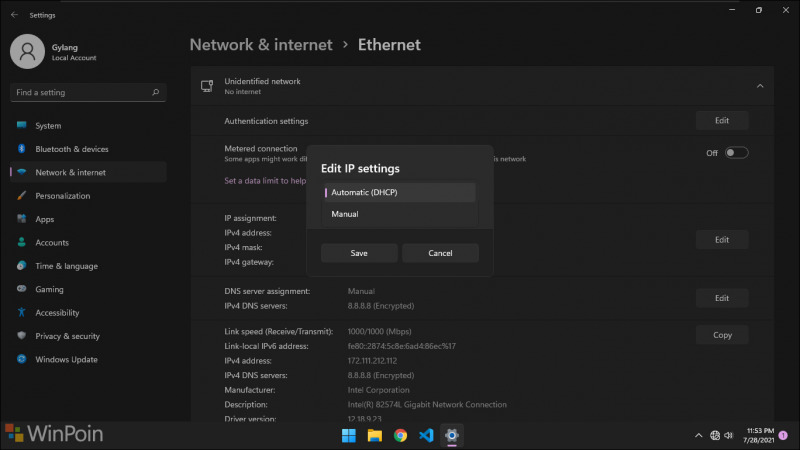
Selanjutnya, silahkan kamu aktifkan IPv4 dan sesuaikan IP Address dengan yang kamu butuhkan, contohnya seperti pada gambar berikut.
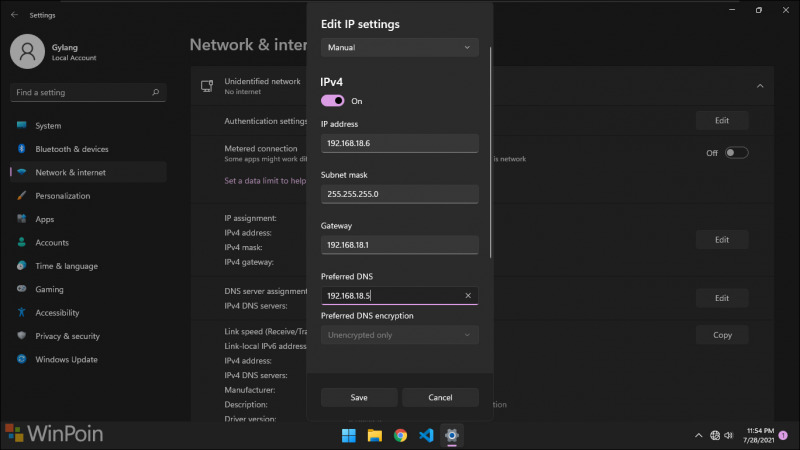
Pastikan bahwa IP Address yang kamu masukkan sudah sesuai dengan jaringan yang kamu miliki, jika sudah selesai, silahkan klik Save dan selesai deh.
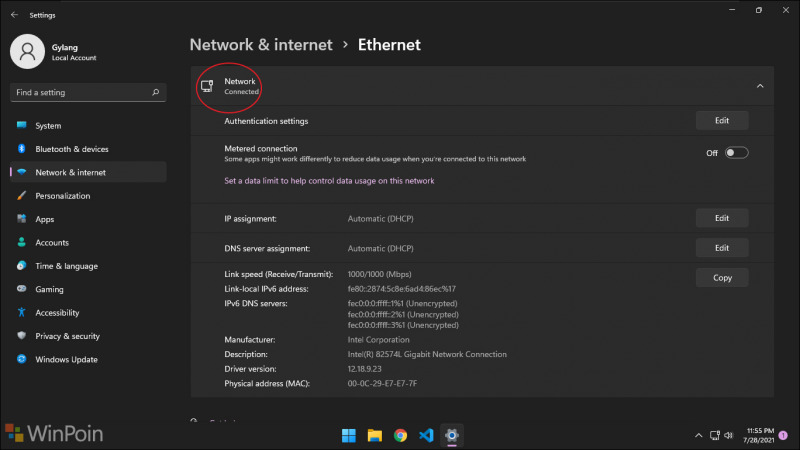
Nah silahkan kamu coba guys, semoga artike ini bermanfaat. Terima kasih.

