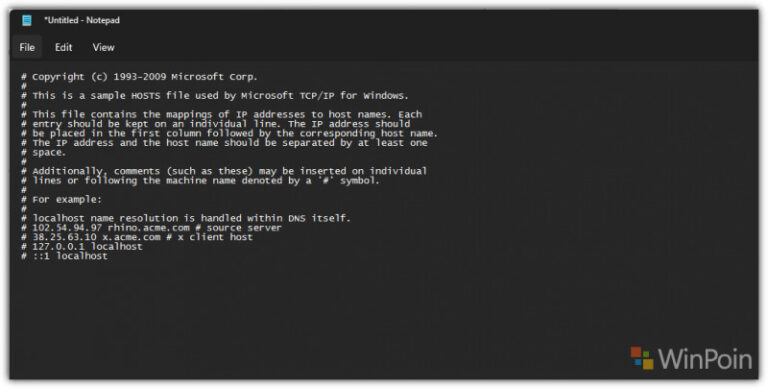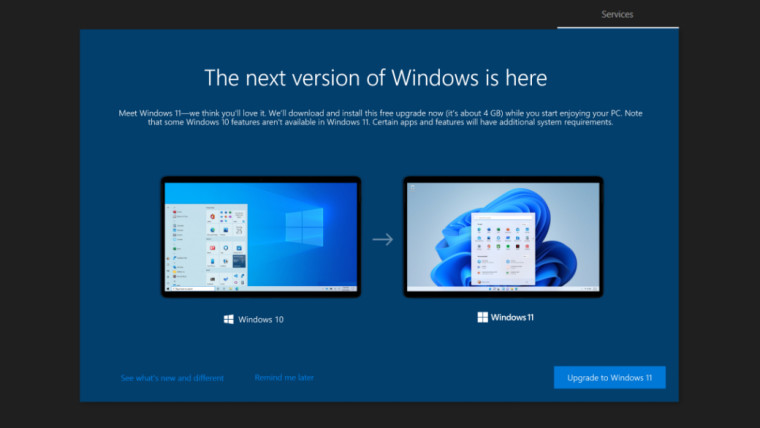Seperti yang telah kita tahu, PowerToys 0.64.0 dirilis dengan menghadirkan salah satu fitur yang menurut saya sangat bermanfaat banget nih, yaitu host file editor, dimana untuk kamu yang kemungkinan sering mengedit dan memodifikasi host file, kini kamu cukup menggunakan aplikasi PowerToys saja dan tidak perlu melakukan modifikasi secara manual melalui directory C:\Windows\System32\drivers\etc seperti biasa.
Nah mengenai hal tersebut, pada kesempatan kali ini WinPoin akan sedikit merangkum langkah singkat mengenai Cara Mengedit File Host dengan Microsoft PowerToys, dan mungkin kamu bisa coba juga sendiri dirumah guys. Berikut adalah langkah langkahnya.
Langkah 1. Pertama pastikan kamu telah menggunakan PowerToys 0.64.0 atau yang lebih baru, disini saya menggunakan PowerToys 0.64.1.
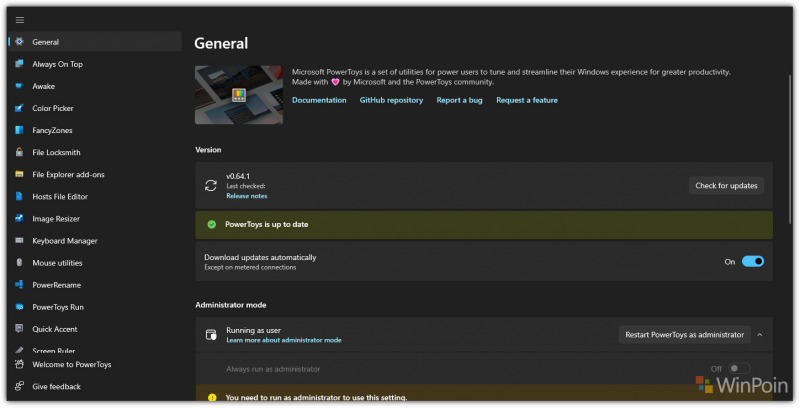
Baca Juga : Wow, PowerToys Akan Dapatkan Quick Access Launcher
Langkah 2. Selanjutnya buka PowerToys as Administrator dan kemudian klik pada Hosts File Editor yang tersedia di Sidebar.
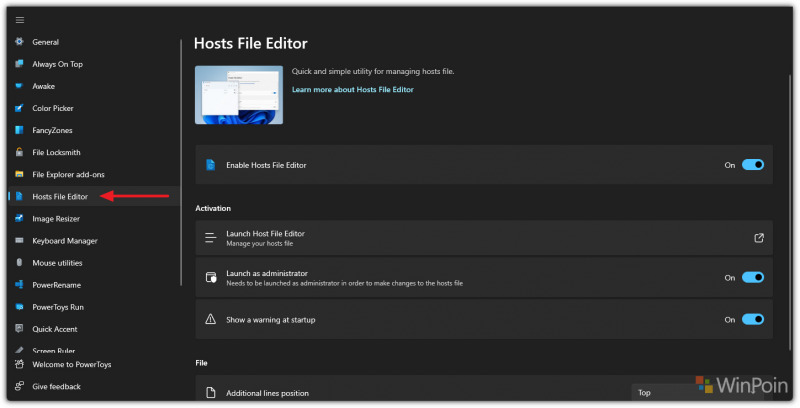
Kemudian klik Launch Host File Editor.
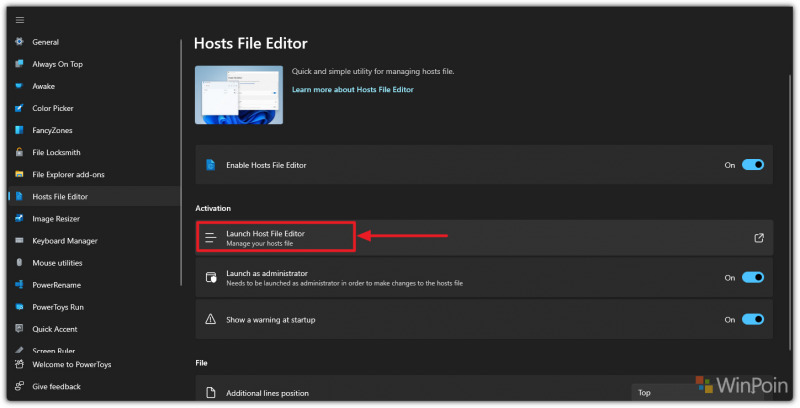
Selanjutnya Hosts File Editor akan terbuka dan silahkan kamu klik Accept, jika tidak terbuka, itu karena kamu belum membuka PowerToys dengan akses Administrator.
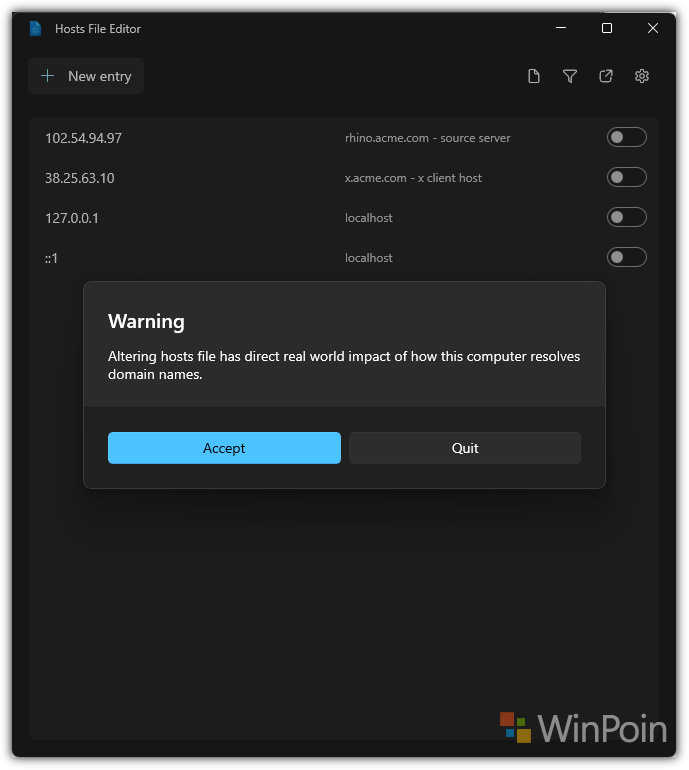
Langkah 4. Selanjutnya untuk menambahkan entry baru, klik New entry dan masukan Konfigurasi yang kamu inginkan, misalkan sebagai berikut:
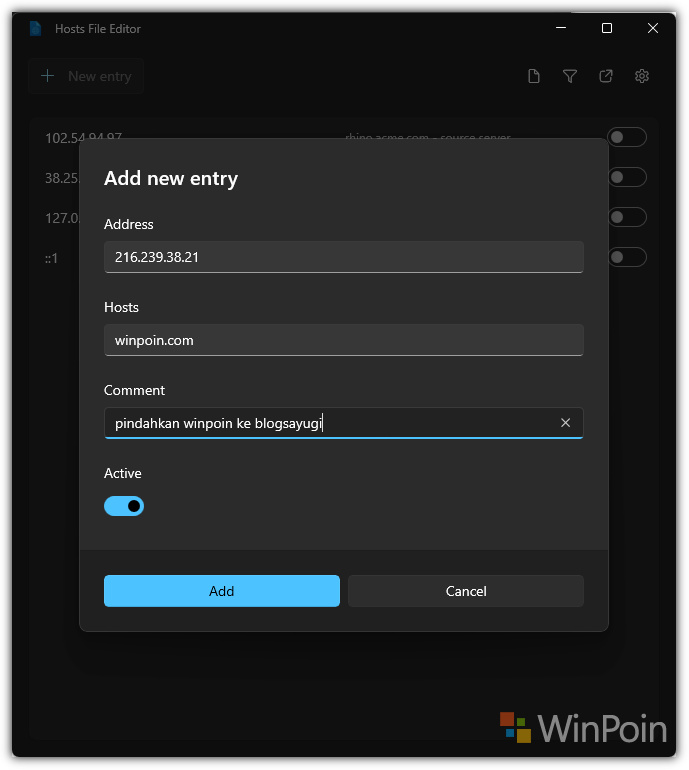
Klik Add, dan silahkan kamu coba, disini saya mengkonfigurasi dimana domain winpoin.com akan diarahkan ke blog pribadi saya di blogsayugi.com.
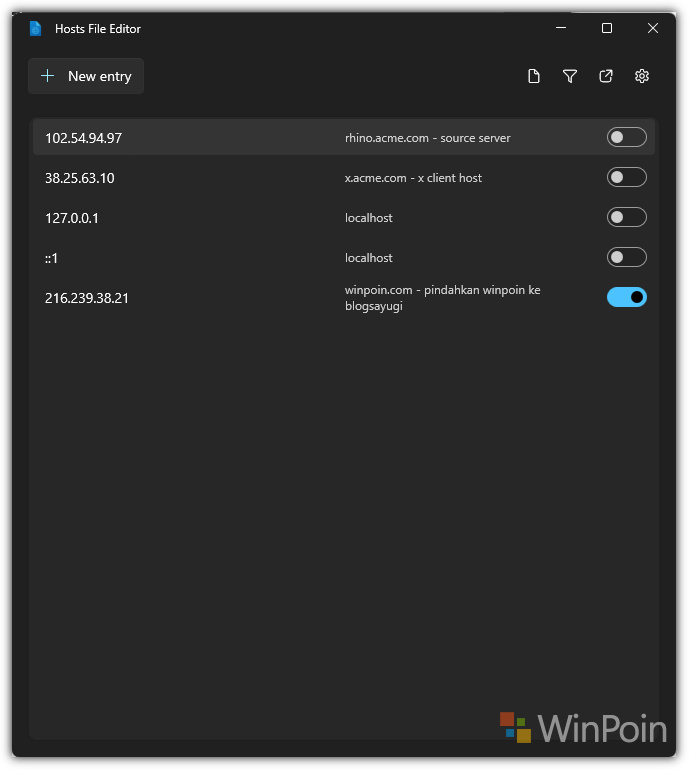
Oke mari kita coba, untuk mencobanya kamu bisa melakukan ping di Command Prompt dengan perintah ping winpoin.com dan hasilnya tanpa perubahan harus seperti berikut:
C:\Windows\System32>ping winpoin.com Pinging winpoin.com [188.166.251.157] with 32 bytes of data: Reply from 188.166.251.157: bytes=32 time=19ms TTL=56 Reply from 188.166.251.157: bytes=32 time=20ms TTL=56 Reply from 188.166.251.157: bytes=32 time=20ms TTL=56 Reply from 188.166.251.157: bytes=32 time=19ms TTL=56
Namun setelah kita ubah dan konfigurasi, hasilnya akan menjadi seperti berikut:
C:\Windows\System32>ping winpoin.com Pinging winpoin.com [216.239.38.21] with 32 bytes of data: Reply from 216.239.38.21: bytes=32 time=17ms TTL=58 Reply from 216.239.38.21: bytes=32 time=17ms TTL=58 Reply from 216.239.38.21: bytes=32 time=18ms TTL=58 Reply from 216.239.38.21: bytes=32 time=18ms TTL=58
Terlihat bahwa IP telah berubah dan server telah diarahkan ke alamat lain.
Dihalaman Hosts File Editor sendiri, kita bisa melakukan PING dan untuk menghapusnya kita bisa klik kanan pada konfigurasi yang ingin kita harus dan klik Delete.
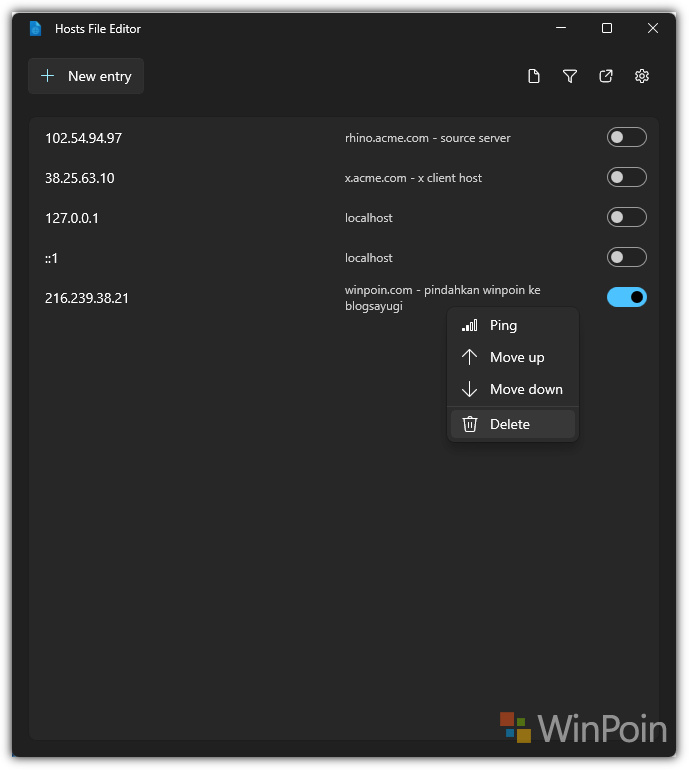
Nah silahkan kamu coba guys, dengan langkah ini, kita juga bisa memblokir sejumlah telemetry Windows 10 dan Windows 11 dan bahkan memanfaatkannya agar aplikasi bajakan tidak di blacklist, tentu selama konfigurasi yang diterapkan tepat dan sesuai ya, silahkan bereksperimen dan semoga artikel ini bermanfaat.
Dan bagaimana nih menurutmu mengenai tool ini? apakah kamu suka? atau kamu lebih suka dengan langkah lama? komen dibawah guys.