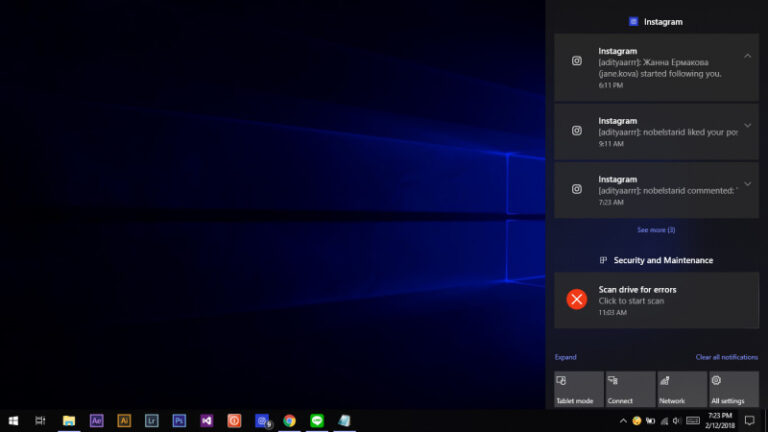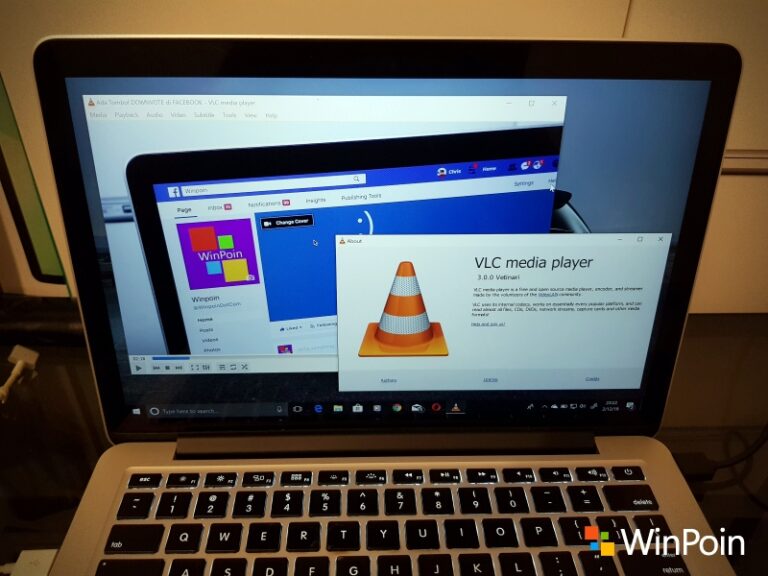Terdapat sebuah pertanyaan yang cukup sering ditanyakan oleh pengguna Windows, yakni versi berapa bit Windows yang digunakan, 32-bit atau 64-bit? Sebenarnya hal ini cukup mudah untuk dijawab ketika Windows sudah terinstall. (Baca: Cara Mengetahui Windows 64-bit atau 32-bit)
Tetapi muncul kembali pertanyaan, apakah prosesor yang saya gunakan gunakan 32-bit atau 64-bit? Untuk itu, berikut WinPoin akan memberikan beberapa cara mengetahui prosesor 32-bit atau 64-bit di Windows.
Mengetahui Prosesor 32 Bit atau 64 Bit di Windows
Cara pertama dan yang termudah adalah dengan melalui informasi sistem pada Control Panel – System and Security – System. Pada bagian System type, kamu dapat melihat informasi bit prosesor yang digunakan, bersama dengan bit Windows yang terinstal.
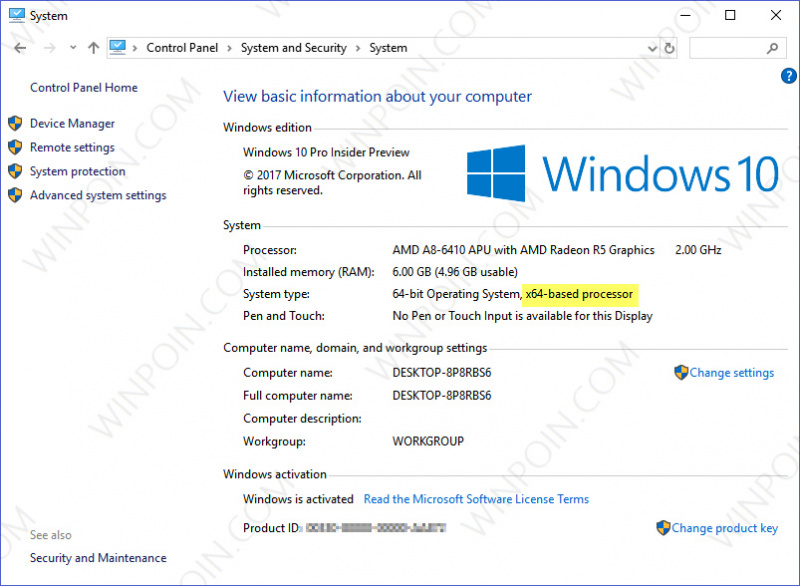
Jika kamu menggunakan Windows 10. Kamu juga dapat mengetahuinya melalui modern Settings – System – About.
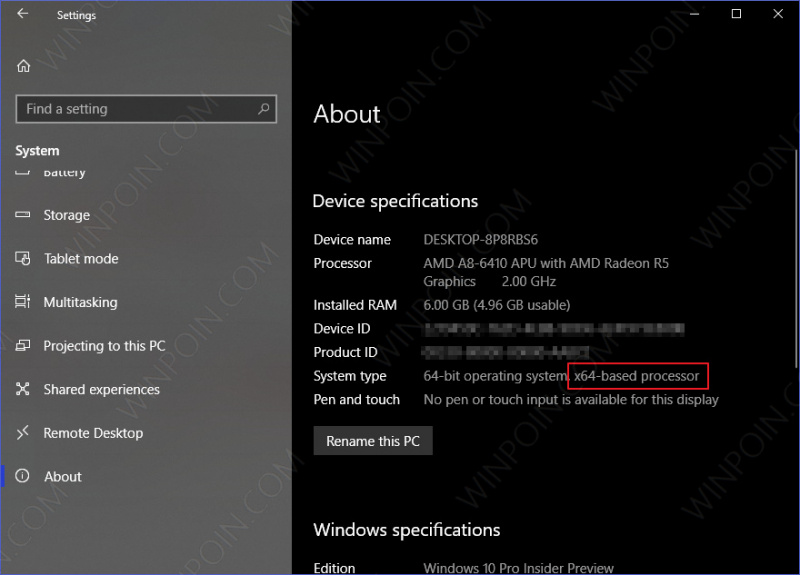
x64-based processor artinya prosesor tersebut 64-bit, tetapi jika hasilnya adalah x86-based processor, artinya prosesor yang kamu gunakan adalah 32-bit.
Cara lain yang dapat kamu gunakan adalah dengan melalui Registry Editor. Buka Registry Editor, lalu navigasi ke path Computer\HKEY_LOCAL_MACHINE\HARDWARE\DESCRIPTION\System\CentralProcessor\0. Pada panel kanan, kamu dapat mengetahui tipe bit prosesor melalui key Identifier.
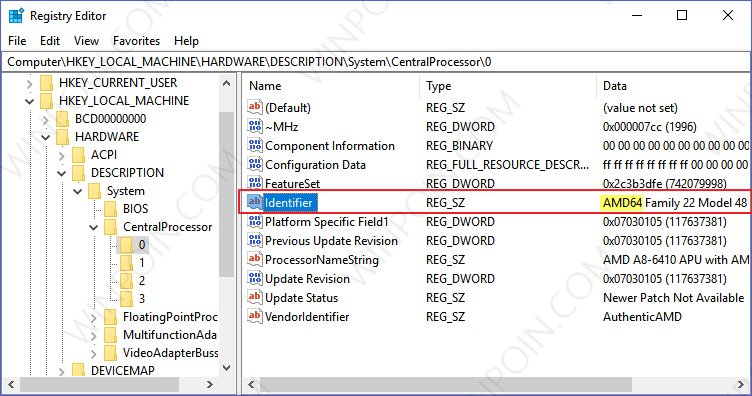
Cara terakhir yang dapat kamu lakukan adalah melalui Command Prompt as Administrator, kemudian ketika perintah dibawah ini.
echo %PROCESSOR_ARCHITECTURE%
Pada kasus WinPoin, hasil output yang keluar adalah AMD64 yang berarti bit prosesor yang terpasang adalah 64-bit.
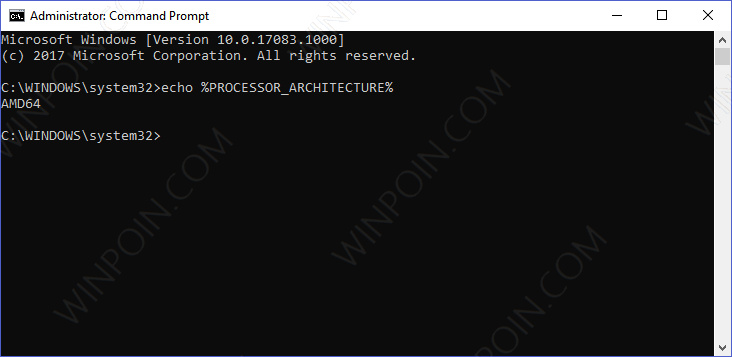
Cara terakhir bisa kamu jadikan metode ketika ingin mengetahui bit prosesor ketika PC/Laptop belum terinstall Windows sama sekali, kamu dapat menjalankan Command Prompt pada saat menjadikan Windows sebagai bootable.
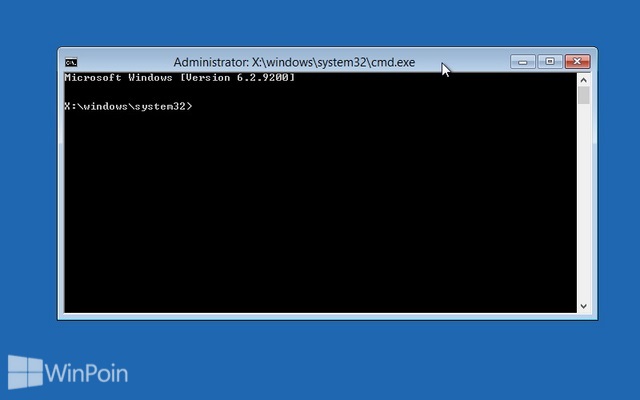
Itu dia cara untuk mengetahui bit prosesor yang terinstall pada PC atau Laptop kamu. Semoga bermanfaat.