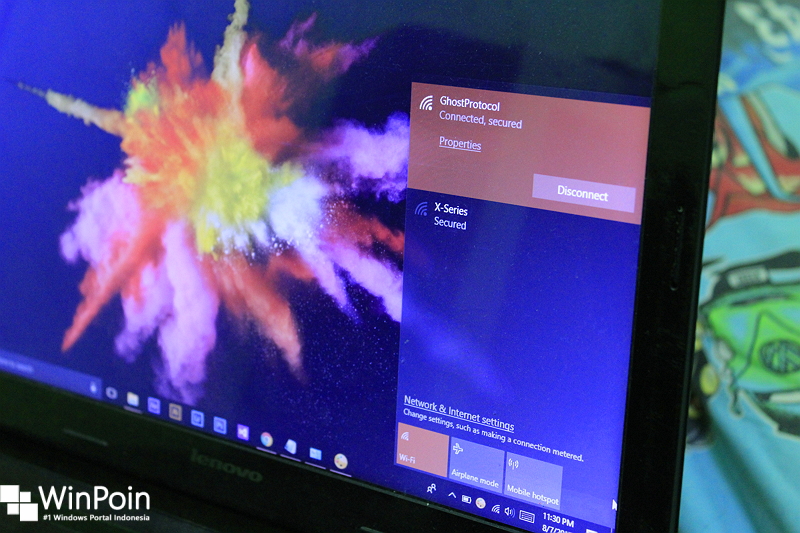
Sebelumnya bagi kamu yang belum memahami apa itu DNS Server. Singkatnya DNS (Domain Name System) merupakan sebuah server yang memiliki fungsi untuk menerjemahkan nama domain suatu website ke alamat IP address dan sebaliknya. Dengan memanfaatkan DNS, maka kamu dapat dengan mudah membuka suatu halaman web hanya dengan mengetikan nama websitenya saja tanpa perlu memasukan alamat IP website tersebut.
Kembali lagi ke pembahasan awal, ketika kamu terkoneksi dengan internet, secara default kamu akan menggunakan DNS server dari ISP (Internet Service Provider), misalnya dari MyRepublic, IndiHome, MNC Play, dsb.
Namun terkadang, DNS server yang berasal dari ISP mengalami slow responding, sehingga membuat web terasa sedikit lebih lama. Untuk mengatasi masalah tersebut, kamu dapat menggunakan alternatif DNS server pihak ke-3, misal menggunakan DNS Google atau OpenDNS.
Mengganti Alamat DNS Server di Windows 10
- Buka Control Panel.
- Navigasi ke Network and Internet – Network and Sharing Center.
- Pada daftar network yang sedang digunakan, klik opsi link Connection (misalnya pada kasus WinPoin adalah GhostProtocol).

- Pada jendela Connection Status, klik opsi Properties untuk membuka WiFi properties.

- Pada tab Networking klik 2x opsi Internet Protocol Version 4 (TCP/IPv4).
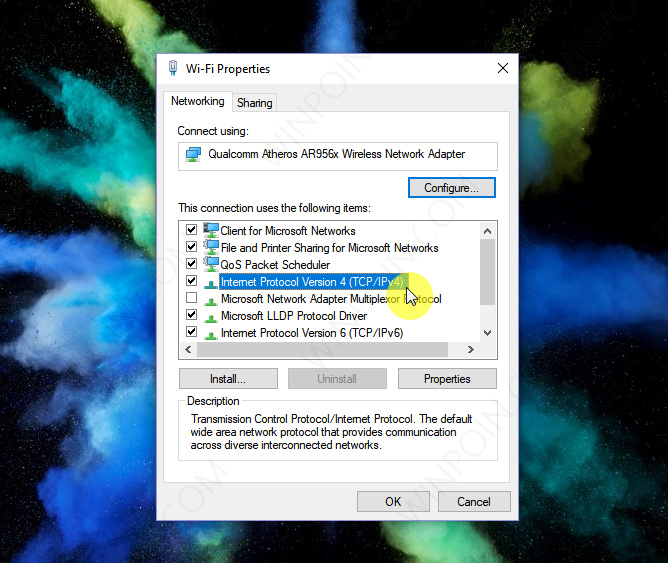
- Kemudian klik opsi Use the following DNS server addresses agar dapat memasukan DNS secara manual, lalu masukan DNS server yang diinginkan, misalnya DNS Server Google. Jika sudah klik OK untuk menyimpan perubahan.
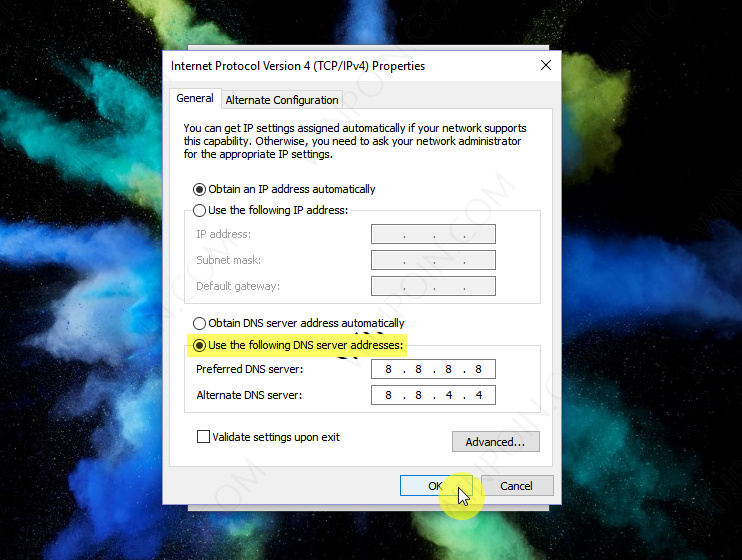
- Klik OK kembali pada jendela WiFi properties.
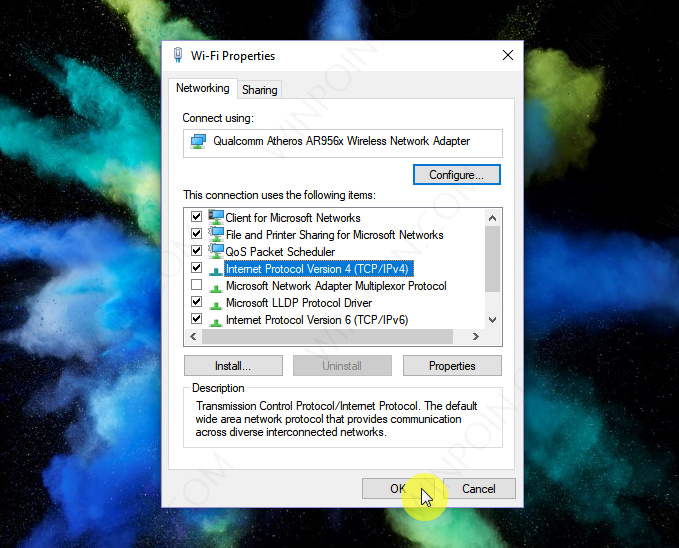
That’s it!

