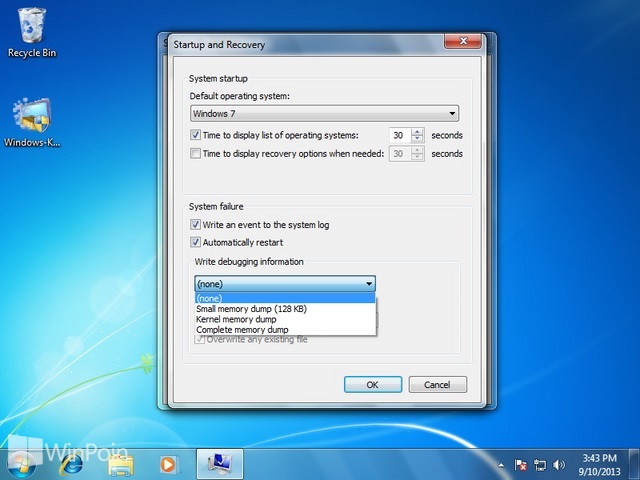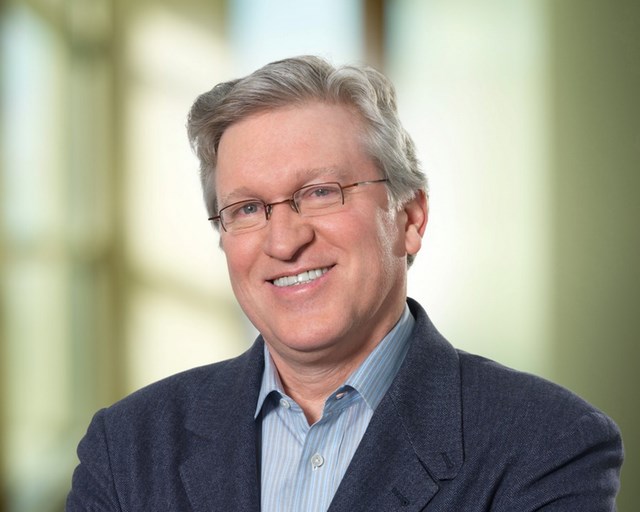Sudah mengatur memory dump tapi gak tau gimana cara membuka log-nya? Berikut ini WinPoin berikan tutorial cara mengganti lokasi penyimpanan Memory Dump di Windows ketika BSOD terjadi. Ketika kamu mengganti lokasi penyimpanan memory dump, kamu akan dapat dengan mudah menemukan log atua hasil pengecekan kenapa terjadinya BSOD. Simak cara mengganti lokasi penyimpanan Memory Dump di Windows. Untuk bisa menjalankan tutorial ini, kamu harus login sebagai admin atau user dengan kemampuan admin.
Catatan:
%SystemRoot%\MEMORY.DMP = C:\Windows\MEMORY.DMP
%SystemRoot%\Minidump = C:\Windows\Minidump
Cara 1# Mengganti Lokasi Penyimpanan Memory Dump Windows
Pertama-tama buka Start Menu, ketikkan SystemPropertiesAdvanced.exe dan tekan Enter.
Kemudian klik tab Advanced, pilih Settings pada menu Startup and Recovery.
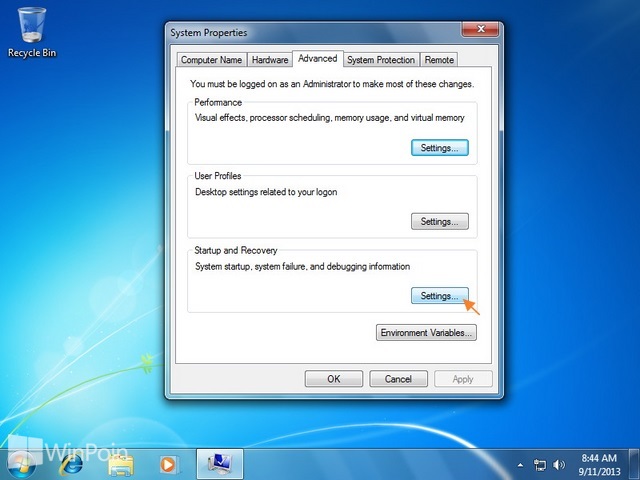
Setelah itu pilih memory dump mode yang kamu inginkan dan pada bagian Dump file, kamu bisa menggantinya dengan alamat path atau folder yang kamu inginkan.
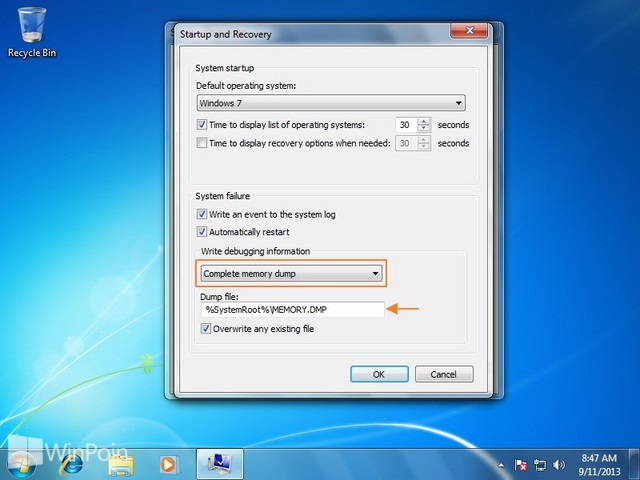

Klik OK dan Restart komputer kamu.
Cara 2# Mengganti Lokasi Penyimpanan Memory Dump Windows
Buka Start Menu, ketikkan regedit dan tekan Enter.
Setelah window Registry Editor terbuka, buka folder yang sesuai dengan alamat di bawah ini:
HKEY_LOCAL_MACHINE\SYSTEM\CurrentControlSet\Control\CrashControl
Untuk mengganti lokasi penyimpanan Kernel Memory Dump dan Complete Memory Dump, kamu bisa mengklik kanan DumpFile dan pilih Modify.

Untuk mengganti lokasi penyimpanan Small Memory Dump atau Minidump, kamu bisa mengklik kanan MinidumpDir dan pilih Modify.

Klik OK dan keluar dari regedit.