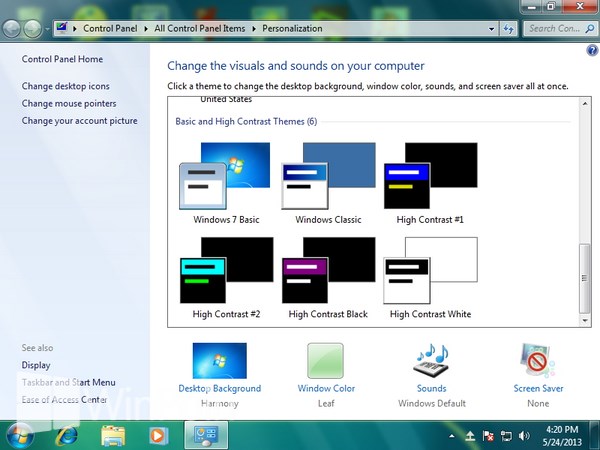
Apakah kamu baru menggunakan Windows 7? TIdak tahu bagaimana cara mengganti theme di Windows 7? Kali ini WinPoin akan mengajarkan kamu bagaimana cara mengganti theme di WIndows 7. Bila kamu sudah tahu mungkin kamu akan meremehkan artikel ini, namun untuk yang belum tahu mungkin artikel ini sangat membantu. Berikut ini cara mengganti theme Windows 7. Namun ada beberapa hal yang harus kamu metahui dalam mengganti theme, versi Windows yang kamu gunakan selain Windows 7 Starter dan Home Basic.
Cara Mengganti Theme di Windows 7
Pertama-tama klik kanan pada aera bebas di desktop dan pilih Personalize.

Setelah windows Personalization terbuka, klik theme yang ingin kamu gunakan dan tunggu sampai theme selesai diubah.
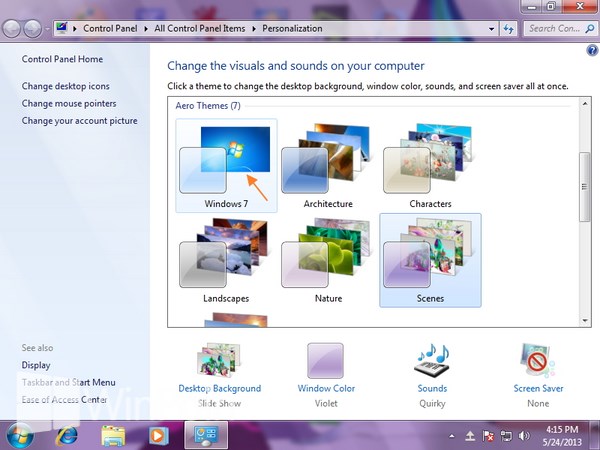
Kamu juga bisa mengubah warna window dengan mengklik Window Color di bagian bawah menu.

Setelah kamu mengklik tombol tersebut, kamu bisa mimilh warna yang ada atau mengubah warna dengan menggeserkan color mixer untuk memperoleh warna yang kamu inginkan. Jika kamu tidak ingin warna window menjadi transparan hilangkan centang Enable transparancy dan klik Save changes jika sudah.
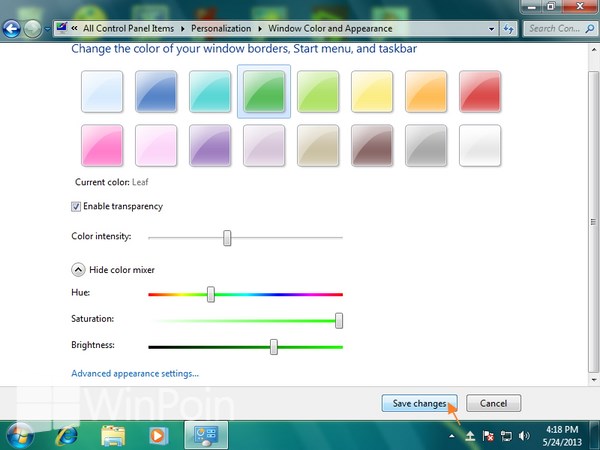
Kalau kamu ingin menyimpan theme tadi, kamu bisa melakukannya dengan mengklik Save Theme seperti gambar di bawah ini.

Beri nama sesuai dengan yang kamu inginkan dan klik Save.

Kemudian jika kamu ingin menghapus theme yang telah kamu buat, kamu harus ganti theme lain terlebih dahulu dan klik kanan pada theme yang ingin kamu hapus, pilih Delete theme.

Itulah cara mengganti theme Windows 7, mudah sekali bukan? Sekarang kamu sudah bisa mendownload dan mengganti theme Windows 7 sesuka hati kalian.

