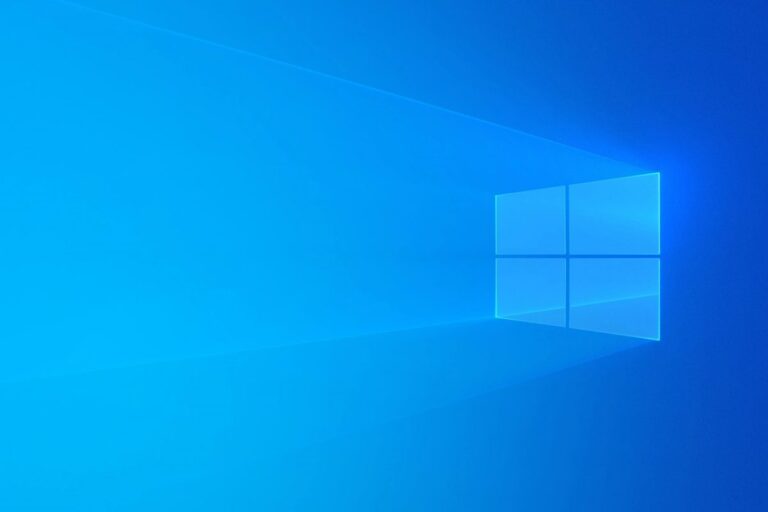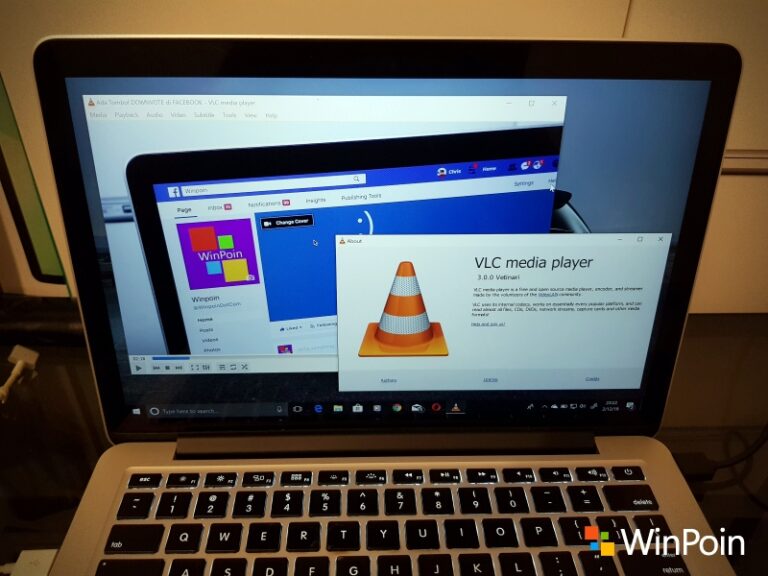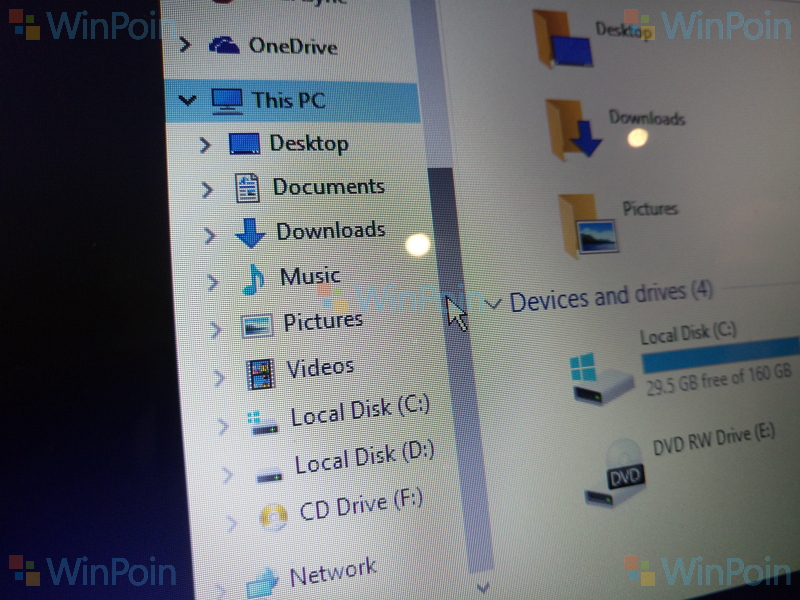
System File Checker atau sfc.exe adalah sebuah alat yang disiapkan oleh Microsoft untuk memindai dan memulihkan file sistem Windows yang rusak, alat ini terletak di folder C:\Windows\System32. Nah, pada kesempatan kali ini, WinPoin akan memberi tahu kamu gimana caranya untuk menjalankan System File Checker.
Di Windows 11/10/8/7/Vista, System File Checker terintegrasi dengan Windows Resource Protection, yang mana akan melindungi kunci dan juga folder registri serta file sistem yang dirasa penting. Jadi, jika suatu saat kamu menemukan bahwa ada beberapa file sistem yang diretas atau mungkin kamu secara sengaja menerapkan beberapa tweak atau mengganti file sistem untuk menyesuaikan Windows sesuai dengan yang kamu inginkan, namun malah mengakibatkan Windows atau PC kamu tidak berfungsi dengan benar, maka kamu bisa mempertimbangkan untuk menjalankan alat ini terlebih dulu sebelum nantinya kamu mencoba pemulihan sistem.
Untuk menjalankan System File Checker, silakan kamu ikuti langkah-langkah yang WinPoin siapkan berikut:
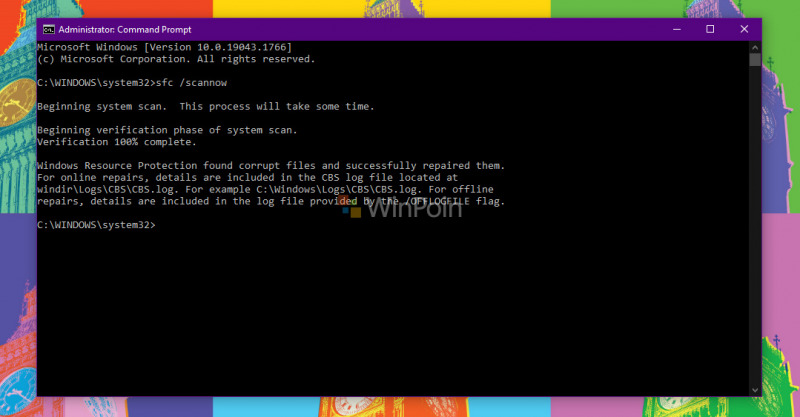
- Ketik cmd di kotak pencarian, jangan lupa untuk klik kanan dan pilih opsi Run As Administrator.
- Di jendela command prompt, ketik kata berikut ini dan tekan Enter:
sfc /scannow
- Alat sfc akan berjalan untuk sementara waktu dan jika ada kerusakan yang ditemukan, gantilah saat reboot.
*Jika kamu tidak dapat memulai System File Checker dan kamu malah mendapatkan kesalahan berupa “Windows Resource Protection Could Not Start the Repair Service”, kemungkinan kamu harus memeriksa apakah layanan Penginstal Modul Windows dalam keadaan nonaktif. Untuk mengecek, kamu bisa ketik services.msc di kolom pencarian dan tekan Enter. Status layanan ini harusnya diatur ke Manual.
Setelah menjalankan System File Checker, kamu mungkin akan melihat salah satu dari sekian banyak pesan beberapa di antaranya akan menunjukkan pesan seperti di bawah:
- Windows Resource Protection did not find any integrity violations
- Windows Resource Protection found corrupt files and successfully repaired them
- Windows Resource Protection found corrupt files but was unable to fix some of them
- Windows Resource Protection could not perform the requested operation
- System File Checker SFC cannot repair corrupted member file
- Windows Resource Protection found corrupt files but was unable to fix some of them
- Windows Resource Protection could not start the repair service
Jika salah satu dari pesan di atas muncul dan sfc tak dapat memperbaiki masalahmu (mulai dari no. 4-7), maka kamu dapat mencoba menjalankan System File Checker dalam Safe Mode atau perbaiki Windows Component Store menggunakan DISM dan lihat apakah itu berfungsi.