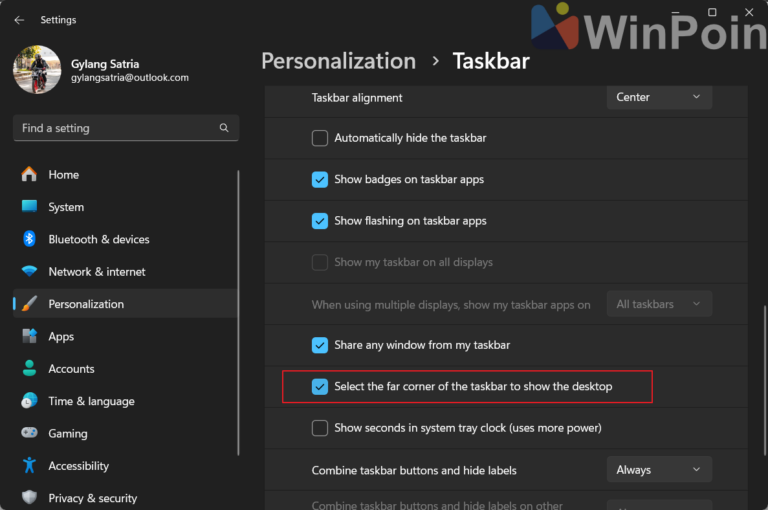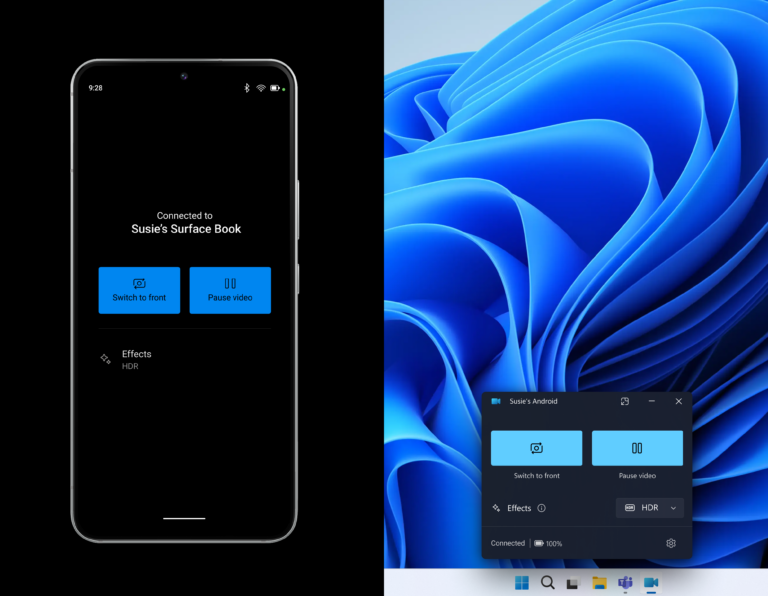Jika seandainya saya menggunakan mouse terkadang fitur touchpad jadi tidak terpakai dan malah menjadi sebuah masalah karena terkadang touchpad tidak sengaja tersentuh dan cursor loncat kesana kemari yang membuat secara otomatis akurasi dan kecepatan mengetik saya agak berantakan.
Untuk mengatasi hal tersebut sebenarnya saya pernah membuat artikel serupa mengenai Cara Menonaktifkan Touchpad di Windows 11, namun cara tersebut cukup ribet karena ketika kita ingin menggunakan kembali Touchpad, kita harus mengaktifkannya kembali dari halaman Settings.
Baca Juga Tutorial Lainnya :
- Cara Mengembalikan Show Desktop di Taskbar Windows 11
- Cara Install Windows 11 Moment 5 Update
- Cara Tambahkan Folder Library di Media Player Windows 11
Nah untuk mengakali hal tersebut, ada baiknya jika kita saat ini tengah menggunakna Mouse, fitur Touchpad ini dimatikan dan sejak era Windows 7 kita bisa mengatur hal tersebut dengan mudah kok guys. Dan berikut WinPoin rangkum langkah singkat untuk Cara Menonaktifkan Touchpad Ketika Mouse Terpasang di Windows 11.
Langkah 1. Pertama silahkan kamu buka Settings > Bluetooth & Devices.

Langkah 2. Selanjutnya silahkan kamu navigasi ke bagian Touchpad, dan untuk menonaktifkan touchpad ketika mouse terpasang, cukup nonaktifkan saja opsi “Leave touchpad on when a mouse is connected”.
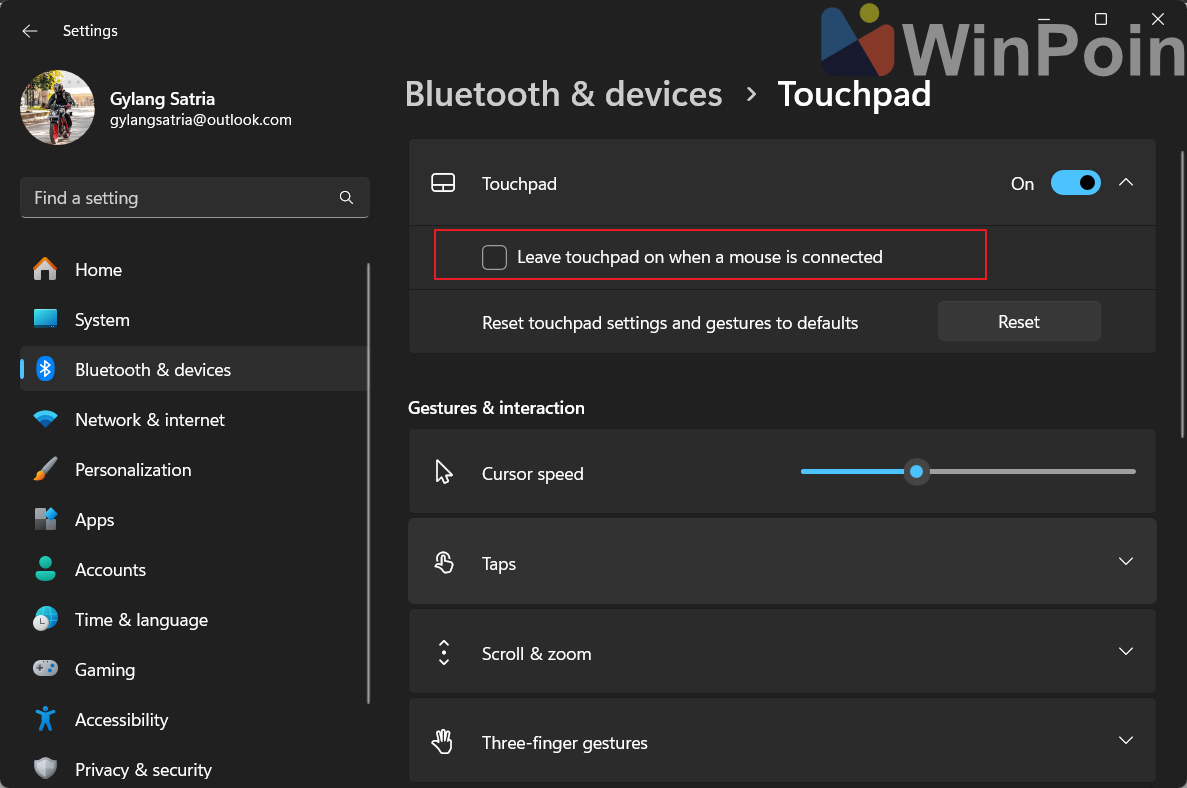
Nah setelah itu, setiap kali Mouse terpasang dan terinstall di perangkat Windows 11 kita, maka Touchpad akan masuk ke mode disable / nonaktif sehingga itu akan menghindari terjadinya accidentally click ketika kita sedang mengetik sesuatu.
Silahkan dicoba guys, semoga bermanfaat.