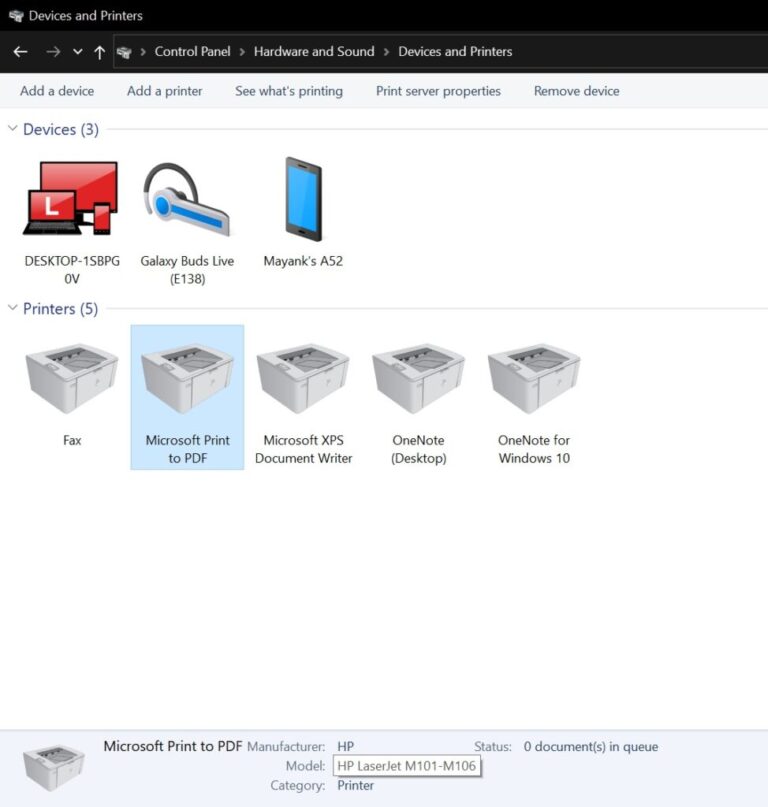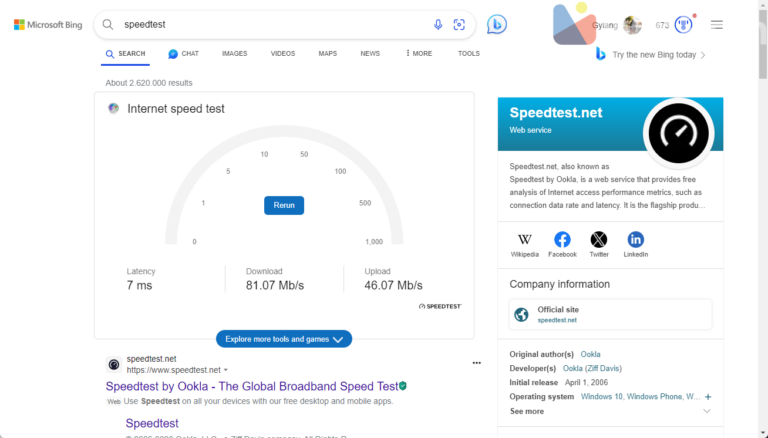Awal tahun 2023 ini Microsoft memperkenalkan sebuah peningkatan baru untuk aplikasi Snipping Tool dengan dukungan screen recorder di Snipping Tool mulai Windows 11 22H2 Moment 2. Hal ini juga pernah saya bahas dalam artikel Fitur Yang Saya Suka di Windows 11 22H2 Moment 2 Update mengingat ini menjadi peningkatan paling bermanfaat dan paling mantap sejak Snipping Tool hadir dari bagian aplikasi bawaan Windows.
Nah mengenai fitur ini, barang kali kamu belum
tahu cara menggunakannya kali ini WinPoin akan merangkum langkah singkat mengenai Cara Merekam Layar Windows 11 Dengan Snipping Tool.
Perekamanan ini saya rekomendasikan hanya untuk merekam hal yang sederhana dan bukan gaming ya, karena untuk Gaming tool ini kurang maksimal dan saya lebih merekomendasikan kamu menggunakan aplikasi alternatif lain seperti misalkan Xbox Game Bar – Baca : Cara Merekam Games Dengan Xbox Game Bar di Windows 11
Cara Merekam Layar Windows 11 Dengan Snipping Tool
Langkah 1. Pertama silahkan kamu buka aplikasi Snipping Tools.
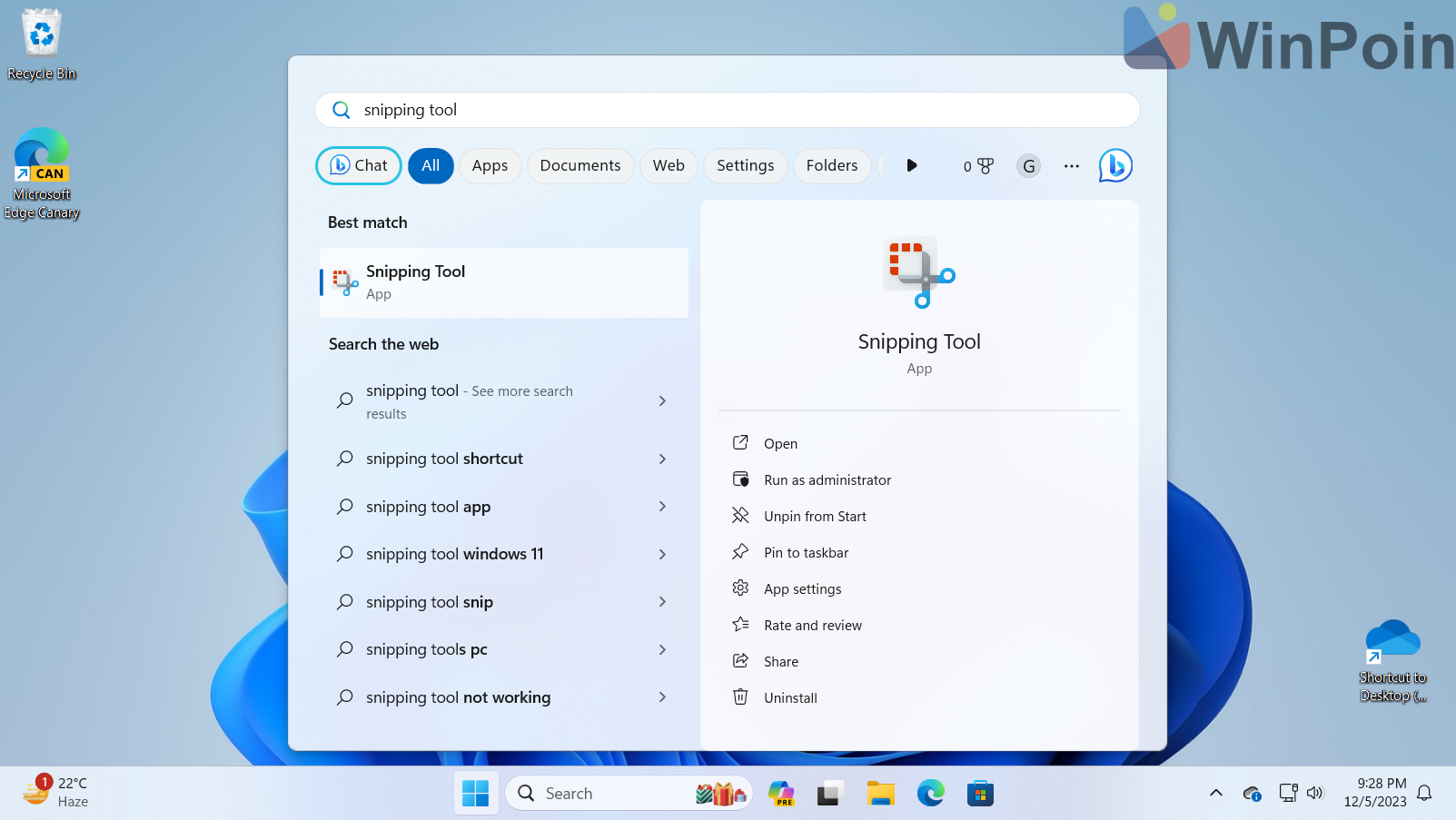
Langkah 2. Setelah aplikasi terbuka, silahkan kamu pilih mode record yang ada disamping mode capture.
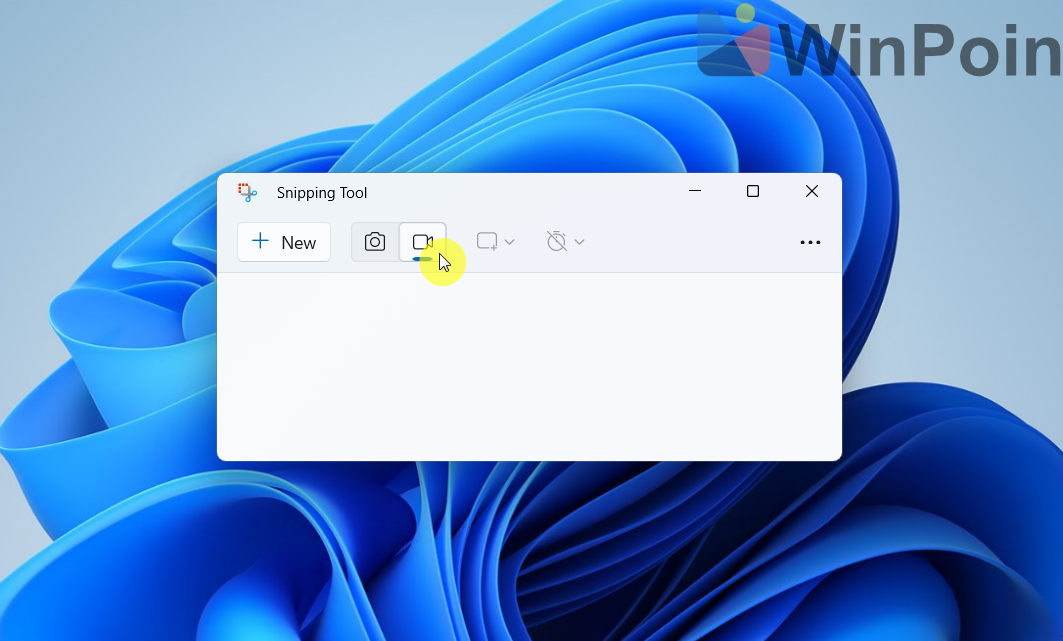
Setelah itu, silahkan kamu klik New untuk memilih area yang ingin kamu rekam.
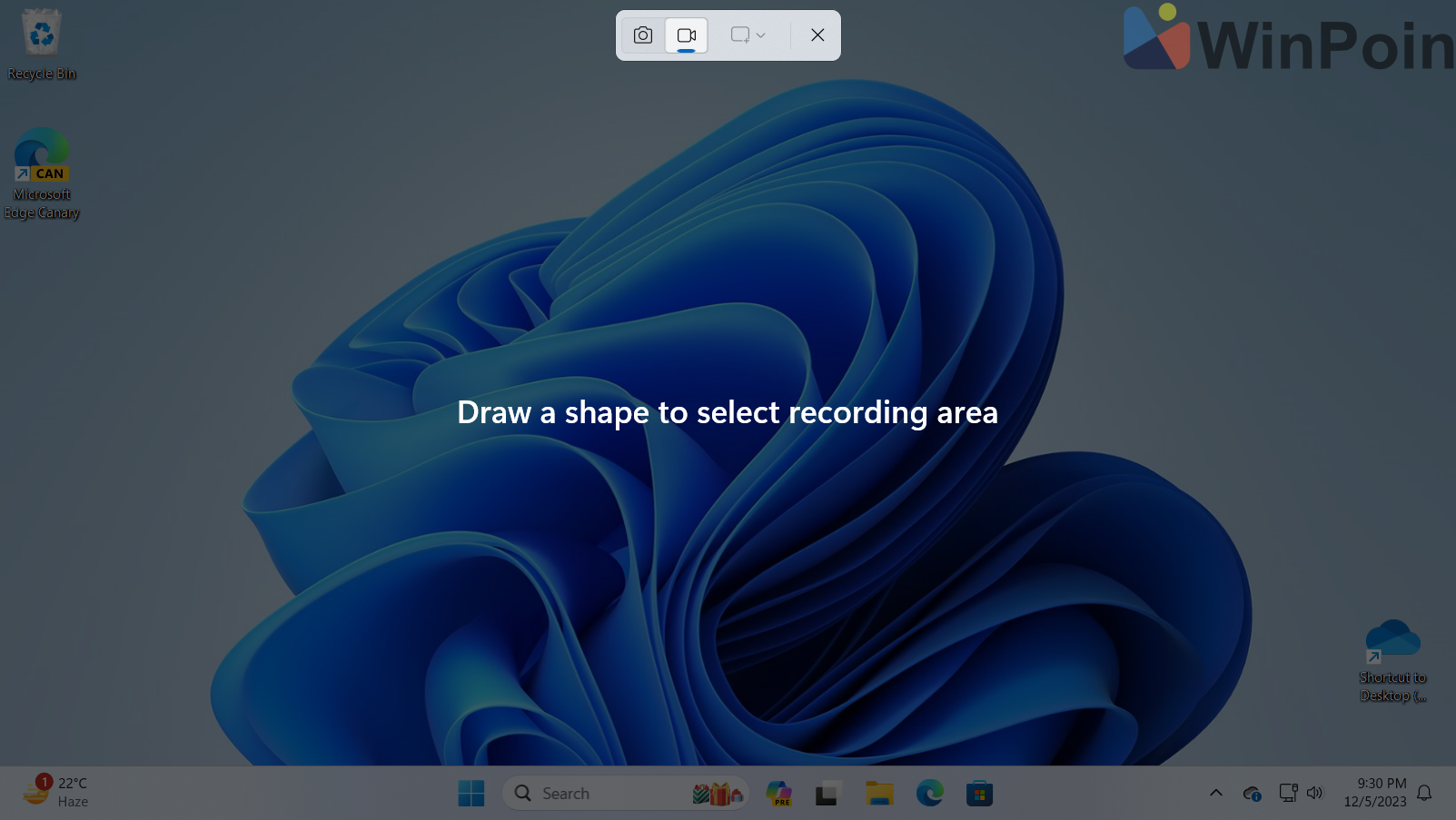
Dan jika sudah, silahkan klik tombol Record untuk mulai merekam layar, nah disamping tombol record ada opsi Mic untuk kamu yang ingin merekam suara kamu, dan ada opsi System Sound yang bisa kamu nonaktifkan juga.
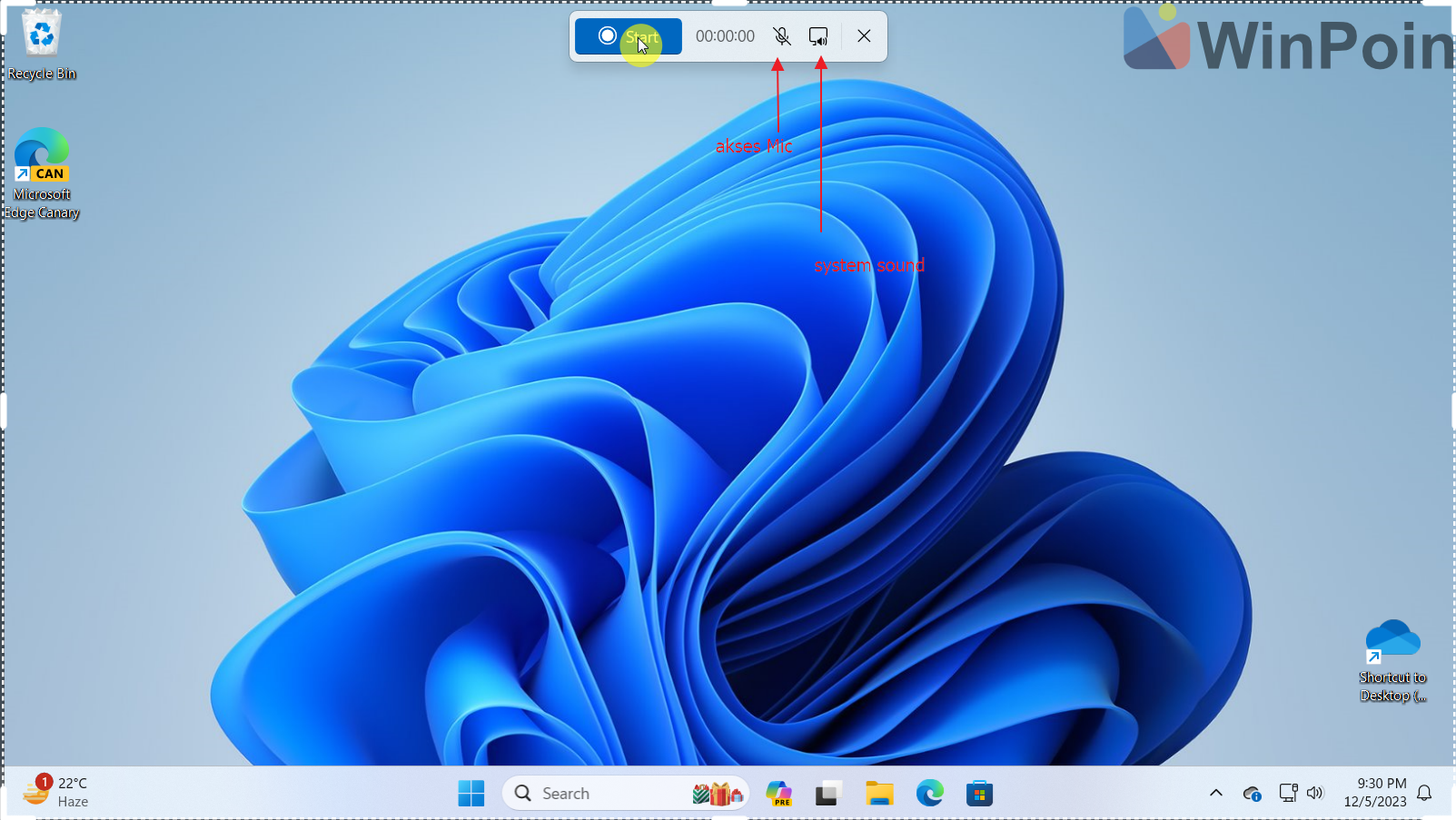
Ketika tombol record telah kamu tekan, kamu maka akan ada indicator penanda bahwa perekaman akan dimulai dengan hitung mundur dari 3, kemudian pada bagian control diatas, akan ada opsi Pause, Stop dan Discard seandainya perekaman tidak jadi kita lakukan.
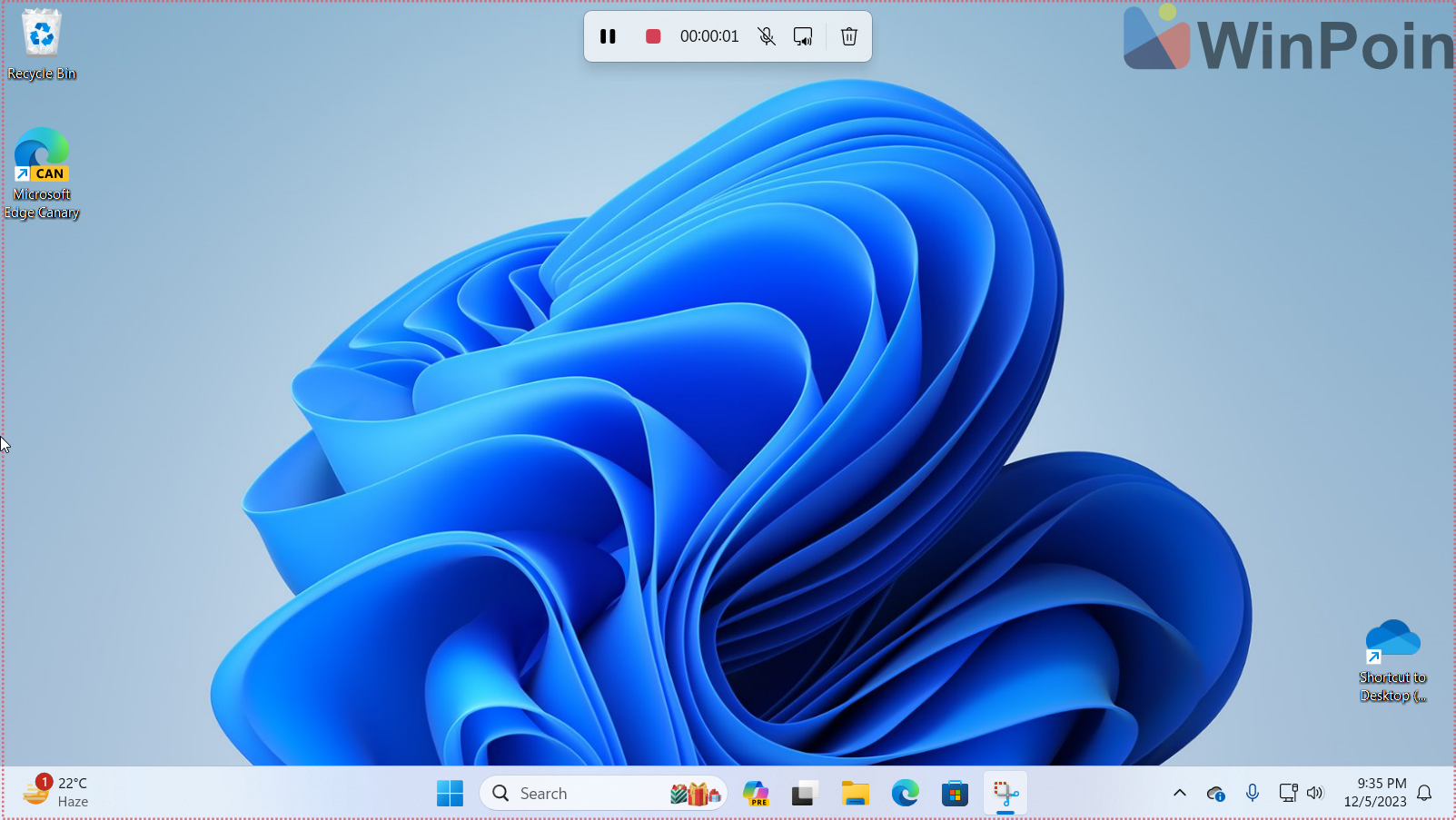
Untuk lebih jelasnya kamu bisa melihat video demostrasi berikut :
Nah setelah perekaman selesai, aplikasi Snipping Tool akan terbuka dimana kita akan diperlihatkan preview dari hasil rekaman tersebut untuk selanjutnya kita simpan atau kita edit kembali di aplikasi Clipchamp.
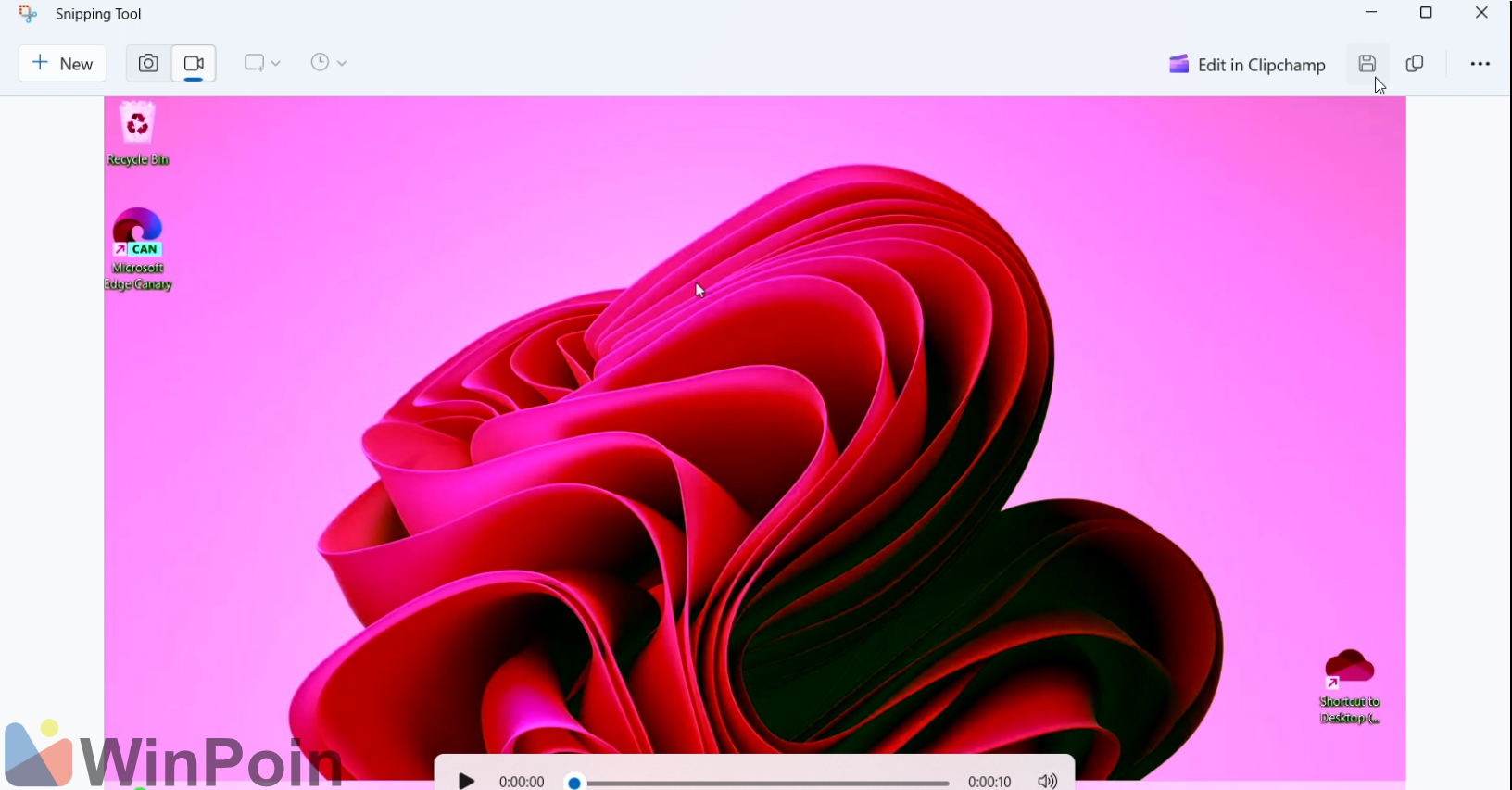
Nah fitur ini sendiri tentunya akan sangat bermanfaat jika kamu ingin membuat sebuah tutorial singkat tanpa harus ada aplikasi tambahan, alternatifnya tentu kamu bisa menggunakan aplikasi Game bar, atau kamu bisa menggunakan aplikasi yang lebih baik seperti misalkan OBS Studio.
Nah silahkan dicoba guys, dan apakah menurutmu fitur ini bermanfaat? komen dibawah.